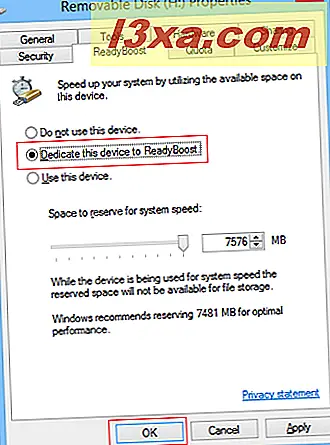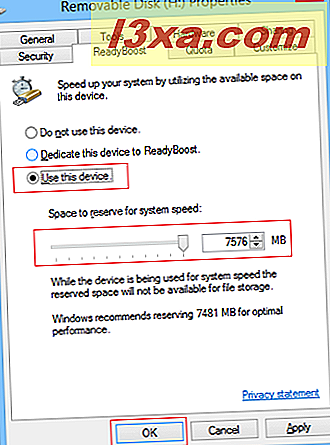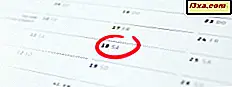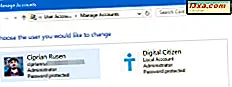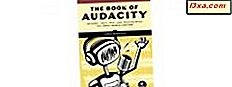ReadyBoost jest składnikiem systemów operacyjnych Windows, który był po raz pierwszy dostępny w systemie Windows Vista. Jego celem jest pomoc w korzystaniu z usługi SuperFetch w celu usprawnienia działania systemu dzięki szybkiemu napędowi USB flash, który pomaga zmniejszyć liczbę odczytów i zapisów na dysku twardym. Jeśli chcesz się dowiedzieć, jakie są SuperFetch i ReadyBoost oraz jak działają razem, nie wahaj się przeczytać tego artykułu.
UWAGA: Ten artykuł dotyczy systemów Windows 7, Windows 8 i 8.1. Korzystanie z tych technologii jest takie samo w tych trzech systemach operacyjnych. Jednak zrzuty ekranu, które wykorzystaliśmy, zostały wprowadzone w systemie Windows 8.1.
Jak działa SuperFetch?
SuperFetch to jedna z usług zarządzania pamięcią w systemie Windows, która decyduje o tym, jakie dane powinny zostać przekazane z głównej pamięci RAM na dysk twardy, gdy nie ma już pamięci, bez spowalniania pracy systemu. Przechowuje również informacje o tym, które pliki i aplikacje są dostępne częściej i zapewnia, że w danym momencie wymagane informacje znajdują się w pamięci RAM (Random Access Memory), a nie na dysku twardym. SuperFetch zastąpił starą usługę Prefetcher z wcześniejszych wersji systemu Windows, co było dość proste w sposobie działania: buforowane pliki były używane ostatnio, więc jeśli dostęp do nich byłby możliwy, dostęp byłby szybszy. Jednak po wyłączeniu systemu poprzednia aktywność nie byłaby analizowana. Funkcja SuperFetch poprawia także czas uruchamiania, ponieważ uczy się procedury użytkownika po włączeniu systemu i ładuje tylko pliki i aplikacje, do których dostęp jest częściej uruchamiany przy uruchomieniu, a moduł Prefetcher był pasywny podczas uruchamiania. Należy pamiętać, że funkcja SuperFetch ma niski priorytet wejścia / wyjścia dysku twardego, dzięki czemu nie spowalnia innych aplikacji korzystających z tego samego urządzenia przechowującego.
Jak działa ReadyBoost?
Aby funkcja SuperFetch była wydajniejsza, ReadyBoost wykorzystuje szybką pamięć flash oraz wolniejszą pamięć masową dostępną na komputerze. Mówię szybko, ponieważ nie każdy napęd flash USB jest zgodny z ReadyBoost, tylko te, które spełniają wymagane parametry wydajności. Szybkość jest również względna, ponieważ pamięć flash ma szybki czas dostępu, podczas gdy dyski twarde są szybsze podczas odczytu danych sekwencyjnych. SuperFetch wykorzystuje te informacje i przechowuje małe pliki w pamięci flash, podczas ładowania dużych plików na dysku twardym, najlepiej w sektorach sekwencyjnych.
Pomimo faktu, że ReadyBoost ma wpływ na systemy z niewielką ilością pamięci RAM, nie korzysta z dysku flash USB jako dodatkowej pamięci o dostępie swobodnym, ale jako szybsze urządzenie pamięci masowej. Powodem, dla którego ReadyBoost nie wydaje się pomagać w systemach z dużą ilością pamięci RAM, jest to, że pamięć główna rzadko jest pełna, więc dysk twardy nie jest dostępny zbyt często. Wiedząc o tym, możemy zrozumieć powód, dla którego ReadyBoost nie jest włączony na komputerach korzystających z dysków SSD (Solid State Drives): nie może poprawić wydajności podczas korzystania z szybkich urządzeń pamięci masowej.
Ograniczenia technologii ReadyBoost
ReadyBoost może używać dowolnego rodzaju pamięci flash (pamięci flash USB, karty SD, CompactFlash), która ma czas dostępu 1 ms lub mniej i co najmniej 2, 5 MB / s przy prędkości odczytu i 1, 75 MB / s przy prędkości zapisu.
W systemach operacyjnych Windows 7 i nowszych Windows ReadyBoost może korzystać z maksymalnie 8 dysków flash USB, nie mniej niż 256 MB każdy, z maksymalnie 32 GB pamięci każdy i łącznej pamięci flash o pojemności 256 GB.
Jeśli chcesz dowiedzieć się więcej szczegółów technicznych na temat ReadyBoost, sprawdź ten link na Wikipedii.
Jak włączyć ReadyBoost w systemie Windows
Włóż dysk flash, który chcesz użyć do ReadyBoost i uruchom Eksplorator plików (w Windows 8 lub 8.1) lub Windows Explorer (w Windows 7). W systemie Windows 8 i 8.1 przejdź do sekcji Komputer, gdzie zobaczysz wszystkie urządzenia i dyski dostępne na komputerze lub urządzeniu z systemem Windows. W systemie Windows 7 przejdź do sekcji Komputer .

Następnie kliknij prawym przyciskiem myszy lub naciśnij i przytrzymaj podłączony dysk flash, aby otworzyć menu kontekstowe. Kliknij lub wybierz Właściwości na samym dole menu.
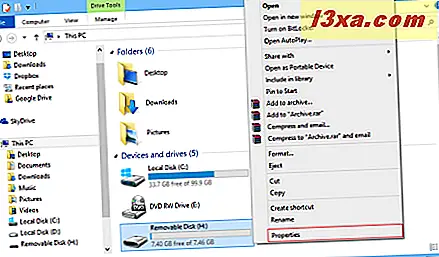
Jeśli chcesz użyć wstążki w systemie Windows 8 i 8.1, przejdź do zakładki Komputer po wybraniu podłączonego dysku wymiennego. Następnie. kliknij lub dotknij Właściwości w sekcji Lokalizacja .
Otworzy się okno Właściwości dla wybranego dysku wymiennego.
Tutaj możesz zmienić wiele ustawień dotyczących tego napędu. Aby przejść do opcji związanych z ReadyBoost, kliknij lub naciśnij kartę ReadyBoost .
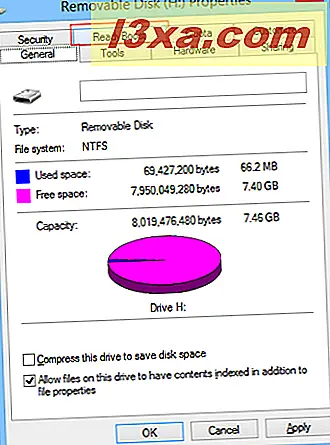
Jeśli pamięć flash została włożona po raz pierwszy, system operacyjny najpierw sprawdzi, czy jest wystarczająco szybki do użycia przez ReadyBoost, czy nie.

Jeśli ten napęd nie jest zgodny z funkcją ReadyBoost, zostanie wyświetlony komunikat z informacją, dlaczego urządzenie nie może współpracować z urządzeniem ReadyBoost ani z ostatnim testowaniem urządzenia. Możesz także ponownie przetestować pamięć flash, jeśli uważasz, że wyniki poprzedniego testu nie są poprawne, klikając lub dotknij Test ponownie .

Jeśli masz bardzo szybki komputer lub urządzenie, jest bardzo prawdopodobne, że pojawi się komunikat, że "ReadyBoost nie jest włączony, ponieważ ten komputer jest wystarczająco szybki, aby ReadyBoost prawdopodobnie nie przyniosłoby dodatkowych korzyści" .
Jeśli twój dysk flash jest kompatybilny, a twój komputer może czerpać korzyści z używania ReadyBoost, otrzymasz 3 opcje używania go na tym dysku.

Domyślną opcją, gdy urządzenie nie jest jeszcze używane ReadyBoost, jest "Nie używaj tego urządzenia" . Jak możesz sobie wyobrazić, ta opcja służy do wyłączania użycia ReadyBoost .
Aby włączyć ReadyBoost, możesz wybrać:
- "Poświęć to urządzenie na ReadyBoost" - cała pozostała pojemność dysku flash jest wypełniona buforowanymi plikami.
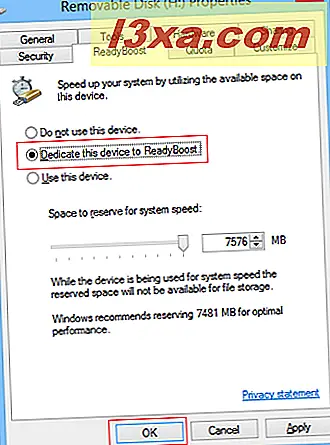
- "Użyj tego urządzenia" - możesz wybrać, ile pamięci ma używać ReadyBoost na tym urządzeniu, używając suwaka poniżej lub wpisując ilość pamięci, którą chcesz użyć, w odpowiednim polu. Należy pamiętać, że nie zawsze można użyć całej przestrzeni dyskowej urządzenia ReadyBoost, ponieważ istnieją również dyski flash, które zawierają zarówno wolną, jak i szybką pamięć, dzięki czemu można używać tylko szybkiej części urządzenia.
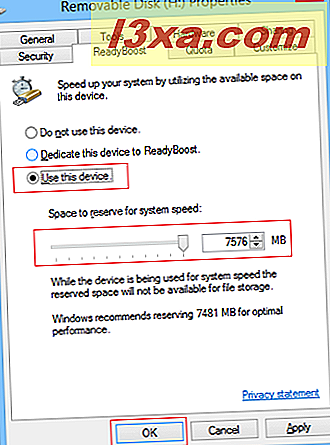
Po dokonaniu wyboru kliknij OK lub dotknij i poczekaj, aż ReadyBoost skonfiguruje pamięć podręczną.

Urządzenie jest teraz używane przez ReadyBoost . Jeśli otworzysz dysk flash, zobaczysz, że buforowane pliki są kompresowane do pliku ReadyBoost.sfcache, który ma rozmiar wybrany podczas konfigurowania ReadyBoost . Możesz używać dysku flash ReadyBoost tak jak każdego innego urządzenia, możesz nadal kopiować na nim pliki, jeśli masz wystarczająco dużo wolnego miejsca lub możesz usunąć dowolne pliki, z wyjątkiem pliku ReadyBoost.sfcache, który jest aktualnie używany przez twój system.

Jeśli wysuniesz urządzenie, gdy jest używane przez ReadyBoost, nie wystąpią żadne błędy, ponieważ pamięć flash jest używana tylko do bezpiecznych plików. Najgorsze może się zdarzyć, że twój system znowu stanie się wolny. Jednak po ponownym włożeniu dysku flash, nadal będzie on używany przez ReadyBoost, z ustawieniami używanymi, gdy ostatnio skonfigurowano urządzenie ReadyBoost .
Jak wyłączyć ReadyBoost?
Jeśli nie chcesz, aby ReadyBoost używał już twojego urządzenia, musisz ponownie otworzyć okno Właściwości .
Przejdź na kartę ReadyBoost, kliknij lub naciśnij "Nie używaj tego urządzenia", a następnie kliknij lub naciśnij OK .
 ReadyBoost ponownie konfiguruje pamięć podręczną, aby działała bez napędu flash. Po zakończeniu, dysk będzie wyglądał jak każde inne wymienne urządzenie magazynujące.
ReadyBoost ponownie konfiguruje pamięć podręczną, aby działała bez napędu flash. Po zakończeniu, dysk będzie wyglądał jak każde inne wymienne urządzenie magazynujące.
Wniosek
ReadyBoost był bardzo przydatny, gdy został po raz pierwszy udostępniony w systemie Windows Vista, ponieważ w tamtym czasie dyski twarde były wolniejsze niż obecnie, a systemy z więcej niż 1 GB pamięci RAM nie były tak powszechne. Obecnie większość dysków twardych jest wystarczająco szybka, aby nadążyć za resztą systemu, a 4 GB pamięci RAM jest normą nawet w przypadku niedrogich komputerów lub urządzeń. ReadyBoost nie zrobi wielkiej różnicy w tych systemach. Jeśli jednak używasz starszego urządzenia, możesz nadal używać ReadyBoost, aby system działał nieco szybciej.