
Podczas pracy w sieci z wieloma komputerami i udziałami sieciowymi może być konieczne mapowanie określonego udziału sieciowego na dysk lokalny, aby można było uzyskać do niego dostęp z Eksploratora plików . Ponadto, jeśli jesteś programistą, być może będziesz musiał pracować z lokalizacją FTP, a dodanie jej jako lokalizacji sieciowej w Eksploratorze plików może być tym, czego potrzebujesz, aby być bardziej produktywnym. To samo dotyczy pracy z zasobami sieciowymi na serwerach plików, które oferują pamięć masową online. Jeśli chcesz dowiedzieć się, jak zmapować lokalizację FTP, udział sieciowy lub udział sieciowy w systemie Windows 10 lub Windows 8.1, przeczytaj ten samouczek:
UWAGA: Ten przewodnik dotyczy tylko systemów Windows 10 i Windows 8.1. Użytkownicy systemu Windows 7 powinni zapoznać się z tym samouczkiem: Jak mapować dyski sieciowe, witryny internetowe i lokalizacje FTP w systemie Windows 7.
Jak zmapować udział sieciowy w Eksploratorze plików
Jeśli chcesz uzyskać dostęp do udostępnionego folderu sieciowego lub dysku, możesz zmapować go na lokalną literę dysku i uzyskać do niego dostęp, tak jak z każdym dyskiem lokalnym. Najpierw otwórz Eksplorator plików. Następnie kliknij lub dotknij łącze Ten komputer w okienku po lewej stronie. Jeśli używasz systemu Windows 8.1, kliknij lub dotknij łącza Komputer .
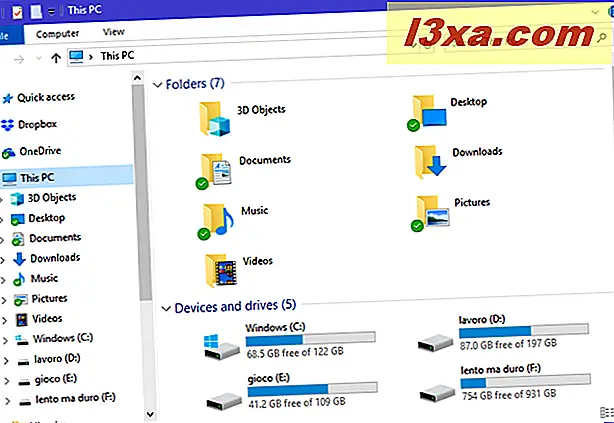
Następnie otwórz kartę Komputer na wstążce i naciśnij przycisk "Mapuj dysk sieciowy" .
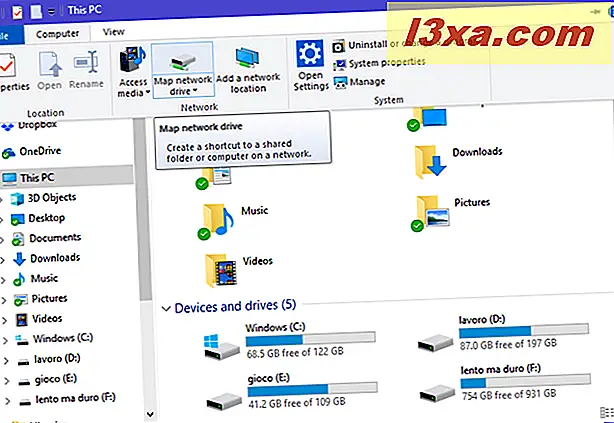
Otworzy się kreator Map Network Drive . Wybierz dysk, którego chcesz użyć do tego odwzorowania. Następnie, jeśli znasz ścieżkę do udziału sieciowego, możesz wpisać ją w polu Folder .
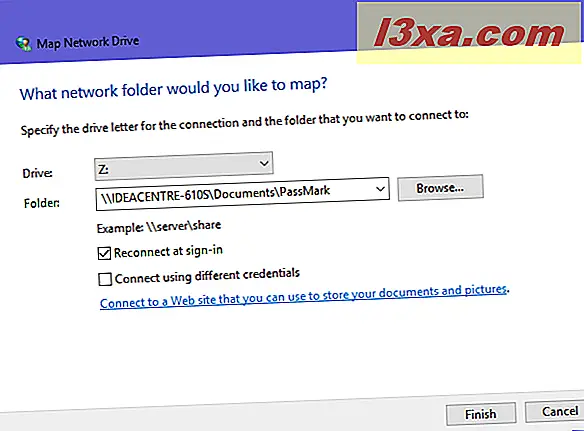
Jeśli nie znasz ścieżki dostępu do udziału sieciowego, naciśnij przycisk Przeglądaj i przejdź do udostępnionych lokalizacji sieciowych, aż znajdziesz to, co chcesz zamapować. Wybierz i naciśnij OK.

Zaznacz opcję "Połącz ponownie przy logowaniu", aby upewnić się, że mapowanie dysku jest trwałe na komputerze lub urządzeniu z systemem Windows. Jeśli chcesz użyć poświadczeń (nazwy użytkownika i hasła) z komputera podłączonego do sieci, aby uzyskać dostęp do folderu udostępnionego - na przykład podczas łączenia ze starszym komputerem z systemem Windows 7 - zaznacz "Połącz za pomocą różnych poświadczeń", a następnie kliknij lub naciśnij Zakończ .

Jeśli wybierzesz połączenie przy użyciu różnych poświadczeń, musisz je wprowadzić. Nie wystarczy wpisać nazwę użytkownika i hasło. Najpierw wpisz nazwę komputera, z którym chcesz się połączyć, tak jak pojawia się w górnej części okna. Następnie wpisz ukośnik odwrotny, a następnie nazwę użytkownika, której chcesz użyć. Wprowadź hasło jak zwykle i zaznacz "Zapamiętaj moje dane uwierzytelniające", aby nie musieć tego robić za każdym razem, gdy uzyskujesz dostęp do dysku sieciowego. Kliknij lub naciśnij OK.
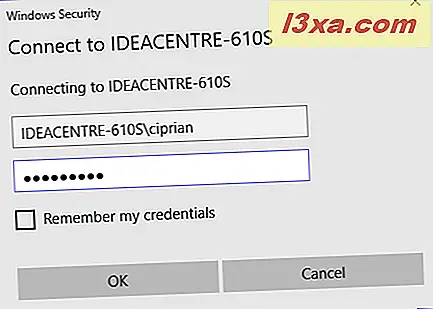
Jeśli wszystko poszło zgodnie z planem, dysk sieciowy otwiera się w kilka sekund. Aby uzyskać do niego dostęp później, wróć do Eksploratora plików i przejdź do tego komputera (lub komputera ), a następnie do listy lokalizacji sieciowych .

Następnie zobaczmy, jak mapować lokalizacje FTP i udziały sieciowe. Jak widać, procedura jest nieco inna.
Jak zmapować lokalizację FTP lub lokalizację udziału sieciowego w Eksploratorze plików
Aby połączyć się z lokalizacjami sieciowymi innymi niż folder współdzielony - takich jak udział sieciowy lub serwer FTP - musisz użyć innego kreatora, aby wykonać zadanie. W Eksploratorze plików kliknij lub dotknij łącze Ten komputer w okienku po lewej stronie. Jeśli używasz systemu Windows 8.1, kliknij lub dotknij łącza Komputer . Następnie otwórz kartę Komputer na wstążce i naciśnij przycisk "Dodaj lokalizację sieciową" .

Otworzy się kreator o tej samej nazwie. Przeczytaj informacje, które udostępnia i naciśnij Dalej .
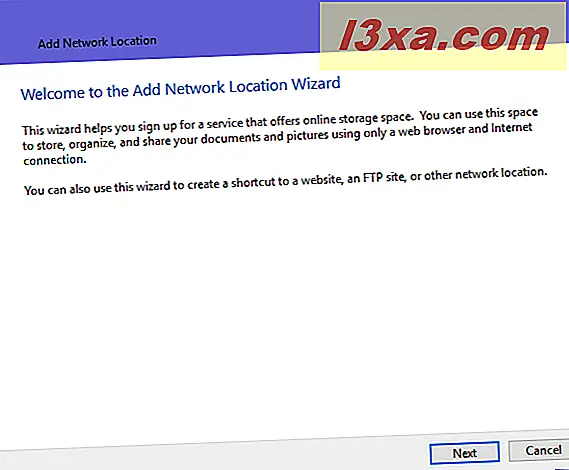
Wybierz "Wybierz niestandardową lokalizację sieciową" i kliknij lub naciśnij Dalej.

Wprowadź adres wybranej lokalizacji sieciowej w odpowiednim miejscu. Jeśli chcesz dodać witrynę FTP, wpisz coś takiego jak ftp://ftp.domena.com. Jeśli chcesz dodać udział sieciowy z serwera WWW, wpisz coś takiego jak http: // nazwa_serwera_lub_adres / share. Po zakończeniu tego kroku kliknij lub naciśnij Dalej .
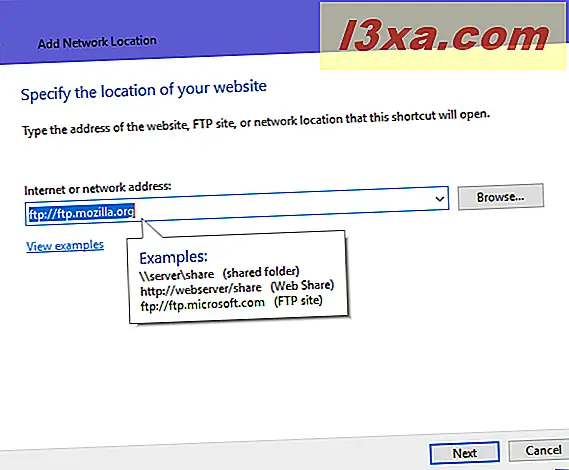
Zostaniesz zapytany, czy musisz podać nazwę użytkownika i hasło, aby uzyskać dostęp do lokalizacji, którą chcesz dodać. Jeśli nie, pozostaw zaznaczenie opcji "Zaloguj anonimowo " . W przeciwnym razie usuń zaznaczenie i wprowadź nazwę użytkownika. Kliknij lub naciśnij Dalej, aby przejść dalej.

Wprowadź nazwę lokalizacji sieciowej i naciśnij Dalej .

Wybierz, czy chcesz otworzyć tę lokalizację sieciową po zakończeniu. Następnie naciśnij Zakończ .

Lokalizacja sieci jest teraz dodawana do Eksploratora plików na liście Lokalizacje sieciowe .

Aby uzyskać do niego dostęp, kliknij dwukrotnie lub dwukrotnie dotknij jego nazwy. W zależności od konfiguracji może być konieczne podanie nazwy użytkownika i hasła w celu uzyskania dostępu do jego zawartości. Jeśli wymagane są poświadczenia, zobaczysz wyskakujące okienko z prośbą o podanie informacji o Twoim koncie. Wprowadź swoją nazwę użytkownika i hasło, a następnie wybierz "Zapisz hasło", aby nie trzeba było go wprowadzać za każdym razem. Następnie kliknij lub naciśnij "Zaloguj się".
Jakie lokalizacje mapowałeś w Eksploratorze plików?
Jak widać, mapowanie lokalizacji sieciowych na komputer lub urządzenie z systemem Windows zajmuje trochę czasu. Po zakończeniu możesz przeglądać te lokalizacje w Eksploratorze plików, aby dodać lub uzyskać dostęp do plików, a także możesz łatwo zapisać nowe pliki w tych zdalnych lokalizacjach, wybierając je z okna "Zapisz jako" . Jest to wygodne, gdy zostanie wykonane poprawnie. Przed zamknięciem tego samouczka chcielibyśmy się dowiedzieć, jakie lokalizacje zostały zmapowane w Eksploratorze plików : udział sieciowy, witryna FTP lub udział sieciowy? Komentarz poniżej i porozmawiajmy.



