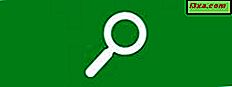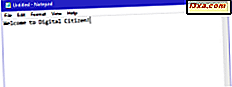System Windows od dłuższego czasu zawiera narzędzie Check Disk . Dzięki niemu możesz sprawdzić partycje i napędy w komputerze pod kątem błędów dysku, uszkodzonych sektorów itd. Możesz także użyć tego narzędzia, aby naprawić te błędy i przywrócić normalne działanie dysków. Niestety, aby wprowadzić zamieszanie dla użytkowników, w Windows 10 i Windows 8.1 narzędzie to zostało zmienione na Error Checking . Jednak narzędzie wiersza polecenia zachowało swoją oryginalną nazwę, tak jak w Windows 7: chkdsk. Oto jak używać Check Disk we wszystkich nowoczesnych wersjach systemu Windows:
UWAGA: Ten podręcznik jest przeznaczony dla użytkowników systemu Windows 10, Windows 8.1 i Windows 7. Jeśli korzystasz z systemu Windows 7, przejdź do drugiej strony tego przewodnika, aby dowiedzieć się, jak działa Check Disk w systemie Windows 7. Na tej stronie omawiamy system Windows 10 i Windows 8.1. Aby korzystać z narzędzia opisanego w tym artykule, musisz być zalogowany jako administrator.
Jak uruchomić Check Disk w Windows 10 i Windows 8.1
Najpierw otwórz Eksplorator plików w systemie Windows 10 lub Windows 8.1. Jeśli nie wiesz jak, przeczytaj odpowiedni przewodnik:
- 10 sposobów otwierania Eksploratora plików w systemie Windows 10
- 7 sposobów otwierania Eksploratora plików w systemie Windows 8.1
Przejdź do tego komputera, a następnie do "Urządzenia i dyski" . Kliknij prawym przyciskiem myszy lub naciśnij i przytrzymaj dysk, który chcesz sprawdzić w poszukiwaniu błędów, a następnie w menu prawego przycisku myszy kliknij lub naciśnij Właściwości .

Okno Właściwości zostanie otwarte dla wybranego napędu. Przejdź do zakładki Narzędzia i znajdź sekcję "Sprawdzanie błędów" . Tam kliknij lub naciśnij przycisk Sprawdź .
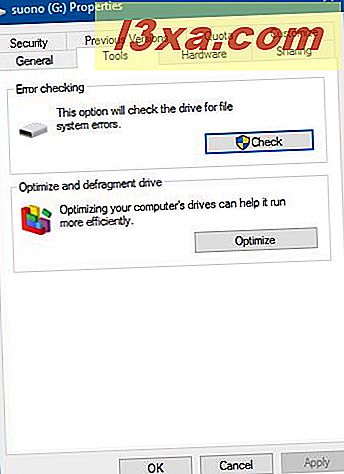
Okno sprawdzania błędów zostanie otwarte dla wybranego napędu.
Jak sprawdzić dysk pod kątem błędów w systemach Windows 10 i Windows 8.1 ze sprawdzaniem błędów
Windows 10 i Windows 8.1 automatycznie uruchamiają zadania konserwacyjne w regularnych odstępach czasu.
Gdy okno Error Checking zostanie otwarte, prawdopodobnie wyświetli komunikat "Nie musisz skanować tego dysku" . Mimo to możesz wymusić ręczne sprawdzenie, klikając lub dotykając opcji Skanuj dysk .

Wyświetlany jest pasek postępu, udostępniający proces sprawdzania błędów dla wybranego dysku. Kiedy skończy się i wszystko jest w porządku z twoim napędem, jesteś poinformowany, że twój dysk został pomyślnie przeskanowany i nie znaleziono żadnych błędów.

Po kliknięciu łącza Pokaż szczegóły, które jest wyświetlane razem z tym powiadomieniem, aplikacja Podgląd zdarzeń jest otwierana bezpośrednio w szczegółowym dzienniku sprawdzania błędów. Po przewinięciu tego dziennika można poznać etapy skanowania, a także szczegółowe wyniki całego procesu sprawdzania błędów.
Jest to bardzo przydatna informacja, jeśli chcesz się dowiedzieć, co robi narzędzie Check Disk (lub polecenie chkdsk ) w systemie Windows.

Jeśli chcesz się dowiedzieć o przeglądarce zdarzeń i jej działaniu, przeczytaj ten poradnik: Podstawy pracy z przeglądarką zdarzeń w systemie Windows.
Po zakończeniu zamknij okno Podgląd zdarzeń i naciśnij przycisk Zamknij w oknie Sprawdzanie błędów .
Jak naprawić błędy na dysku przy pomocy Check Disk, w Windows 10 i Windows 8.1
Może się zdarzyć, że proces sprawdzania błędów powie, że wykrył błędy na dysku i trzeba je naprawić, jak na poniższym zrzucie ekranu.

Kiedy tak się stanie, kliknij przycisk Zamknij i pojawi się nowe okno Sprawdzanie błędów z przyciskiem "Napęd napraw" . Kliknij lub dotknij tego przycisku.

Teraz wyświetlana jest jedna lub dwie opcje: "Napraw teraz" i "Napraw przy następnym uruchomieniu" . Wybierz ten, który preferujesz.

Jeśli naciśniesz "Napraw teraz", pojawi się pasek postępu naprawy. Po naprawie napędu użytkownik zostaje poinformowany. Po kliknięciu lub dotknięciu "Pokaż szczegóły" ładuje się Podgląd zdarzeń, w którym można zobaczyć kompletne dzienniki napraw, które zostały wykonane. Jeśli nie chcesz widzieć dzienników, naciśnij Zamknij i gotowe.

Jeśli naciśniesz "Napraw przy następnym uruchomieniu", proces naprawy rozpocznie się automatycznie przy następnym uruchomieniu komputera lub urządzenia z systemem Windows. Zanim załaduje się system Windows, usłyszysz komunikat "Aby pominąć sprawdzanie dysku, naciśnij dowolny klawisz w ciągu" liczby sekund (maksymalnie 10).

Zalecamy, aby tego nie robić, aby proces naprawy mógł zostać wykonany dla dysku z błędami. Następnie narzędzie Check Disk automatycznie skanuje i naprawia dysk z błędami.

Po zakończeniu naprawy system Windows jest załadowany i można się zalogować. Pełen dziennik napraw, które zostały wykonane, można znaleźć w narzędziu Podgląd zdarzeń wymienionym wcześniej w tym artykule.
Przejdź do drugiej strony tego przewodnika, aby dowiedzieć się, jak korzystać z narzędzia Check Disk w systemie Windows 7.