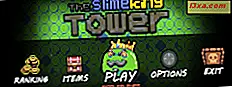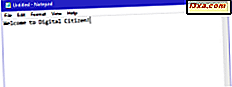
Notatnik jest bardzo prostym edytorem tekstu, który był częścią systemu Windows przez bardzo długi czas. Jest doskonały do pisania stosunkowo krótkich dokumentów tekstowych, które chcesz zapisać jako zwykły tekst, a to nie wszystko, co możesz z tym zrobić. Jeśli nie korzystałeś zbytnio z Notatnika, możesz być zaskoczony tym, jak łatwo jest z nim pracować. Przyjrzyjmy się teraz tej starej aplikacji komputerowej dla systemu Windows, co to jest i co robi:
UWAGA: Notatnik jest w większości taki sam w systemach Windows 10, Windows 7 i Windows 8.1, więc większość ilustracji w tym artykule jest tworzona w systemie Windows 10. Jedyna różnica polega na tym, jak otworzyć aplikację w każdym systemie operacyjnym.
Jak otworzyć Notatnik
Zanim zobaczysz, co możesz zrobić z Notatnikiem, musisz wiedzieć, jak go uruchomić. Najłatwiej jest to wyszukać. W systemie Windows 10 wpisz notatnik w polu wyszukiwania na pasku zadań i kliknij lub dotknij wyniku wyszukiwania Notatnika .
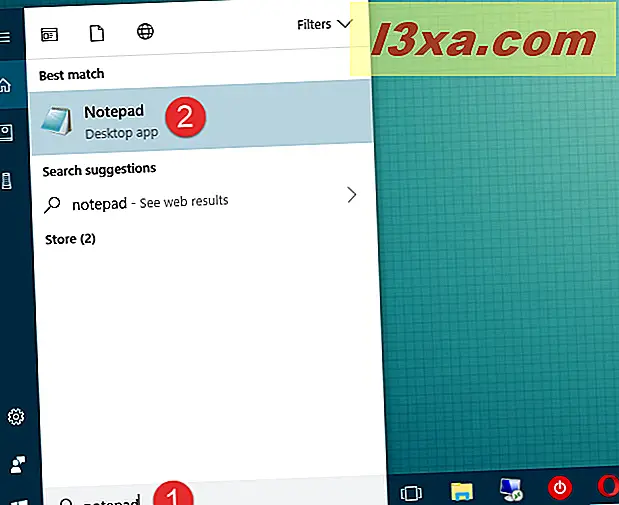
W systemie Windows 7 wpisz polecenie notepad w polu wyszukiwania w menu Start, a następnie kliknij odpowiedni wynik.
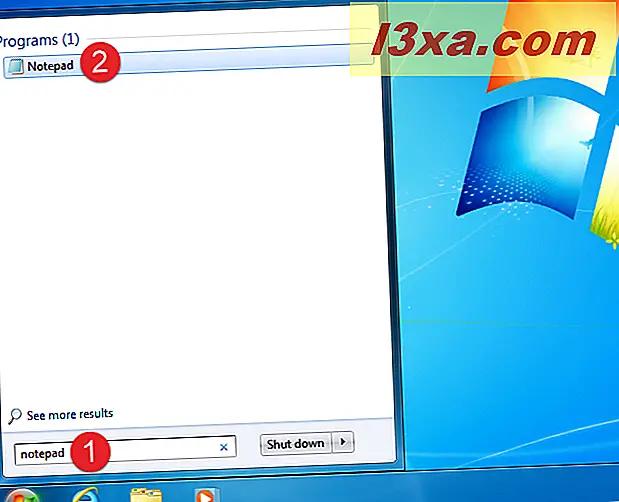
W Windows 8.1 przejdź do ekranu Start i wpisz na nim notatnik . Następnie kliknij lub dotknij wyników Notatnika .
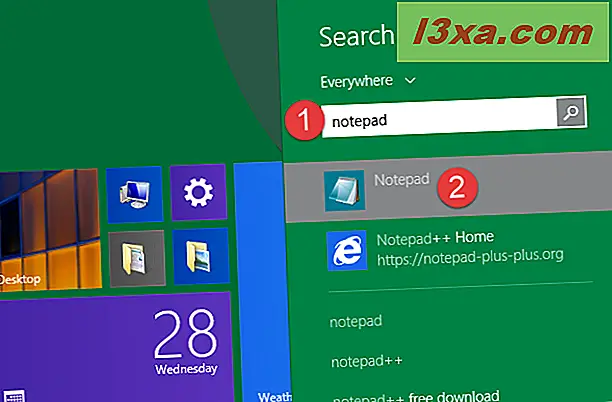
Alternatywą, która działa tak samo we wszystkich systemach operacyjnych, jest zlokalizowanie i kliknięcie skrótu Notatnika znajdującego się w folderze Akcesoria w menu Start (w systemie Windows 10 i 7) lub na ekranie Start (w Windows 8.1).
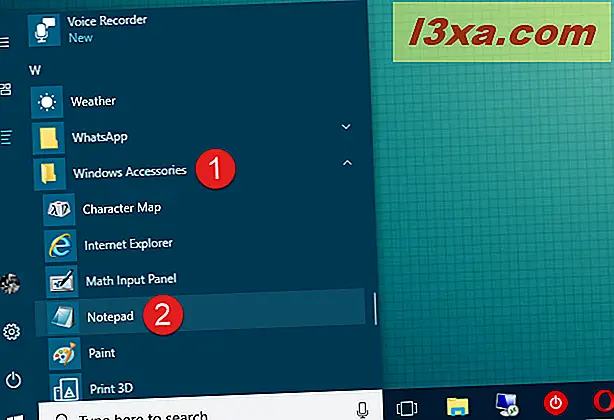
Po otwarciu Notatnika, w dowolnym systemie operacyjnym, pojawi się ekran bez dodatkowych opłat. Nic więcej nie jest potrzebne, ponieważ Notatnik ma ograniczony zestaw opcji. W górnej części okna powinny znajdować się menu Plik, Edycja, Format, Widok i Pomoc .
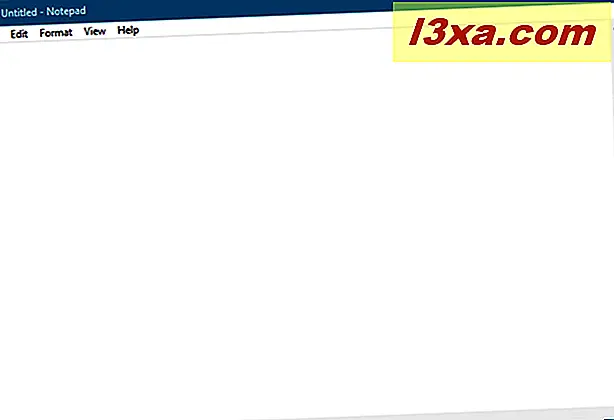
Rzućmy okiem na to, co możesz zrobić. Wszystko powinno być uspokajająco znajome, ale pamiętaj, że Notatnik jest tylko edytorem tekstu. Jeśli spróbujesz wkleić do niego grafikę, to nie działa.
1. Twórz, otwieraj i zapisuj pliki tekstowe za pomocą Notatnika
Opcje dostępne w menu Plik to Nowy, Otwórz, Zapisz, Zapisz jako, Ustawienia strony i Drukuj . Jak widać, wiele z tych poleceń ma również skróty klawiaturowe. Powinieneś już znać te polecenia, ponieważ są one takie same w prawie każdej aplikacji Windows.
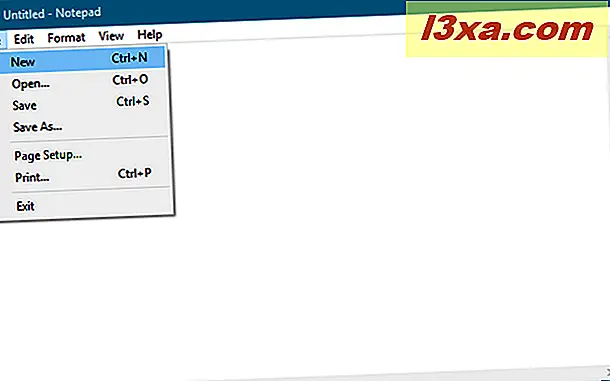
Tworzenie i zapisywanie dokumentów tekstowych w Notatniku jest proste: otwórz Notatnik, zacznij pisać i edytuj tekst i sformatuj go według własnego uznania. Po zakończeniu użyj polecenia Zapisz jako, aby zapisać swoją pracę. Domyślnym folderem jest folder OneDrive w systemach Windows 10 i 8.1 oraz folder Moje dokumenty w systemie Windows 7. Możesz to łatwo zmienić: użyj polecenia Zapisz jako i przejdź do preferowanego folderu, a następnie kliknij Otwórz . Notatnik zapamięta Twój wybór. Pamiętaj, że twoje pliki są zapisywane z rozszerzeniem .txt i zwykłym tekstem.
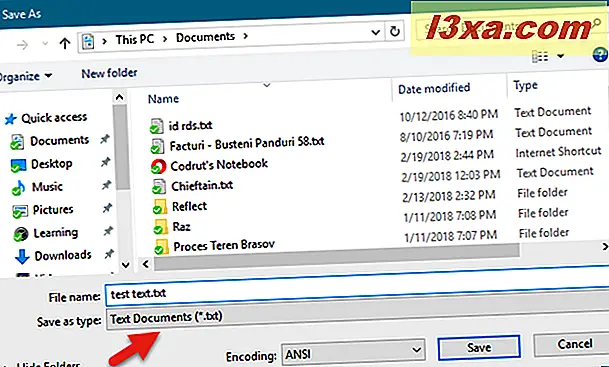
2. Zapisz pliki tekstowe za pomocą różnych kodowań
Możesz także użyć polecenia Zapisz jako, aby zmienić kodowanie pliku, tak aby pasowało do określonego zestawu znaków. Tutaj fragment tekstu z naszej rumuńskiej strony został wycięty i wklejony do Notatnika .
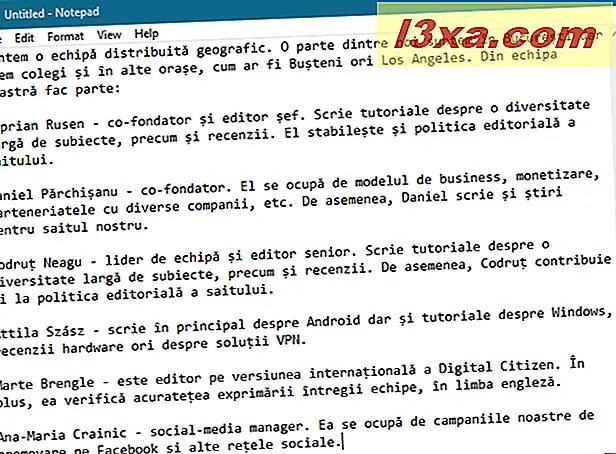
Jeśli spróbujesz zapisać to tak, jak jest, otrzymasz wiadomość, że jeśli zapiszesz ją jako zwykły tekst, całe formatowanie zostanie utracone.
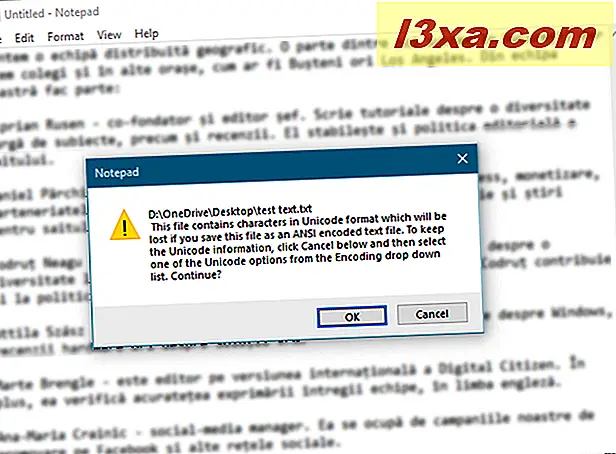
Musisz wybrać odpowiednie kodowanie z listy rozwijanej. Może to zająć trochę eksperymentowania, aby uzyskać prawo, w zależności od typów znaków w pliku, ale zaczynając od Unicode to dobry zakład.
Jeśli nie znasz się na kodowaniu, pierwsza część tego samouczka powinna pomóc w wyjaśnieniu: Spraw, aby system Windows poprawnie wyświetlał znaki z języków innych niż angielski (ustawiaj programy nieobsługujące kodu Unicode).
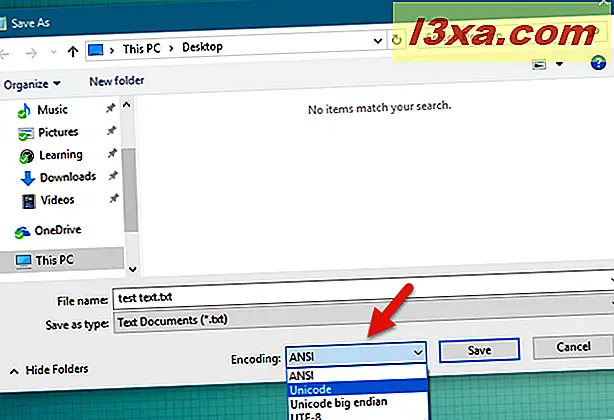
3. Zapisz pliki jako pliki HTML
Możesz również użyć Notatnika do tworzenia plików HTML. Upewnij się, że Włączono Zawijanie wyrazów (omówimy to w minutę) i wpisz swój kod HTML w taki sposób, w jaki wpisujesz zwykły tekst. Kiedy przychodzi czas na zapisanie pracy, wybierz Zapisz jako i wybierz Wszystkie pliki z listy opcji. Następnie zapisz plik z rozszerzeniem .htm lub .html .
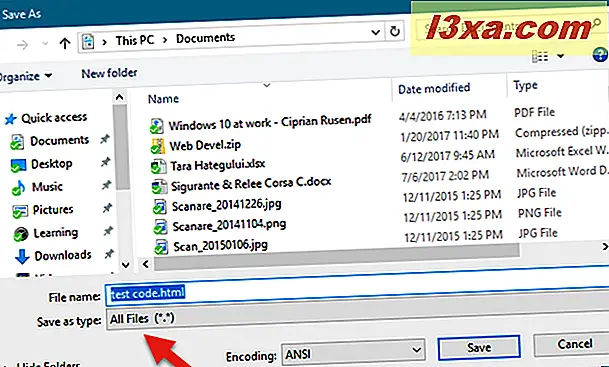
4. Wydrukuj pliki tekstowe
Jeśli nie ma nic, co chcesz dostosować w dokumencie, który ma zostać wydrukowany, otwórz menu Plik i kliknij lub naciśnij Drukuj . Jeśli chcesz dostosować drukowanie, najpierw kliknij lub dotknij opcji Ustawienia strony w menu Plik .
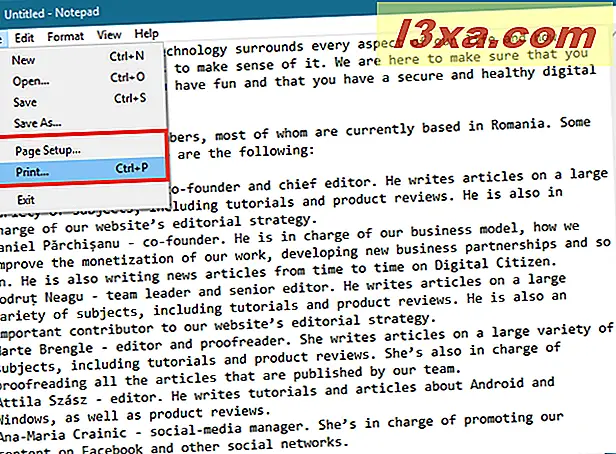
W bardziej zaawansowanych programach, Ustawienia strony oferuje długą listę opcji. W Notatniku jednak twoje wybory są proste. Możesz wybrać rozmiar papieru i miejsce, w którym drukarka utrzymuje papier, orientację strony oraz czy ma mieć nagłówek i stopkę (oraz tekst, który ma być dołączony do każdego z nich).
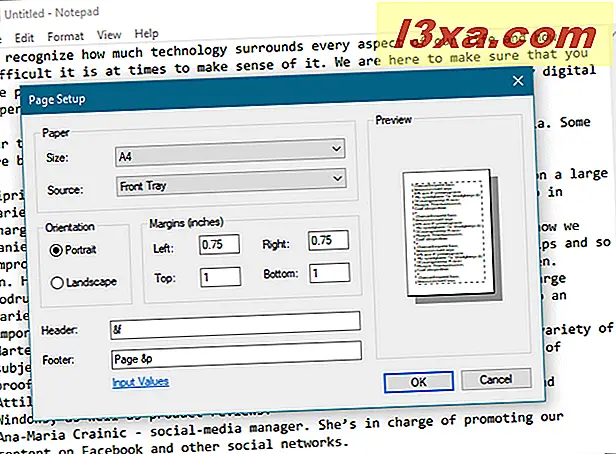
Domyślnie tekst w nagłówku to nazwa dokumentu i data jego wydrukowania, a tekst w stopce to numer strony. Jeśli nie chcesz, aby te informacje zostały wydrukowane, po prostu usuń kody. Jeśli chcesz zobaczyć kody dostępne dla nagłówków i stopek, odwiedź tę stronę: Zmienianie poleceń nagłówka i stopki w Notatniku.
5. Wprowadź proste zmiany w tekście
Menu Edycja oferuje kilka opcji, ale znowu wszystko w tym menu powinno być znane każdemu, kto używał Windowsa. Wszystkie opcje edycji mają powiązane skróty klawiaturowe. Zauważ, że większość poleceń będzie wyszarzała, dopóki nie zostanie zaznaczony tekst w oknie Notatnika .
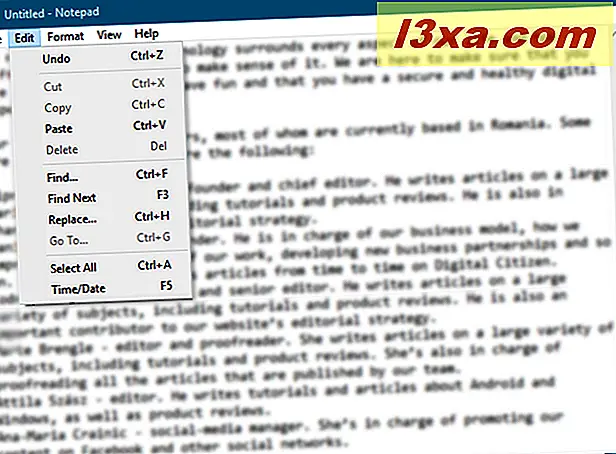
Pierwszym elementem menu Edycja jest Cofnij / Ponów, co może być przydatne podczas edycji dokumentu. To, co pojawia się w tym miejscu, zależy od tego, co robiłeś. Jeśli właśnie skorzystałeś z polecenia Cofnij lub Ctrl + Z, powinieneś zobaczyć polecenie Przywróć u góry listy (i skrót klawiszowy Ctrl + Y). Reszta menu: Wytnij, Kopiuj, Wklej, Usuń, Znajdź, Znajdź następny, Zamień, Idź na, Wybierz wszystko i Czas / Data, są standardem w prawie wszystkich programach Windows obsługujących dokumenty.
Przejdź do to mniej znane polecenie na tej liście. Jest używany w połączeniu z Word Wrap, który omówimy za chwilę. Funkcja Przejdź do działa tylko wtedy, gdy Zawijanie wyrazów jest wyłączone i tylko wtedy, gdy dokument zawiera ponumerowane linie. Jeśli Zawijanie wyrazów jest włączone , funkcja Przejdź do jest wyszarzona. Używasz Go To, aby przejść do określonej numerowanej linii w dokumencie.
6. Włącz lub wyłącz funkcję zawijania wyrazów
Menu Format oferuje tylko dwie opcje: Zawijanie tekstu i Czcionka .
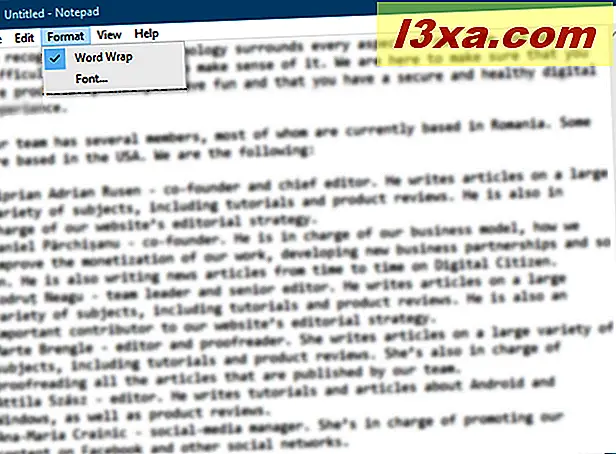
Z jakiegoś nieznanego powodu Notatnik zawsze zawierał funkcję Zawijanie wyrazów . Oznacza to, że wszystko, co wpisujesz, kończy się na jednej długiej linii, dopóki nie naciśniesz klawisza Enter, co spowoduje rozpoczęcie kolejnej długiej linii.
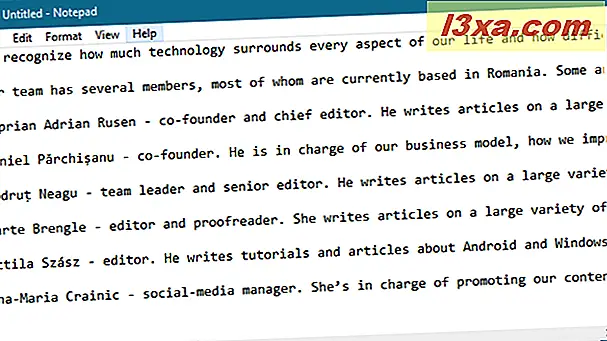
Możesz nacisnąć klawisz Enter, gdy pisanie zbliża się do prawego marginesu okna Notatnika, ale spowoduje to, że linie będą miały dowolną długość w zależności od wielkości okna. Jeśli chcesz zobaczyć, co piszesz, bez konieczności przewijania w prawo, włącz opcję Zawijanie tekstu . Notatnik powinien zachowywać się jak każdy inny program do edycji tekstu i automatycznie owijać tekst do następnego wiersza, zbliżając się do prawego marginesu okna.
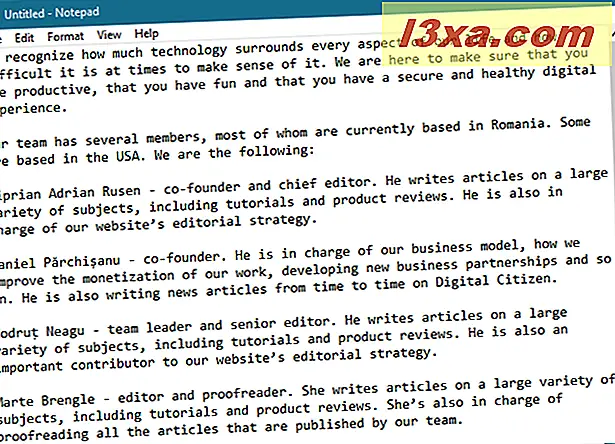
UWAGA: W menu Widok istnieje opcja o nazwie Pasek stanu, która jest również powiązana z Zawijaniem słów . Jeśli Zawijanie wierszy jest wyłączone, możesz zobaczyć powiadomienie w dolnej części okna, pokazujące, gdzie aktualnie znajduje się kursor w dokumencie, który nie jest zawijany. Jeśli Zawijanie wyrazów jest włączone, dolna ramka jest pusta.
7. Zmień czcionkę tekstu
Wybór czcionki nie wymaga objaśnień: oferuje listę wszystkich zainstalowanych czcionek oraz opcję użycia pogrubienia, kursywy i tym podobnych. Jednak w przeciwieństwie do sposobu, w jaki działa w programach takich jak Microsoft Word, zmiana czcionki wpływa bezpośrednio na cały dokument. Nie można użyć jednej czcionki w jednej części dokumentu i innej czcionki w innej jej części. To wszystko albo nic.
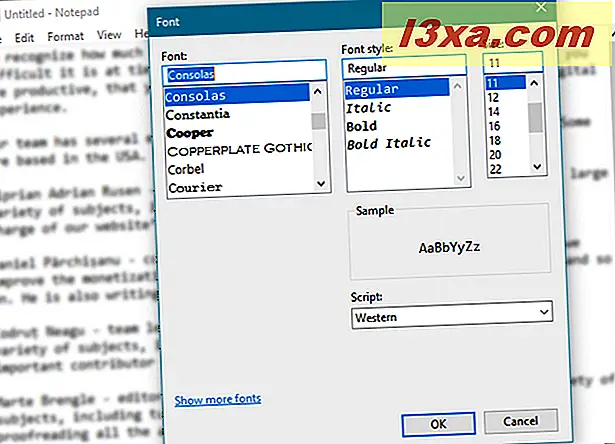
W menu Czcionka dostępna jest mniej znana opcja, rozwijane menu o nazwie Skrypt . Umożliwia to wybór znaków, które nie są dostępne w standardowych czcionkach stylu "zachodniego". Dostępne opcje to Western, Greek, Turkish, Baltic (niedostępne w Windows 7), Central European, Cyrillic i Vietnamese (niedostępne w Windows 7) . Wybierz zestaw i powinieneś zobaczyć nad nim kilka reprezentatywnych znaków. Zestaw zachodni jest wybrany domyślnie i jeśli to konieczne, należy go zmienić na inny.
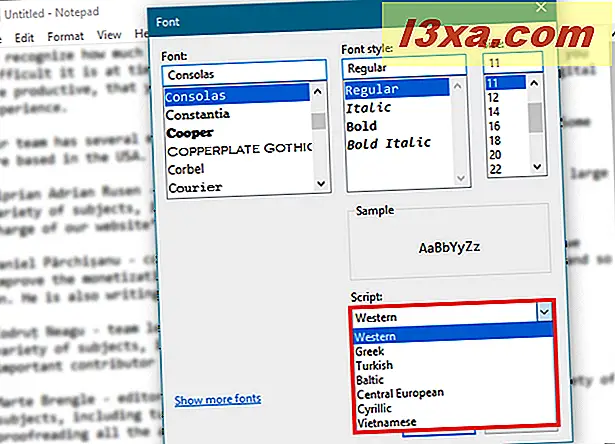
Czy korzystasz z Notatnika do (jasnej) edycji tekstu?
Notatnik działa od bardzo dawna i nadal jest użyteczną aplikacją komputerową do pisania prostego tekstu i HTML. Czasem to wszystko, czego potrzebujesz. Jeśli potrzebujesz czegoś więcej niż tylko podstawy, WordPad może być dobrym wyborem. Jest wbudowany we wszystkie wersje systemu Windows! Czy regularnie korzystasz z Notatnika ? Jeśli tak, proszę, powiedz nam, jak Ci się to podoba, w komentarzach poniżej.