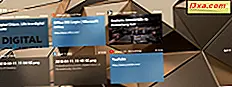
W aktualizacji systemu Windows 10 kwietnia 2018 firma Microsoft wprowadziła nową funkcję o nazwie Oś czasu . Ta funkcja przechowuje historię twoich działań w systemie Windows 10, na serwerach chmurowych Microsoftu (jeśli chcesz) i synchronizuje je na urządzeniach z systemem Windows 10. Jeśli nie używasz tej funkcji i chcesz, aby system Windows 10 przestał zbierać historię aktywności, oto jak go zatrzymać:
Jak wyświetlić oś czasu i historię aktywności w systemie Windows 10
Oś czasu utrzymuje dziennik wszystkich działań, dzięki czemu można je wznowić później, od miejsca, w którym zostało przerwane. Aby móc monitorować swoje działania, Oś czasu musi być w stanie rejestrować, nad czym pracujesz, w aplikacjach, z których korzystasz. Aby to zrobić, aplikacje muszą oferować obsługę tej funkcji. Możesz dowiedzieć się więcej o tej funkcji i jej działaniu z tego samouczka: Co to jest oś czasu w systemie Windows 10 i jak z niej korzystać, aby wznowić poprzednie działania.
Aby uzyskać do niego dostęp i wyświetlić historię działań zapisanych w systemie Windows 10, kliknij lub naciśnij przycisk Widok zadania na pasku zadań. Możesz to zobaczyć podświetlone poniżej. Możesz też nacisnąć klawisze Windows + Tab na klawiaturze.

Następnie powinieneś zobaczyć listę działań, które wykonałeś wcześniej dzisiaj, wczoraj, przedwczoraj i tak dalej.
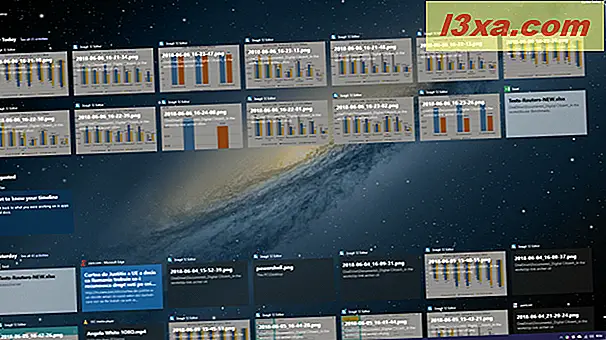
Ta funkcja może nie być przydatna dla Ciebie lub możesz nie chcieć, aby Microsoft zapisywał i zapisywał historię twoich działań na urządzeniach i komputerach z systemem Windows 10.
Jak wyłączyć oś czasu i zatrzymać, jeśli od wysłania historii aktywności na serwery Microsoft
Najpierw otwórz Ustawienia. Następnie przejdź do prywatności .
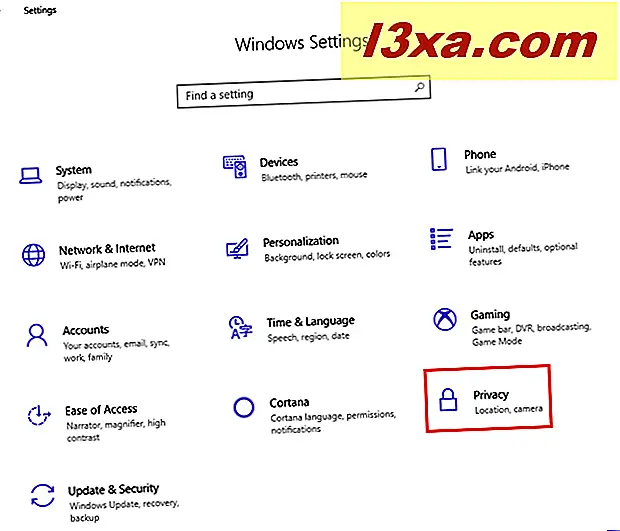
W kolumnie po lewej wybierz Historię aktywności . Po prawej stronie znajdują się elementy sterujące działaniem funkcji Oś czasu oraz informacja, czy jest włączona, czy nie.
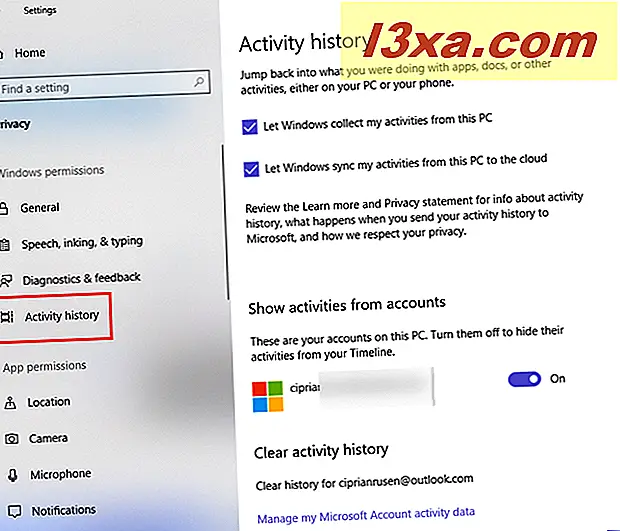
W sekcji Historia aktywności masz dwa ustawienia do odznaczenia:
- Pozwól, aby system Windows zbierał moje aktywności z tego komputera - uniemożliwia systemowi Windows 10 gromadzenie historii aktywności od momentu odznaczenia tego ustawienia. Jednak Twoje dotychczasowe działania są nadal przechowywane w systemie Windows 10.
- Pozwól, aby system Windows synchronizował moje działania z tego komputera do chmury - uniemożliwia systemowi Windows 10 synchronizowanie twoich działań z serwerami Microsoftu i innymi komputerami i urządzeniami z Windows 10, od momentu odznaczenia tego ustawienia. Jednak Twoje dotychczasowe działania są nadal przechowywane w systemie Windows 10, jeśli używasz konta Microsoft.
Następnie zobaczysz sekcję "Pokaż aktywności z kont " . To, co widzisz, różni się w zależności od tego, czy używasz konta Microsoft, czy konta lokalnego. Jeśli korzystasz z konta Microsoft, możesz określić, czy chcesz ukryć działania na osi czasu . Ustaw przełącznik dla konta Microsoft na Wyłączony, aby oś czasu nie wyświetlała już wcześniejszych działań.
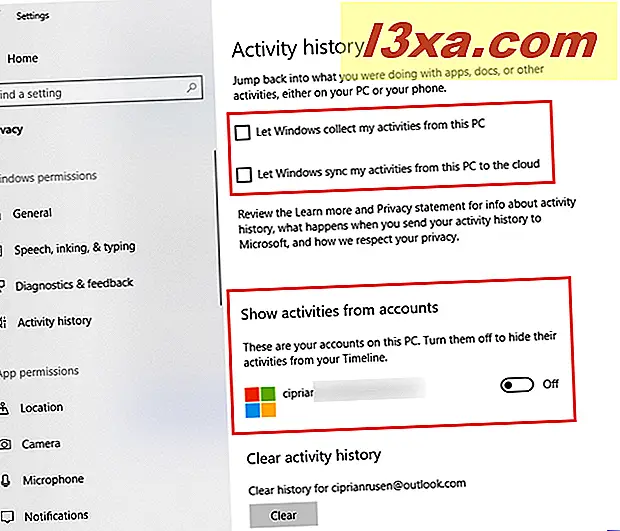
Jeśli używasz lokalnego konta użytkownika w systemie Windows 10, nie widzisz żadnego przełącznika, ponieważ wystarczy odznaczenie poprzednich dwóch ustawień, aby zatrzymać działanie osi czasu . Jeśli chcesz, aby system Windows 10 usuwał historię aktywności, naciśnij przycisk Wyczyść i potwierdź swój wybór. Od tej chwili system Windows 10 nie ma już żadnej historii aktywności.

Jeśli używasz konta Microsoft zamiast konta lokalnego, w tym momencie Microsoft może nadal mieć swoje przeszłe działania na swoich serwerach, jeśli pozwolisz systemowi Windows 10 zsynchronizować twoje dane z chmurą. Aby wyczyścić te dane, kliknij lub naciśnij link "Zarządzaj danymi aktywności mojego konta Microsoft ".
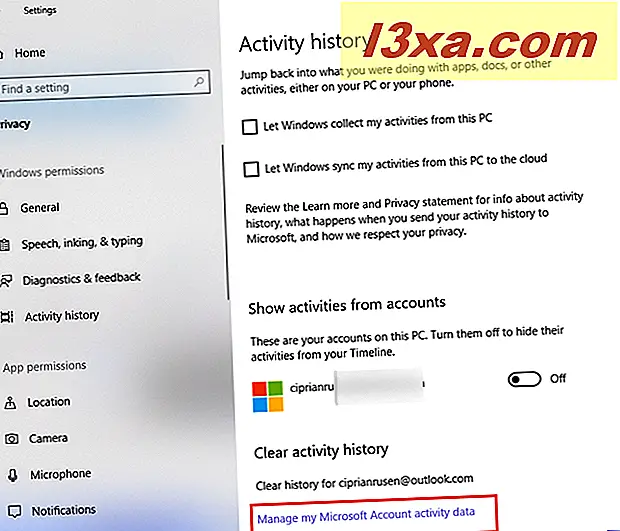
Twoja domyślna przeglądarka internetowa jest otwarta na pulpit prywatności konta Microsoft. Zaloguj się na swoje konto Microsoft, aby zobaczyć i wyczyścić wszystkie dane przechowywane przez firmę Microsoft dotyczące Ciebie i Twojej działalności, wszystkich swoich produktów i usług. Jeśli potrzebujesz pomocy w pracy z pulpitem prywatności Microsoftu, przeczytaj ten samouczek: Jak dowiedzieć się, jakie dane o Tobie przechowują dane i jak je usunąć.
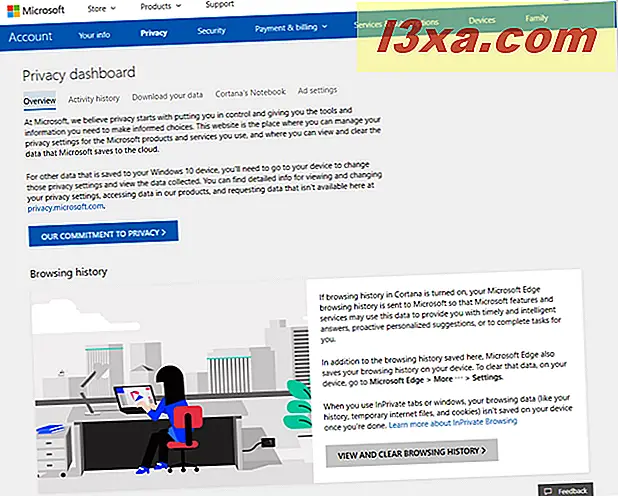
Po wyczyszczeniu wszystkich ustawień, o których wspomnieliśmy, i uzyskaniu dostępu do widoku zadań, oś czasu powinna być pusta z poprzednich działań, jak na poniższym zrzucie ekranu. Od tej chwili powinieneś widzieć tylko te aplikacje, które są obecnie otwarte, i twoje wirtualne komputery (jeśli używasz ich).
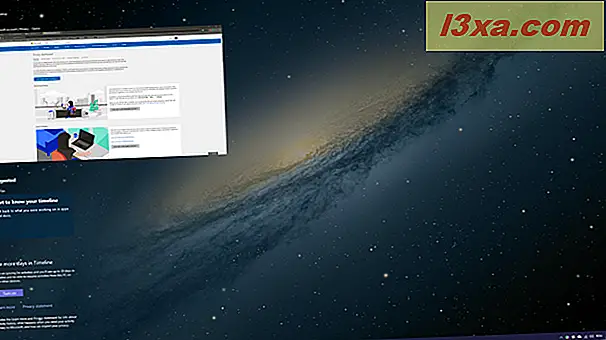
Dlaczego wyłączyłeś oś czasu w systemie Windows 10?
Funkcja osi czasu w systemie Windows 10 kwietnia 2018 Aktualizacja lub nowsza, może być przydatna dla niektórych użytkowników. Jednak w tej chwili jest to raczej nieosłonięte kości i brakuje w nim szczegółowej kontroli tego, co jest przechowywane na Osi czasu, a co nie. Wsparcie dla programistów nie jest najlepsze. Przed zamknięciem tego samouczka, podaj nam powód wyłączenia Osi czasu w Windows 10. Komentarz poniżej i porozmawiajmy.



