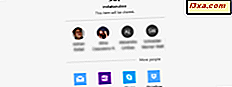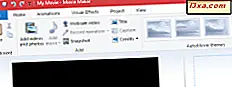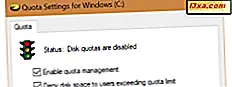
Jeśli nie jesteś jedyną osobą korzystającą z komputera, możesz ograniczyć ilość miejsca, z którego może korzystać każdy użytkownik. Jeśli to zrobisz, zapewnisz, że przestrzeń dyskowa na określonym dysku lub partycji nigdy nie zostanie wypełniona tylko przez jedno konto użytkownika. Każdy ma swoją osobistą przestrzeń do wypełnienia i nikt nie może przekroczyć swoich granic. W systemie Windows jest to nazywane przydziałami dysku. W tym samouczku pokażemy, jak używać przydziałów w celu ograniczenia przestrzeni każdego użytkownika:
UWAGA: Ten przewodnik dotyczy systemów Windows 10, Windows 7 i Windows 8.1. Procesy opisane w tym artykule są takie same we wszystkich trzech wersjach systemu Windows. Aby ułatwić tworzenie tego przewodnika, użyliśmy zrzutów ekranu zrobionych w systemie Windows 10.
Co to są przydziały dyskowe w systemie Windows?
Przydziały dysku są sposobem kontrolowania przestrzeni dyskowej dostępnej dla użytkowników systemu Windows. Administrator może egzekwować limity przydziałów dysku, aby żadne konto użytkownika nie mogło ich przekroczyć. Oznacza to, że gdy użytkownik przekroczy swój limit dysku, nie może już dodawać nowych danych do dysku. Ponadto administrator może również ustawiać poziomy ostrzeżeń, aby użytkownicy wiedzieli wcześniej, kiedy zbliżają się do limitu przydziału.
Jest jeszcze kilka innych rzeczy, które powinieneś wiedzieć:
- W systemie Windows przydziały dysków można konfigurować na dyskach lub partycjach sformatowanych przy użyciu systemu plików NTFS. Nie można ich używać na woluminie sformatowanym przy użyciu FAT32 lub exFAT, ponieważ te systemy plików nie oferują obsługi tej funkcji.
- Można ustawić przydziały dysku i egzekwować limity przydziałów tylko wtedy, gdy masz konto Windows z uprawnieniami administratora. Standardowi użytkownicy nie mogą ustawiać przydziałów dysku.
- Można ustawić przydziały dysku dla dysków lub partycji, ale nie można ustawić przydziałów dysku w folderach.
- Jeśli masz wiele dysków lub partycji na komputerze z systemem Windows, musisz ustawić limity przydziału dysku dla każdego z osobna. Nie można ustawić przydziałów dysku dla wielu dysków lub partycji jednocześnie.
Teraz zobaczmy, jak używać przydziałów dysku, aby ograniczyć przestrzeń dyskową każdego konta użytkownika:
Krok 1. Włącz zarządzanie dyskiem
Zacznij od otwarcia Eksploratora plików (w systemie Windows 10 lub 8.1) lub Eksploratora Windows (w systemie Windows 7). Następnie przejdź do tego komputera (w systemie Windows 10 lub 8.1) lub komputera (w systemie Windows 7) i kliknij lub dotknij dysku, dla którego chcesz ustawić limity przydziału. Kliknij prawym przyciskiem myszy lub dotknij i przytrzymaj dysk, a następnie wybierz Właściwości .

We właściwościach dysku przejdź do zakładki Przydział i kliknij lub naciśnij przycisk "Pokaż ustawienia przydziału" .

W oknie "Ustawienia przydziału" możesz wprowadzić ustawienia wymagane do egzekwowania limitów przydziału dla każdego konta użytkownika z komputera z systemem Windows. Oto jak to wygląda:

Przede wszystkim musisz "Włącz zarządzanie kwotami". To ustawienie włącza przydziały dysku na wybranym dysku. Wszystkie inne opcje w tym oknie są wyszarzone, ale po włączeniu zarządzania przydziałami wszystkie pozostałe ustawienia powinny stać się aktywne.

Krok 2. Użyj przydziałów dysku, aby ograniczyć przestrzeń dyskową każdego użytkownika
Teraz możesz kontynuować i egzekwować limity przydziału: zaznacz opcję "Odrzuć miejsce na dysku dla użytkowników przekraczających limit przydziału", wybierz "Ogranicz miejsce na dysku do" i wprowadź limit przydziału.

Jeśli chcesz, aby system operacyjny rejestrował zdarzenie, gdy użytkownik zbliża się do swojego limitu miejsca na dysku, ustaw także poziom ostrzeżenia.

Jeśli zastanawiasz się, co się stanie, gdy użytkownik osiągnie swój limit przydziału na dysku, wiedz, że za każdym razem, gdy użytkownik wypełni swój przydział dyskowy plikami, dwie rzeczy mają miejsce:
- Użytkownik otrzymuje wiadomość "out of space", i
- Użytkownik nie może dodawać nowych danych na tym dysku.

Jednak użytkownik może wyczyścić część przydzielonego mu miejsca na dysku, wykonując czynności takie jak:
- opróżnianie Kosza,
- usuwanie plików, których nie potrzebuje,
- odinstalowanie niektórych programów i aplikacji.
Krok 3. Zarejestruj liczbę przydziałów dysku, gdy użytkownicy przekroczą limity przydziałów lub poziomy ostrzegawcze
Jeśli chcesz, aby system operacyjny rejestrował zdarzenia przydziału dysku na twoim komputerze, możesz włączyć opcje rejestrowania przydziałów. W oknie "Ustawienia przydziału" zaznacz jedną lub obie z następujących opcji:
- "Rejestruj zdarzenie, gdy użytkownik przekroczy swój limit przydziału."
- "Rejestruj zdarzenie, gdy użytkownik przekroczy swój poziom ostrzeżenia."

Następnie za każdym razem, gdy zdarzenie ma miejsce, jest rejestrowane przez system operacyjny i można je przeglądać w Podglądzie zdarzeń, w kategorii System, w dziennikach systemu Windows .

Krok 4. Zastosuj ustawienia przydziału dysku
Aby włączyć wszystkie ustawienia, które wprowadziłeś do tej pory, kliknij lub naciśnij Zastosuj . System Windows powinien ponownie potwierdzić, że chcesz włączyć przydziały dysku. Naciśnij OK, i jesteś gotowy do pracy.

UWAGA: Być może zauważyłeś, że pominęliśmy wyjaśnienie przycisku "Wpisy przydziałów" . Jest to punkt wejścia do niektórych zaawansowanych ustawień przydziału, takich jak ustawianie określonych przydziałów dyskowych dla konkretnych użytkowników, zarządzanie plikami należącymi do użytkowników i tak dalej. Są to ustawienia, które nie są często używane przez użytkowników domowych, ale przez administratorów systemu w sieciach korporacyjnych.
Wniosek
Włączenie zarządzania przydziałami i egzekwowanie limitów przydziału dla użytkowników może być przydatne, jeśli dany komputer jest używany przez więcej niż jedną osobę. Proces jest prosty i nie wymaga zaawansowanej wiedzy. Czy uważasz, że limity dyskowe są przydatne nawet na komputerze domowym lub tylko w środowisku biurowym? Powiedz nam, co myślisz w sekcji komentarzy poniżej.