
Po połączeniu się z rozgłaszaniem lub nawet z ukrytą siecią Wi-Fi w systemie Windows 10 system operacyjny tworzy profil dla tego połączenia, w którym przechowuje informacje takie jak jego identyfikator SSID (nazwa sieci) i szczegóły zabezpieczeń (takie jak hasło i szyfrowanie, z którego korzysta). Co jednak, jeśli zdecydujesz, że nie chcesz, aby twój komputer lub urządzenie zapamiętało konkretną sieć bezprzewodową? W takiej sytuacji musisz usunąć swój profil sieciowy i zapomnieć o sieci. W tym przewodniku pokażemy, jak to zrobić:
UWAGA: Zrzuty ekranu użyte w tym artykule pochodzą z systemu Windows 10 z aktualizacją Fall Creators. Aktualizacja Windows 10 Fall Creators jest dostępna bezpłatnie dla wszystkich użytkowników systemu Windows 10, począwszy od 17 października 2017 r.
Metoda 1. Jak zapomnieć o sieci w systemie Windows 10, używając aplikacji Ustawienia
Aby zapomnieć o sieci w systemie Windows 10, możesz użyć aplikacji Ustawienia . Aby rozpocząć, otwórz Ustawienia, klikając (lub dotykając, jeśli masz ekran dotykowy) na jego skrócie z menu Start, lub używając dowolnej metody, którą pokazaliśmy w tym samouczku: 9 sposobów na otwarcie aplikacji Ustawienia w systemie Windows 10 .
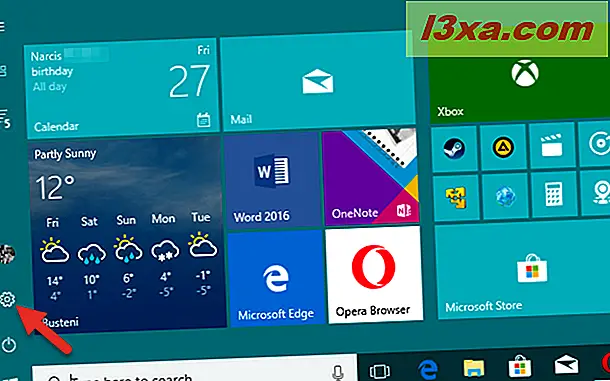
W aplikacji Ustawienia kliknij lub wybierz "Sieć i Internet".
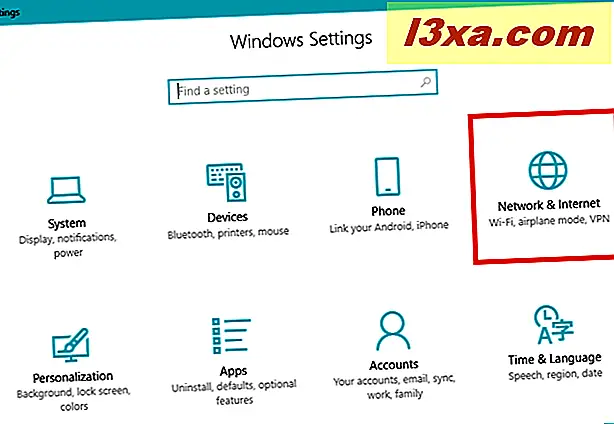
Druga opcja z lewej strony okna "Sieć i Internet" nosi nazwę Wi-Fi . Kliknij lub dotknij.
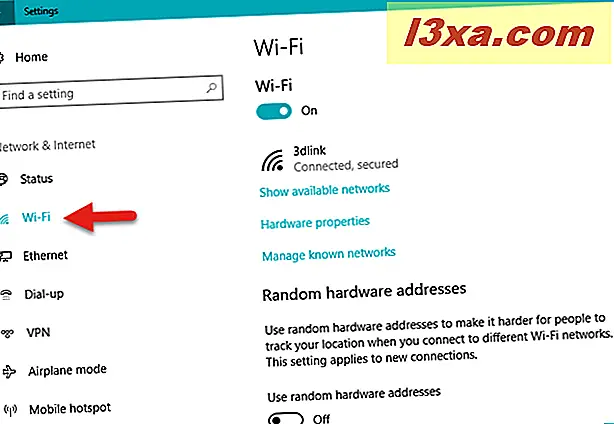
Istnieje również alternatywny sposób dotarcia tutaj, który jest prawdopodobnie nieco szybszy. Kliknij lub dotknij ikony sieci bezprzewodowej z zasobnika systemowego, a następnie wybierz "Ustawienia sieci i Internetu (Zmień ustawienia, na przykład mierzenie połączenia)" znajdującą się na dole listy sieci.
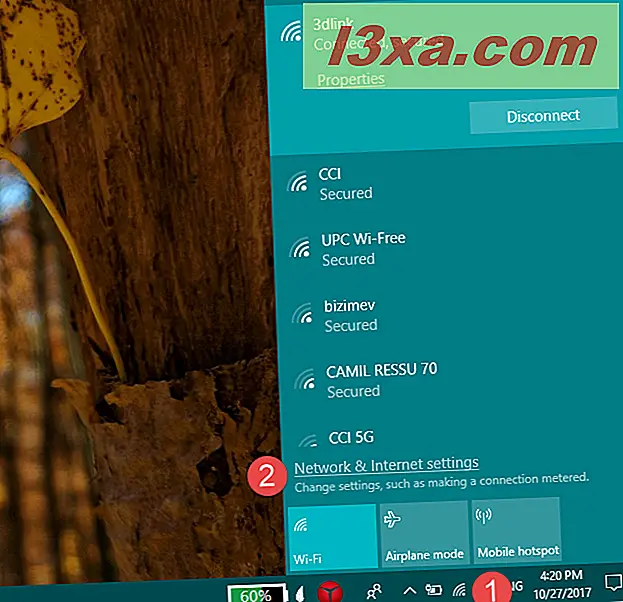
Następnie po prawej stronie okna ustawień Wi-Fi znajdź sekcję ustawień o nazwie Wi-Fi . To powinno być pierwsze, które widzisz. W nim kliknij lub dotknij "Zarządzaj znanymi sieciami".

Otworzy się sekcja "Zarządzaj znanymi sieciami", a zobaczysz pełną listę ze wszystkimi sieciami Wi-Fi znanymi z laptopa lub urządzenia z systemem Windows 10.
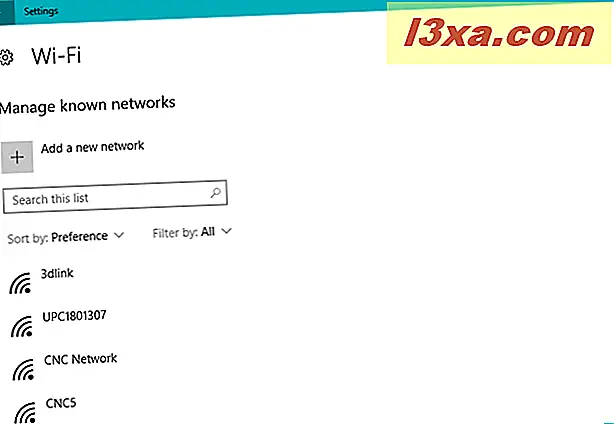
Przewiń listę, aby znaleźć sieć bezprzewodową, którą chcesz usunąć lub zapomnieć. Jeśli lista jest zbyt długa, możesz również wyszukać tę sieć, wprowadzając jej nazwę (lub tylko jej część). Użyj pola "Wyszukaj w tej liście" . Po znalezieniu sieci Wi-Fi, którą chcesz zapomnieć, kliknij lub dotknij jej nazwy.

Ta czynność powoduje, że system Windows 10 wyświetla dwie opcje dla tej sieci: Właściwości i Zapomnij . Przycisk Właściwości otwiera listę ze szczegółami technicznymi dotyczącymi tej sieci Wi-Fi. Jednak tego nie szukamy. Chcemy usunąć zapisany profil sieciowy i zapomnieć o wszystkich jego szczegółach połączenia. W tym celu należy kliknąć lub nacisnąć przycisk Zapomnij .
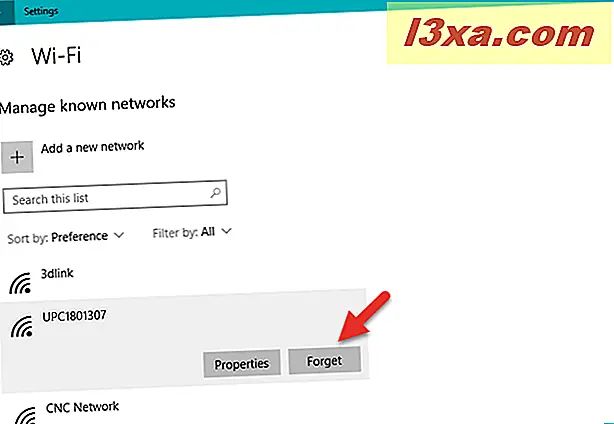
Po kliknięciu (lub dotknięciu) przycisku Zapomnij, system Windows 10 natychmiast usuwa sieć bezprzewodową z listy znanych sieci. Jeśli istnieją inne sieci, o których system Windows 10 ma zapomnieć, powtórz tę procedurę. W przeciwnym razie możesz zamknąć aplikację Ustawienia .
Metoda 2. Jak zapomnieć sieć w systemie Windows 10, używając menu Wi-Fi z paska zadań
Istnieje jeszcze szybszy sposób na zapomnienie sieci w systemie Windows 10, ale działa tylko wtedy, gdy jesteś już podłączony do tej sieci lub przynajmniej znajdujesz się w jej zasięgu:
Najpierw kliknij lub naciśnij przycisk Wi-Fi na pasku zadań (lub w obszarze powiadomień, jeśli wolisz).
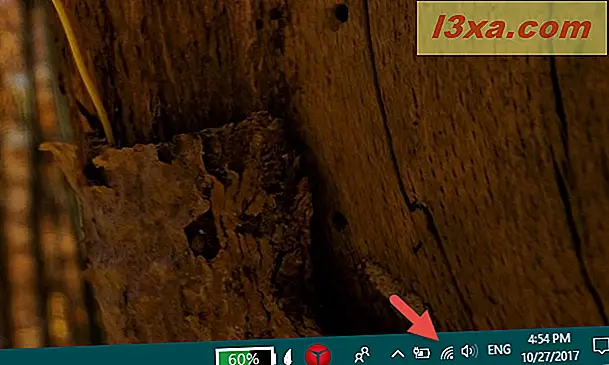
Na liście dostępnych sieci Wi-Fi znajdź sieć, którą chcesz zapomnieć. Pamiętaj, że może to być również sieć bezprzewodowa, z którą jesteś połączony w chwili obecnej.
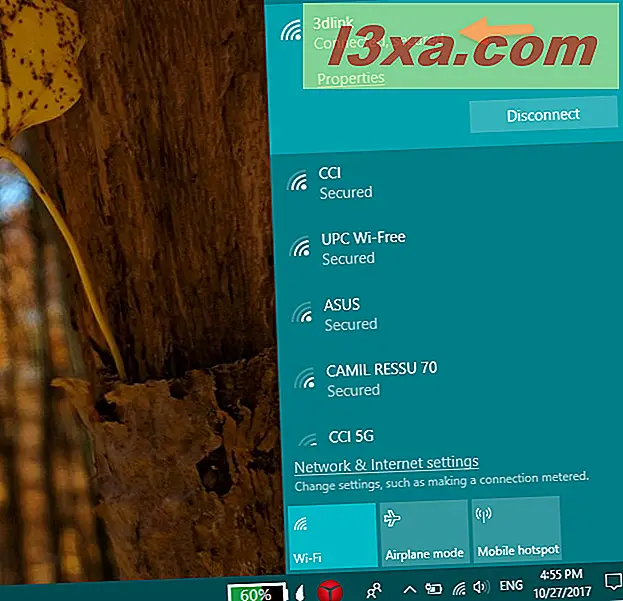
Kliknij prawym przyciskiem myszy (lub dotknij i przytrzymaj) nazwę sieci, którą chcesz usunąć. Następnie w wyświetlonym menu kontekstowym wybierz opcję Zapomnij .
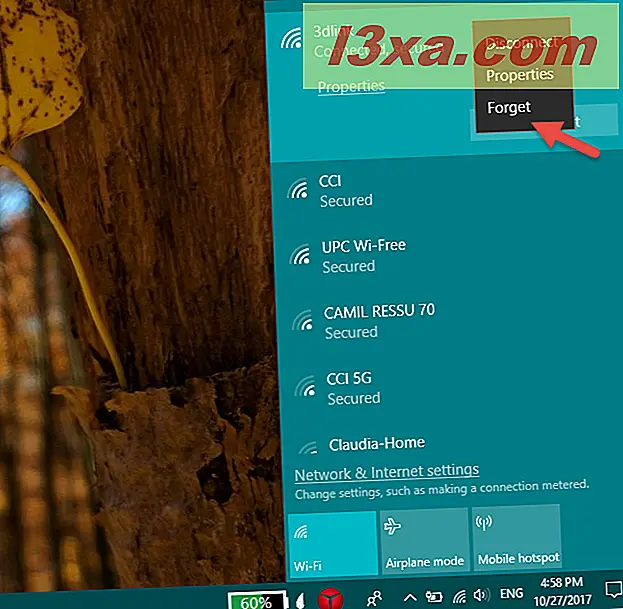
Ta sieć Wi-Fi jest natychmiast usuwana z listy znanych sieci. Szybko ... prawda?
Metoda 3. Jak zapomnieć o sieci w systemie Windows 10 przy użyciu wiersza polecenia
Można również usunąć profil sieci bezprzewodowej przechowywany w systemie Windows 10 przy użyciu wiersza polecenia . Zacznij od uruchomienia wiersza polecenia jako administrator. Szybkim sposobem jego otwarcia jest wpisanie słowa cmd w polu wyszukiwania Cortany z paska zadań, a następnie kliknięcie prawym przyciskiem myszy lub dotknięcie i przytrzymanie w wyniku wyszukiwania wiersza polecenia . Na koniec kliknij lub dotknij opcji "Uruchom jako administrator" z menu kontekstowego.

W oknie Command Prompt wpisz następujące polecenie: netsh wlan show profiles .
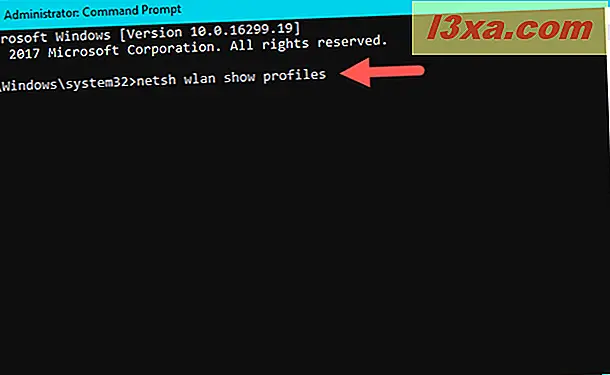
Powyższe polecenie wyświetla wszystkie profile sieci bezprzewodowej przechowywane na komputerze lub urządzeniu z systemem Windows 10. Lista może być długa, jeśli korzystasz z laptopa lub tabletu dłużej niż przez kilka tygodni, a w międzyczasie nawiązałeś połączenie z wieloma sieciami Wi-Fi.

Wskaż nazwę profilu sieci bezprzewodowej, który chcesz usunąć, a następnie wpisz następujące polecenie, aby go usunąć: netsh wlan delete profile name = "Nazwa sieci Wi-Fi".
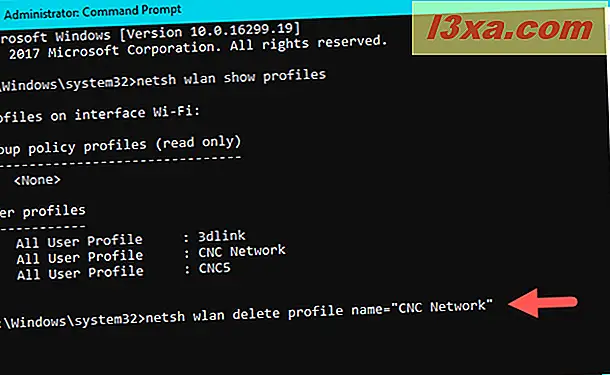
Jako przykład, chcieliśmy usunąć profil sieci bezprzewodowej o nazwie "Sieć CNC", więc wpisaliśmy: netsh wlan delete profile name = "CNC Network" . W jednej chwili system Windows 10 informuje, że sieć bezprzewodowa "Profil [...] została usunięta [...]" .

Czujesz się geek, prawda? :)
Metoda 4. Jak zapomnieć o wszystkich sieciach w systemie Windows 10
W niektórych sytuacjach może być konieczne usunięcie wszystkich profili sieci bezprzewodowej znanych z laptopa lub urządzenia z systemem Windows 10. Na szczęście nie musisz ich usuwać jeden po drugim. To byłoby okropne. Zamiast tego, wystarczy otworzyć wiersz polecenia jako administrator, tak jak w poprzedniej części tego przewodnika, a następnie wpisać to polecenie: netsh wlan delete profile name = * i = * .

Naciśnij Enter na klawiaturze, a Windows 10 natychmiast usunie wszystkie profile sieciowe. Jeśli jesteś podłączony do sieci Wi-Fi, Twój komputer lub urządzenie odłączy się i usunie swój profil.
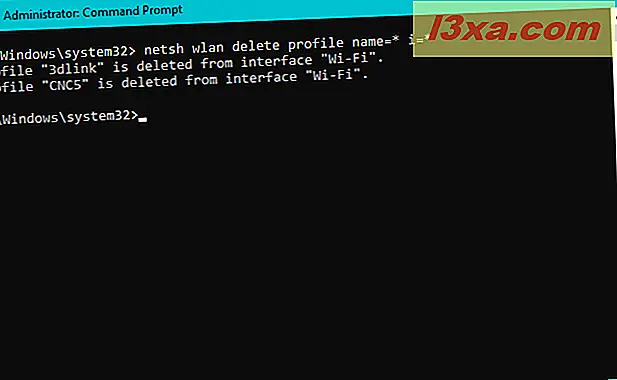
UWAGA: Polecenie netsh ma wiele innych parametrów oprócz tych, które udostępniliśmy w tym artykule. Jeśli chcesz dowiedzieć się więcej na ten temat, przeczytaj dokumentację, którą znajdziesz tutaj: Polecenia Netsh dla bezprzewodowej sieci lokalnej (WLAN).
Wniosek
Są to metody, o których wiemy, że zapominają sieci WiFi z urządzeń z systemem Windows 10. Mamy nadzieję, że ten poradnik jest dla Ciebie przydatny, a jeśli znasz inne sposoby usuwania profili sieciowych w systemie Windows 10, nie wahaj się z nimi podzielić, korzystając z poniższego formularza komentarzy. Obiecujemy zaktualizować ten artykuł, aby inni mogli również z niego korzystać.



