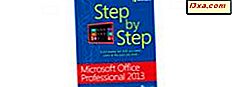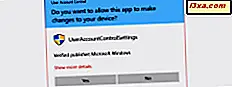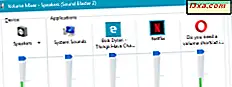
Czy kiedykolwiek zadałeś sobie pytanie, jaki jest najszybszy sposób zmiany głośności dźwięku na komputerze lub urządzeniu z systemem Windows? Zrobiłem to i zdałem sobie sprawę, że nie mogę odpowiedzieć na to pytanie. Dlatego zrobiłem co w mojej mocy, aby zidentyfikować wszystkie metody, które można wykorzystać do zmiany głośności, bez instalowania jakichkolwiek aplikacji innych firm. Oto siedem sposobów na zmianę głośności systemu na dowolnym komputerze z systemem Windows, laptopie lub tablecie. Nie wahaj się eksperymentować przy użyciu tego przewodnika i wybierz najlepsze metody.
UWAGA: Nasz przewodnik został stworzony dla wszystkich nowoczesnych wersji systemu Windows: Windows 7, Windows 8.1 i Windows 10. Przeczytaj sekcje odnoszące się do Twojej wersji systemu Windows. Są one odpowiednio wyróżnione.
1. Użyj ikony głośności w obszarze powiadomień (wszystkie wersje systemu Windows)
Klasycznym sposobem zmiany głośności jest użycie ikony Głośniki na pulpicie, znajdującej się po prawej stronie paska zadań. Jak widać poniżej, pasek zadań wygląda nieco inaczej w systemie Windows 10 (u góry obrazu poniżej) w porównaniu z Windows 7 i Windows 8.1 (u dołu obrazu poniżej), ale ikona Głośniki nie. W każdym razie, po prostu kliknij lub dotknij.
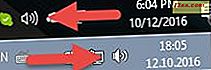
Wyświetlany jest suwak, który może służyć do ustawiania głośności dźwięku dla systemu operacyjnego i wszystkich działających aplikacji. Znowu rzeczy wyglądają inaczej w różnych wersjach systemu Windows. Oto, jak to wygląda w systemie Windows 7 (po lewej) i Windows 8.1 (po prawej):

A oto, jak to wygląda w systemie Windows 10:

Poza tym, jak wyglądają, zasady zmiany głośności są takie same: przesuń suwak do poziomu głośności, którego chcesz użyć.
2. Użyj miksera głośności znajdującego się w Panelu sterowania (wszystkie wersje systemu Windows)
Druga metoda polega na otwarciu miksera głośności dostępnego przez Panel sterowania we wszystkich wersjach systemu Windows. Otwórz Panel sterowania, przejdź do Hardware i Sound i odszukaj sekcję Sound . Tam kliknij lub naciśnij link "Dostosuj głośność systemu" .
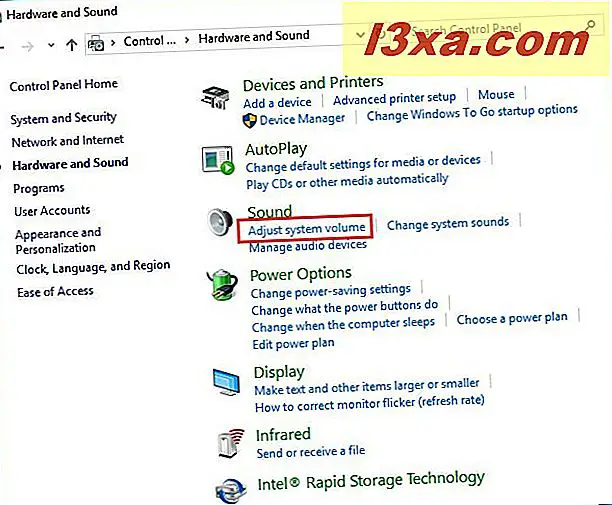
Spowoduje to otwarcie okna Volume Mixer, w którym można zmienić głośność głośników, a także poszczególnych aplikacji działających w systemie Windows.

Możesz przesuwać dowolne z dostępnych suwaków, aby zmienić głośność dźwięku dla "rzeczy", która Cię interesuje.
3. Użyj skrótu Volume Mixer z naszej kolekcji (wszystkie wersje systemu Windows)
Można również utworzyć skrót do miksera głośności i umieścić go na pulpicie, pasku zadań lub menu Start lub ekranie Start, w zależności od używanej wersji systemu Windows.

Jeśli chcesz pobrać skrót, który już dla Ciebie stworzyliśmy, znajdziesz go w naszej kolekcji skrótów Windows. Możesz również utworzyć skrót samodzielnie i wskazać go jako "C: \ Windows \ System32 \ SndVol.exe". Aby dowiedzieć się, jak tworzyć skróty w systemie Windows, przeczytaj ten poradnik: Jak tworzyć skróty do aplikacji, plików, folderów i stron internetowych w systemie Windows.
4. Użyj klawiszy głośności na klawiaturze multimedialnej (wszystkie wersje systemu Windows)
Jeśli masz komputer stacjonarny lub przenośny z klawiaturą multimedialną, prawdopodobnie znajdziesz klucze do ustawienia głośności w systemie Windows. Poniżej możesz zobaczyć, jak te klawisze wyglądają na klawiaturze Microsoft.

Jeśli masz klawiaturę do gier, możesz nie mieć dokładnie tych kluczy, ale możesz skonfigurować dowolny klawisz, aby zwiększyć lub zmniejszyć głośność dźwięku w systemie Windows. Możesz również użyć kombinacji klawiszy lub makr nagrywania, aby zmienić głośność według własnego uznania.
5. Użyj suwaka głośności na głośnikach (wszystkie wersje systemu Windows)
Najbardziej oczywistym sposobem zmiany głośności jest użycie odpowiedniego przycisku głośności lub suwaka w głośnikach. Jeśli masz komputer stacjonarny, będzie to jeden z najszybszych sposobów na zmianę głośności systemu.

6. Użyj przycisków głośności na tablecie (Windows 10 i Windows 8.1)
Jeśli masz tablet z systemem Windows 10 lub Windows 8.1, taki jak Microsoft Surface, to znajdziesz fizyczne przyciski do zmiany głośności po jednej ze stron urządzenia.

Użyj dostępnych przycisków, aby zmienić głośność dźwięku w systemie Windows.
7. Użyj suwaka głośności w uroku ustawień (tylko system Windows 8.1)
Ta metoda jest przeznaczona tylko dla Windows 8 i Windows 8.1. Działa najlepiej dla użytkowników tabletów, ale użytkownicy komputerów mogą z nich korzystać.
Otwórz uroki i kliknij lub dotknij Ustawienia . U dołu paska ustawień zobaczysz kilka ikon, w tym głośniki . Kliknij lub dotknij.

Zostanie wyświetlony suwak Głośniki . Możesz ustawić głośność systemu, przesuwając suwak w górę lub w dół.

Ten suwak zmienia głośność systemu operacyjnego i wszystkich uruchomionych aplikacji.
Wniosek
Jak widać, istnieje wiele sposobów na zmianę głośności w Windows 7, Windows 8.1 i Windows 10. Jeśli znasz innych, nie wahaj się ich udostępnić za pomocą poniższego formularza komentarzy.