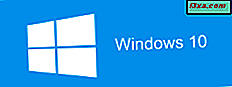
Windows 10 to najnowszy system operacyjny Microsoft, a wiele osób chce zainstalować go na swoich komputerach lub urządzeniach. Jednym ze sposobów jest wykonanie aktualizacji z Windows 7 lub Windows 8.1. Innym sposobem jest użycie dysku DVD z instalacją systemu Windows 10, dysku flash USB lub pliku ISO z instalacją pobraną z firmy Microsoft lub z innego miejsca w sieci. W tym przewodniku pokażemy, jak wykonać czystą instalację systemu Windows 10 na komputerze lub urządzeniu przy użyciu następujących nośników instalacyjnych: DVD, CD, pliku ISO lub pamięci USB. Zacznijmy:
UWAGA: ten przewodnik jest oparty na aktualizacji Windows 10 kwietnia 2018, najnowszej wersji systemu Windows 10, wydanej 30 kwietnia 2018 roku.
Przeczytaj to przed rozpoczęciem instalacji:
Przed zainstalowaniem systemu Windows 10 należy przeczytać specyfikację systemu Windows 10 w witrynie firmy Microsoft i zapoznać się z wymaganiami systemowymi. System Windows 10 wymaga:
- Procesor: 1 GHz lub szybszy, jednordzeniowy lub wielordzeniowy
- RAM: 1 GB dla wersji 32-bitowej lub 2 GB dla wersji 64-bitowej
- Wolne miejsce na dysku twardym: 16 GB dla wersji 32-bitowej lub 20 GB dla wersji 64-bitowej
- Karta graficzna: karta graficzna zgodna z Microsoft DirectX 9
- Wyświetlacz o minimalnej rozdzielczości 800 x 600 pikseli
Przed rozpoczęciem instalacji należy mieć klucz produktu dla systemu Windows 10, nawet jeśli można zainstalować system Windows 10 bez klucza produktu. Nie możesz jednak w pełni korzystać z systemu operacyjnego, dopóki go nie aktywujesz i nie podasz klucza produktu. Prostszym procesem jest aktywacja systemu operacyjnego podczas jego instalacji.
Zalecamy również działające połączenie internetowe i konto Microsoft. Ten typ konta użytkownika zapewnia dostęp do większej liczby funkcji niż w przypadku korzystania z lokalnego konta użytkownika.
Jeśli potrzebujesz pliku obrazu konfiguracji ISO dla systemu Windows 10, przeczytaj ten samouczek: Jak utworzyć nośnik instalacyjny systemu Windows 10 (na pendrivie) lub pobierz bezpłatny plik ISO. Zalecamy również narzędzie innej firmy, którego można użyć do pobrania dowolnej wersji systemu Windows i pakietu Office: Pobierz pliki ISO i obrazy dysków w dowolnej wersji systemu Windows i pakietu Microsoft Office (w 100% legalny).
Jeśli chcesz uruchomić system Windows 10 na maszynie wirtualnej, najlepsze aplikacje do wirtualizacji, które przetestowaliśmy i które są w stanie obsługiwać system Windows 10, to VirtualBox, VMware Player, VMware Player Pro, Hyper-V i VMware Workstation. VMware Player, Hyper-V i VirtualBox to bezpłatne produkty z tej listy. Jeśli chcesz zainstalować system Windows 10 na maszynie wirtualnej, przed uruchomieniem maszyny wirtualnej musisz zainstalować plik instalacyjny ISO systemu Windows 10. Upewnij się, że wiesz, jak utworzyć maszynę wirtualną w preferowanym produkcie do wirtualizacji.
Jak zainstalować system Windows 10
Uruchom komputer lub maszynę wirtualną za pomocą instalacyjnego dysku DVD, dysku flash USB lub pliku ISO z instalacją systemu Windows 10. Zaraz po uruchomieniu zobaczysz komunikat na ekranie informujący, że musisz nacisnąć dowolny klawisz, aby kontynuować. Naciśnij klawisz na klawiaturze, a pojawi się kreator instalacji. Po skopiowaniu niezbędnych plików konfiguracja systemu Windows 10 zapyta, jakich ustawień języka, czasu, waluty i wprowadzania klawiatury chcesz użyć. Wybierz preferowane opcje i kliknij lub dotknij Dalej .

Kliknij lub naciśnij Zainstaluj teraz, aby rozpocząć instalację.

Konfiguracja zajmuje kilka sekund i prosi o podanie klucza produktu dla systemu Windows 10. Wpisz go i kliknij lub naciśnij Dalej . Jeśli ponownie instalujesz system Windows 10, kliknij lub dotknij, aby nie mieć klucza produktu, a kopia zostanie automatycznie aktywowana później. Możesz również wykonać czystą instalację bez podawania klucza produktu, klikając "Nie mam klucza produktu".

Po wykonaniu tej czynności musisz wybrać wersję systemu Windows 10, którą chcesz zainstalować: od Windows 10 Home do Windows 10 Education, aż do Windows 10 Pro.
Wyświetlane są warunki licencji. Kliknij lub naciśnij "Akceptuję warunki licencji", a następnie Dalej .

Zostaniesz poproszony o typ instalacji, który chcesz wykonać. Podczas instalowania systemu Windows 10 od podstaw, kliknij lub naciśnij "Niestandardowe: Zainstaluj tylko system Windows (zaawansowane)."
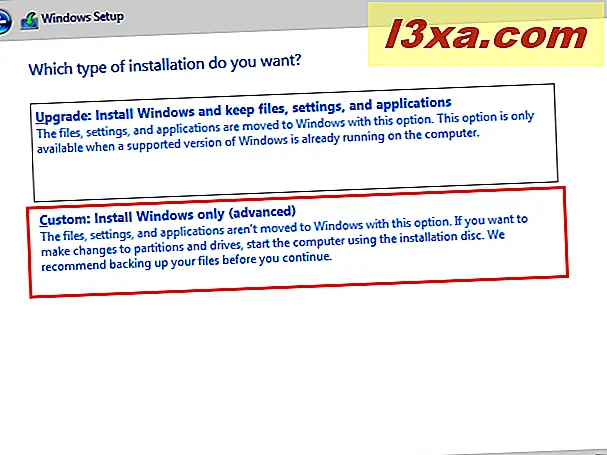
Teraz jesteś proszony o wybranie miejsca, w którym chcesz zainstalować system Windows. Wybierz dysk lub partycję, której chcesz używać w systemie Windows 10, i naciśnij Dalej . Jeśli chcesz skonfigurować swoje partycje w określony sposób, nie wahaj się użyć narzędzi dostępnych do tworzenia nowych partycji, usuwania starych, formatowania itd. Przed kliknięciem Dalej .

Konfiguracja zajmuje kilka minut, aby skopiować wszystkie wymagane pliki, a następnie zainstalować system operacyjny Windows 10. Instaluje również aktualizacje, jeśli wykryje, że może łączyć się z Internetem.
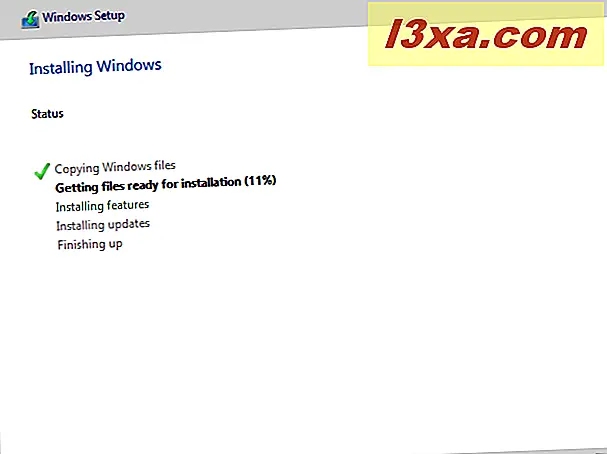
Po zakończeniu instalacji system Windows 10 automatycznie restartuje się co najmniej raz, aby uruchomić skrypty konfiguracyjne po raz pierwszy. Musisz cierpliwie czekać, aż proces się zakończy. Jeśli zobaczysz poniższy monit, możesz pominąć oczekiwanie na kilka sekund i nacisnąć Uruchom ponownie teraz .
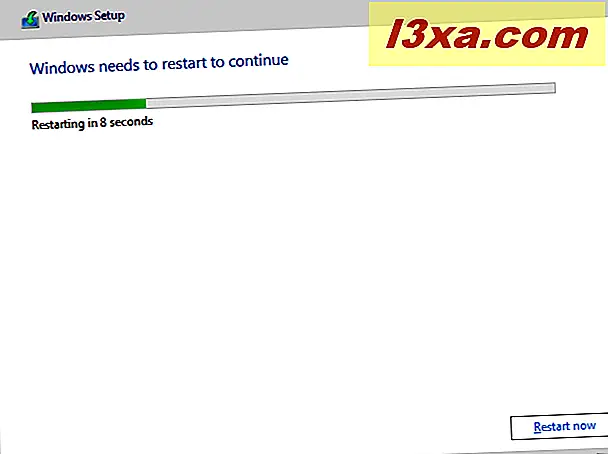
Podczas oczekiwania system Windows 10 pokazuje stan jego działań, dzięki czemu wiadomo, czy instalacja postępuje, czy nie.
Przeczytaj drugą stronę tego samouczka, korzystając z poniższych przycisków, aby zobaczyć, jak spersonalizować instalację systemu Windows 10.



