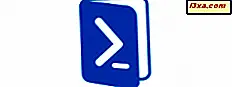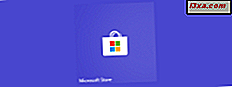Jeśli chcesz utworzyć zaawansowane reguły Zapory systemu Windows, które dotyczą określonych portów, protokołów, usług i wszystkich rodzajów kryteriów zaawansowanych, rozwiązaniem będzie użycie Zapory systemu Windows z zabezpieczeniami zaawansowanymi . To narzędzie oferuje wszechstronny kreator, który pozwala tworzyć wszystkie rodzaje niestandardowych reguł. W tym samouczku pokażemy, jak korzystać z Zapory systemu Windows z zabezpieczeniami zaawansowanymi, aby tworzyć zaawansowane reguły i zarządzać istniejącymi regułami. Zacznijmy:
Jak utworzyć nową regułę dla zapory systemu Windows
Aby utworzyć regułę zaawansowaną, musisz najpierw otworzyć Zaporę systemu Windows z zabezpieczeniami zaawansowanymi.
Jeśli chcesz utworzyć regułę dotyczącą połączeń przychodzących, przejdź do sekcji Reguły przychodzące . Jeśli chcesz utworzyć regułę dotyczącą połączeń wychodzących, przejdź do sekcji Reguły wychodzące .

Następnie możesz użyć panelu Czynności po prawej stronie okna i kliknąć lub nacisnąć Nowa reguła .

Inną opcją jest otwarcie menu Akcja w górnej części okna i kliknięcie lub dotknięcie Nowa reguła .

Zostanie wyświetlony Kreator nowej reguły . Najpierw musisz wybrać jeden z czterech dostępnych typów reguł:
- Program - tworzy regułę, która kontroluje połączenia dla aplikacji lub programu.
- Port - tworzy regułę, która kontroluje połączenia dla określonych portów i protokołów.
- Predefiniowane - tworzy regułę, która ma zastosowanie do określonych usług i funkcji systemu Windows.
- Niestandardowe - tworzy regułę, która łączy w sobie kilka różnych parametrów, w tym programy, protokoły, porty i usługi.
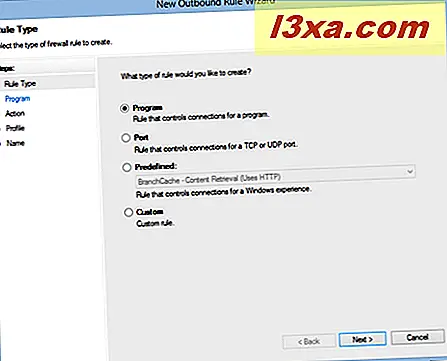
W tym przykładzie utworzyliśmy regułę wychodzącą, która otworzyła port 5679 podczas korzystania z protokołu UDP. Na tym etapie musieliśmy wybrać Port i nacisnąć Dalej .
Następnie zostaniesz poproszony o wybranie, czy reguła dotyczy protokołu TCP lub protokołu UDP. Jeśli nie znasz protokołów internetowych, zapoznaj się z tym artykułem na temat Internet Protocol Suite.
Po wybraniu protokołu należy wpisać porty, których chcesz użyć dla swojej reguły. Zaznacz pole "Specyficzne porty lokalne / zdalne" i wpisz porty, których chcesz używać, oddzielając je przecinkiem. Po zakończeniu naciśnij Dalej .
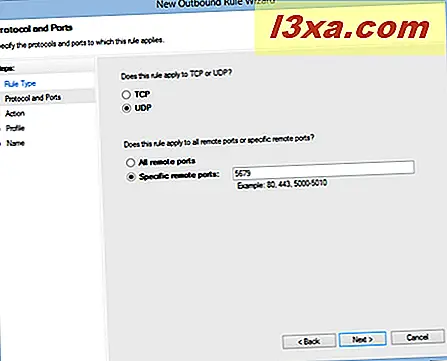
Zostaniesz poproszony o wybranie akcji, która zostanie podjęta dla określonego protokołu i portu (portów). Dostępne są trzy opcje: zezwalaj na połączenie, zezwalaj na połączenie, jeśli jest ono bezpieczne (pozwala to na ruch tylko przez bezpieczne połączenia, w przeciwnym razie ruch jest blokowany) lub blokuje połączenie.
Ponieważ chcieliśmy zezwolić na ruch sieciowy poprzez protokół UDP, port 5679, wybraliśmy "Zezwalaj na połączenie" i wciśnij Dalej .

Zostaniesz poproszony o wybranie typu lokalizacji sieciowej, której dotyczy reguła: domena prywatna lub publiczna. Wybierz odpowiednie lokalizacje sieciowe i naciśnij Dalej . W naszym przypadku chcemy utworzyć tę regułę dla wszystkich typów lokalizacji sieciowych.
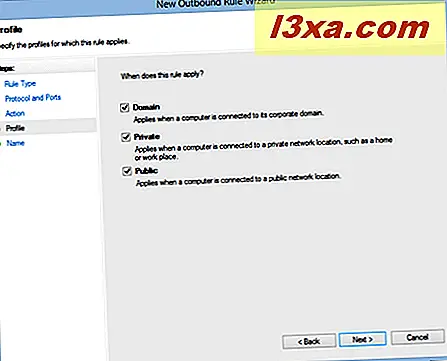
W ostatnim oknie kreatora musisz wpisać nazwę tworzonej reguły i opis. Najlepiej jest wpisać coś, co opisuje działanie reguły. Pomoże Ci to później zrozumieć, co robią Twoje niestandardowe reguły i łatwiej je znaleźć. Po zakończeniu kliknij przycisk Zakończ .

Jeśli chcesz utworzyć regułę ruchu przychodzącego, najpierw wybierz regułę przychodzącą i uruchom kreatora jako współdzielony powyżej. Wyświetlane opcje są takie same, jak w przypadku reguł wychodzących.
Jak zarządzać istniejącymi regułami podczas korzystania z Zapory systemu Windows z zaawansowanymi zabezpieczeniami
Aby zmodyfikować istniejącą regułę, musisz przejść do jej kategorii, znaleźć ją i wybrać. Możesz kliknąć prawym przyciskiem myszy, aby otworzyć menu kontekstowe z kilkoma opcjami.

Możesz również użyć panelu Czynności po prawej stronie, aby uzyskać dostęp do tych samych opcji.
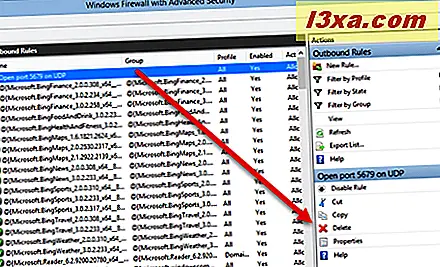
Aby wyświetlić i edytować właściwości reguły, kliknij lub naciśnij Właściwości .
Okno Właściwości jest podobne do zrzutu ekranu poniżej. Znajdziesz kilka zakładek z różnymi opcjami konfiguracji, które można dostosować. Zapoznaj się ze wszystkim, co można skonfigurować na Zaporze systemu Windows . Po zakończeniu edycji jego właściwości naciśnij przycisk OK, aby zastosować zmiany.
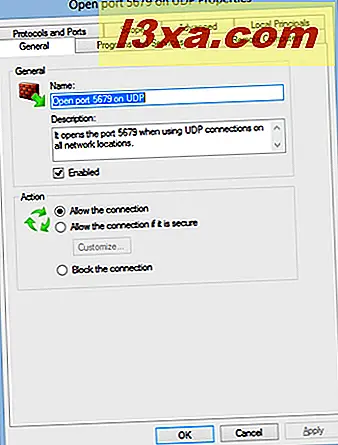
Jeśli chcesz włączyć lub wyłączyć istniejącą regułę, wybierz Włącz (po wybraniu wyłączonej reguły) lub Wyłącz (po wybraniu włączonej reguły). Jeśli chcesz usunąć istniejącą regułę, wybierz Usuń w menu z działaniami.
Wniosek
Jak widać z tego poradnika, dodawanie nowych reguł i zarządzanie istniejącymi regułami nie jest bardzo trudne, gdy używasz Zapory systemu Windows z zaawansowanymi zabezpieczeniami . Jego czarodzieje są na ogół przyjazni i łatwy w użyciu. Jeśli masz jakieś pytania lub problemy dotyczące tego tematu, nie wahaj się zapytać, korzystając z poniższego formularza komentarzy.