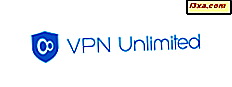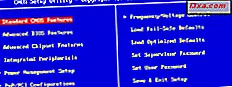
Być może trzeba znać dokładną wersję systemu BIOS zainstalowanego na płycie głównej komputera. Tradycyjnie oznaczało to, że musiałeś zrestartować komputer, ręcznie wejść do BIOS-u i sprawdzić wyświetlane informacje o wersji. To tylko jeden ze sposobów robienia tego, a na pewno nie najszybszy. Jeśli używasz komputera z systemem Windows, istnieje kilka innych sposobów na poznanie wersji BIOS-u. W tym artykule podzielimy się nimi:
UWAGA: Jeśli korzystasz z komputera regularnie, jest mało prawdopodobne, że nigdy nie słyszałeś słowa "BIOS". Jeśli jednak chcesz przeczytać trochę informacji na ten temat, wyjaśnić, co to jest i co robi, przeczytaj ten artykuł: Proste pytania: Co to jest BIOS i co robi?
1. Uruchom ponownie komputer i wprowadź BIOS
Jest to tradycyjny sposób wyszukiwania informacji o wersji systemu BIOS. Ponadto dostęp do tych informacji jest inny dla każdego komputera. Niektóre urządzenia pokazują wersję systemu BIOS podczas procesu POST, który ma miejsce zaraz po uruchomieniu komputera, podczas gdy dla innych trzeba wejść do BIOSu, aby go zobaczyć. Niestety proces POST jest bardzo szybki i możesz nie mieć czasu, aby cokolwiek zobaczyć, więc nadal będziesz musiał wejść do BIOS-u.
Aby uzyskać do niego dostęp, podczas uruchamiania komputera musisz nacisnąć klawisz (lub kombinację klawiszy) na klawiaturze. Producent płyty głównej może wybrać dowolny klawisz, który ma nacisnąć, ale najczęściej używanymi klawiszami są Delete, F2, F10 i F12 . Znajdziesz prawy klawisz do naciśnięcia w instrukcji płyty głównej. Jeśli twoje urządzenie używa BIOS UEFI, powinieneś najpierw przeczytać ten samouczek i zobaczyć, jak uzyskać do niego dostęp.
Po wejściu do BIOSu poszukaj strony informacyjnej. Tam znajdziesz wersję systemu BIOS używaną na płycie głównej komputera.
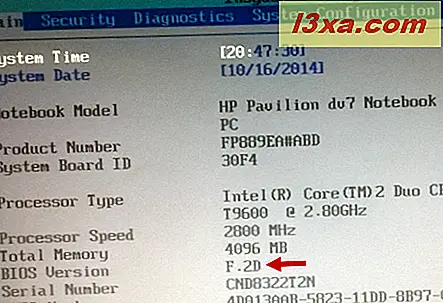
2. Użyj narzędzia Informacje o systemie
Wersję BIOS komputera można określić przy użyciu narzędzia Informacje o systemie, które można znaleźć w systemie Windows. Możesz dowiedzieć się, jak uruchomić i używać tego narzędzia, czytając ten samouczek: Informacje o systemie - poznaj konfigurację komputera.
W oknie Informacje o systemie wybierz Podsumowanie systemu w panelu po lewej stronie. W prawym panelu znajdź element o nazwie BIOS Version / Date . Jego wartość jest zgodna z wersją i datą systemu BIOS komputera.
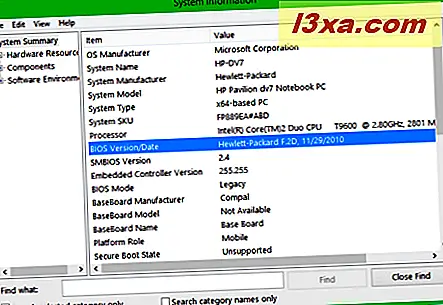
3. Użyj Edytora rejestru
Informacje o systemie BIOS są również dostępne za pośrednictwem Edytora rejestru . Najpierw musisz go uruchomić. Jeśli używasz systemu Windows 8 lub 8.1, wyszukaj termin "regedit" na ekranie startowym i kliknij lub dotknij wyniku wyszukiwania regedit.exe .
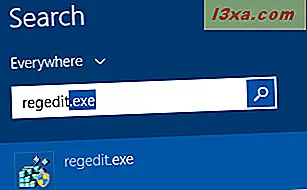
Jeśli używasz systemu Windows 7, wpisz "regedit" w polu wyszukiwania z menu Start i kliknij wynik wyszukiwania regedit.exe .
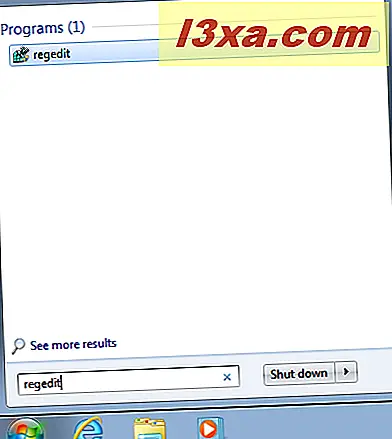
Po otwarciu Edytora rejestru użyj lewego panelu, aby przejść do tej lokalizacji:
"My Computer -> HKEY_LOCAL_MACHINE -> HARDWARE -> DESCRIPTION -> System"
W prawym panelu znajdziesz dwa klucze rejestru o nazwach SystemBiosDate i SystemBiosVersion . Wartości przypisane do tych wpisów są tym, czego szukamy.
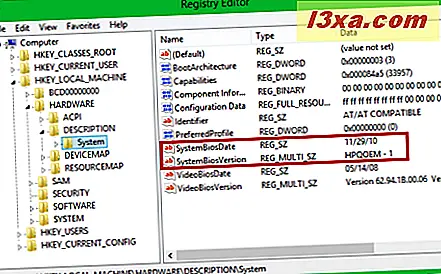
4. Użyj wiersza polecenia
Za pomocą Wiersza poleceń można również znaleźć informacje o wersji systemu BIOS.
Aby poznać wersję i datę, uruchom następujące polecenie:
systeminfo | findstr /I /c:bios
Zwróć uwagę, że używamy wielkiej litery I, a nie małej litery L. Naciśnij klawisz Enter, aby wyświetlić informacje o systemie BIOS.
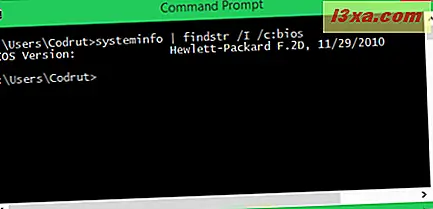
Jeśli potrzebujesz znać wersję BIOS-u, ale nie datę jej wydania, uruchom następujące polecenie:
wmic bios get manufacturer, smbiosbiosversion
Wyświetlane dane powinny wyglądać podobnie do zrzutu ekranu poniżej.

Możesz także odczytać Rejestr systemu Windows z poziomu wiersza polecenia, używając następującego polecenia:
reg query HKEY_LOCAL_MACHINE\HARDWARE\DESCRIPTION\System\BIOS
Uruchomienie tego polecenia spowoduje wyodrębnienie wszystkich informacji o systemie BIOS przechowywanych w rejestrze systemu Windows i wyświetlenie go w oknie wiersza polecenia . Następnie wystarczy zlokalizować wpisy BIOSVersion i BIOSReleaseDate .
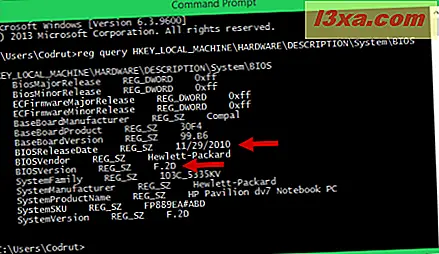
5. Użyj PowerShell
Jeśli wiersz polecenia jest dla ciebie zbyt stary, możesz użyć nowszej wersji Powershell. Po otwarciu wpisz następujące polecenie:
Get-WmiObject win32_bios
Wersja BIOS powinna być pierwszą wyświetlaną informacją w pozycji SMBIOSBIOSVersion .
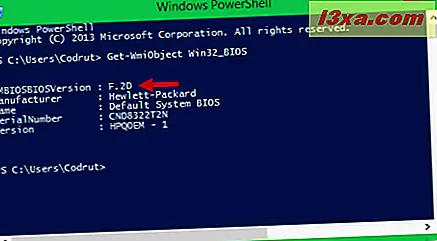
6. Korzystaj z oprogramowania innych firm, takiego jak CPU-Z
Jeśli żadna z powyższych metod nie pasuje, możesz użyć aplikacji innych firm, które udostępniają te informacje. Dobrym przykładem jest CPU-Z. Możesz pobrać go stąd. W zakładce Mainboard tej aplikacji możesz zobaczyć wersję BIOS płyty głównej twojego komputera.
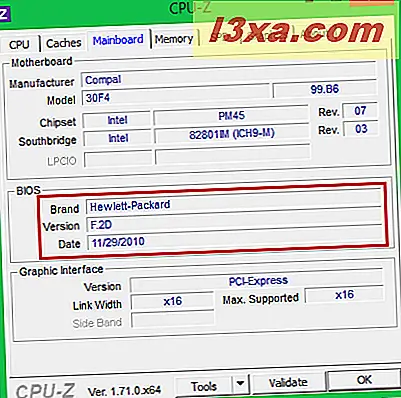
Istnieje wiele podobnych aplikacji, które mogą udostępniać te informacje. Kolejną aplikacją, którą lubimy jest Speccy.
Wniosek
Jak widać z tego przewodnika, istnieje wiele sposobów na poznanie wersji BIOS płyty głównej komputera. Generalnie wolimy korzystać z narzędzi, które łatwo udostępniają te informacje, np. Informacje o systemie, ale nie wahamy się korzystać z wiersza polecenia lub programu PowerShell w razie potrzeby.
Wypróbuj wszystkie nasze metody i przed zamknięciem tego artykułu podziel się najlepszą metodą i dlaczego.