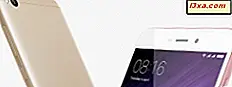Podobnie jak wielu innych użytkowników systemu Windows, prawdopodobnie spędzasz dużo czasu na komputerze i urządzeniach, nawet podczas wykonywania takich zadań, jak gotowanie. Jeśli nie chcesz spalić swojej kuchni, czasomierze mogą okazać się bardzo pomocnym dodatkiem. System Windows 10 zawiera funkcję o nazwie Timer, znalezioną w aplikacji Alarmy i zegary, która jest łatwa w użyciu, nawet dla początkujących. W tym artykule pokażemy, gdzie znaleźć zegar i jak ustawić i usunąć timery w najprostszy możliwy sposób. Zacznijmy:
Gdzie znaleźć timer w systemie Windows 10
Zegar jest zawarty w aplikacji Alarmy i Zegar. Sposoby, które możesz wykonać, aby otworzyć tę aplikację, zostały już szczegółowo opisane w jednym z naszych poprzednich artykułów: Jak ustawić, edytować i usuwać alarmy w systemie Windows 10.
Kiedy otworzy się okno Alarmy i Zegar, wybierz zakładkę Zegar z górnego menu.

Jak ustawić timer w systemie Windows 10
Ustawienie nowego timera można zrobić całkiem prosto. W sekcji Timer okna Alarms & Clock naciśnij przycisk "+" w dolnym menu.

Pierwszą rzeczą, którą możesz zrobić, to poprawnie nazwać zegar. Stuknij pole pod nazwą Timer i zacznij wpisywać nową nazwę.

Następnie możesz ustawić czas trwania timera. Wybierz liczbę godzin, minut i sekund i naciśnij przycisk wyboru umieszczony u dołu rozwijanego menu.

Aby zapisać timer, naciśnij przycisk Zapisz w dolnym menu.

Teraz twój timer jest ustawiony. Możesz nacisnąć przycisk Rozwiń, aby timer był wyświetlany w całym oknie.

Jeśli naciśniesz przycisk Rozwiń, Twój zegar będzie wyglądał jak zrzut ekranu poniżej. Naciśnij przycisk Przywróć, aby wyświetlić zegar w zwykłym, minimalnym widoku.

Naciśnij przycisk Odtwórz, aby rozpocząć odliczanie w dowolnym widoku.

Jeśli chcesz, aby timer ponownie się uruchamiał, naciśnij przycisk Resetuj.

Możesz także wstrzymać alarm, naciskając przycisk Pause.

Jak usunąć timer w systemie Windows 10
Usuwanie timerów za pomocą Alarmów i Zegara jest również bardzo proste. Jak już wiemy, wszystkie liczniki są wyświetlane w zakładce Timer. Aby usunąć jeden lub więcej timerów, naciśnij przycisk Wybierz na dolnym pasku menu, znajdujący się tuż obok przycisku "+".

Teraz przycisk Usuń pojawi się za każdym razem. Naciśnij ten przycisk, aby usunąć jeden lub więcej timerów.

Po zakończeniu usuwania timerów naciśnij przycisk Done na dolnym pasku menu, a pozostałe zegary zostaną wyświetlone ponownie w zwykłym widoku.

Po usunięciu liczników czasu te, które już zostały uruchomione, będą nadal działać podczas tego procesu. Jeśli zdecydujesz się je usunąć, zostaną one później usunięte.
Co zrobić, gdy skończy się Twój czasomierz
Po zakończeniu ustawionego timera pojawi się powiadomienie w prawym dolnym rogu ekranu. Naciśnij Odrzuć i gotowe. Zwróć uwagę, że czasomierz zabrzmi, nawet gdy twój komputer jest wyciszony. Ponadto, jeśli słuchasz muzyki, wszystkie pozostałe dźwięki zostaną obniżone, dzięki czemu usłyszysz alarm timera.

Wniosek
Ustawienie timerów w Windows 10 może okazać się bardzo przydatne, szczególnie jeśli spędzasz dużo czasu na swoim komputerze. Chociaż aplikacja Alarms & Clock nie jest nowa i została wprowadzona w systemie Windows 8.1, ta funkcja nie była zbyt popularna. Niestety, nie możesz używać Cortany do zarządzania zegarami, jak na przykład alarmy. Możesz jednak użyć Cortany, aby otworzyć aplikację Alarmy i Zegary. W końcu stwierdziliśmy, że ta aplikacja jest naprawdę łatwa w użyciu, a jeśli już używasz do ustawiania timerów na smartfonie, ta procedura będzie wydawać się znajoma. Jeśli masz jakiekolwiek pytania dotyczące aplikacji Alarmy i zegary, nie wahaj się podzielić się nimi z nami w komentarzach poniżej.