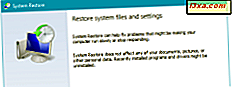
Czy twój komputer z systemem Windows po prostu zawiesił się z powodu wadliwego sterownika lub witryny Windows Update? Czy zainstalowałeś aplikację, która powoduje problemy? Jeśli masz z tym problem, przywrócenie komputera lub urządzenia do poprzedniego stanu roboczego za pomocą funkcji Przywracanie systemu jest pierwszym krokiem do naprawienia tego problemu. Oto jak używać funkcji przywracania systemu, aby cofnąć się w czasie i ponownie uruchomić komputer lub urządzenie z systemem Windows:
UWAGA: ten przewodnik działa dla systemów Windows 10, Windows 7 i Windows 8.1. Aby pomyślnie ukończyć tę operację, musisz użyć konta użytkownika skonfigurowanego jako administrator. Ponadto musisz wcześniej włączyć funkcję Przywracanie systemu, korzystając z instrukcji podanych w tym przewodniku: Jak skonfigurować sposób działania Przywracania systemu.
Krok 1: Uruchom kreatora przywracania systemu
Jeśli chcesz uruchomić Przywracanie systemu i przywrócić komputer do poprzedniego stanu roboczego, musisz zalogować się jako administrator i otworzyć Panel sterowania . Jeśli potrzebujesz pomocy, przeczytaj te przewodniki:
- 8 sposobów uruchamiania panelu sterowania w systemie Windows 10
- Przedstawiamy Windows 8.1: 9 sposobów na dostęp do Panelu sterowania
Tam przejdź do System and Security i kliknij lub naciśnij System . W oknie System kliknij lub naciśnij link "Ochrona systemu" po lewej stronie. Jeśli twoje konto użytkownika nie jest administratorem, system Windows poprosi Cię o wprowadzenie hasła administratora.

Otworzy się okno Właściwości systemu, w którym można zobaczyć napędy na komputerze i czy funkcja Przywracanie systemu jest włączona dla każdego z nich. Jeśli chcesz skonfigurować sposób działania, przeczytaj i postępuj zgodnie z tym podręcznikiem: Jak skonfigurować sposób Przywracania systemu działa. Aby przywrócić komputer do poprzedniego stanu, kliknij lub naciśnij przycisk Przywracanie systemu .

Kreator przywracania systemu zostanie uruchomiony.
Krok 2: Wybierz punkt przywracania systemu, którego chcesz użyć
Przeczytaj wyświetlane informacje o działaniu przywracania systemu i kliknij lub naciśnij Dalej .

Zostanie wyświetlona lista dostępnych punktów przywracania, które zostały utworzone do tej pory. Dla każdego punktu przywracania wyświetlana jest data i godzina utworzenia, jego opis i typ (system lub instrukcja). Jeśli utworzono wiele punktów przywracania systemu, wyświetlana jest tylko najnowsza. Jeśli chcesz zobaczyć wszystkie dostępne punkty przywracania, zaznacz pole "Pokaż więcej punktów przywracania", jeśli jest dostępne. Wybierz punkt przywracania, którego chcesz użyć, a jeśli chcesz się dowiedzieć, które programy zostaną dotknięte podczas korzystania z niego, kliknij lub naciśnij "Skanuj w poszukiwaniu zagrożonych programów" .

System Windows wymaga trochę czasu na skanowanie programów i sterowników, które zostaną usunięte, jeśli używasz wybranego punktu przywracania. Może to potrwać minutę lub dwie.

Po zakończeniu skanowania wyświetlone zostaną programy i sterowniki, które zostaną usunięte. Lista programów i sterowników podlegających usterce może być krótka lub długa, w zależności od wybranego punktu przywracania i aktywności od momentu jej utworzenia. Naciśnij Zamknij, aby wrócić do poprzedniego okna.

Po znalezieniu i wybraniu punktu przywracania, którego chcesz użyć, kliknij lub naciśnij Dalej .
Krok 3: Wykonaj przywracanie do poprzedniego stanu roboczego
Dostajesz ostatnią szansę, aby zmienić zdanie. Jeśli masz pewność, że chcesz kontynuować, kliknij lub naciśnij Zakończ w kreatorze Przywracanie systemu . Zanim to zrobisz, jeśli nie zaznaczyłeś zagrożonych programów i sterowników, kliknij lub dotknij linku "Skanuj w poszukiwaniu zagrożonych programów" .

Zostaniesz poproszony o potwierdzenie, że chcesz kontynuować przywracanie. Ponadto użytkownik zostanie poinformowany, że po uruchomieniu funkcja przywracania systemu nie może zostać przerwana. Kliknij lub dotknij Tak.
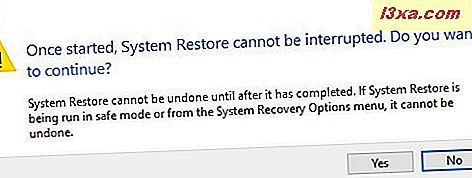
Komputer lub urządzenie z systemem Windows jest restartowane i wykonywane jest przywracanie. Przywracanie systemu może zająć trochę czasu, więc nie martw się i nie rób nic podczas trwania procesu.

Po zakończeniu przywracania możesz zalogować się do systemu Windows. Po wykonaniu tej czynności zostaniesz poinformowany, że funkcja przywracania systemu zakończyła pracę. Kliknij lub naciśnij Zamknij i gotowe.

Co dalej?
Poprosiliśmy Cię o sprawdzenie programów i sterowników podlegających usterce podczas pracy Kreatora przywracania systemu, ponieważ zostaną one usunięte po przywróceniu systemu. Niektóre aplikacje i sterowniki mogą nie być źródłem problemów i może być konieczne ich ponowne zainstalowanie. Dlatego spisanie ich jest dobrym pomysłem, abyś wiedział, co musisz zainstalować po zakończeniu procesu przywracania. Dlatego następnym krokiem jest wznowienie korzystania z komputera lub urządzenia z systemem Windows oraz zainstalowanie potrzebnych aplikacji i sterowników, przy jednoczesnym uniknięciu problemów, które spowodowały problemy. Jeśli masz inne wskazówki i porady dotyczące przywracania systemu, daj nam znać w komentarzach poniżej.



