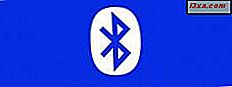Czy kiedykolwiek myślałeś o tym, aby Eksplorator plików w systemie Windows 10 lub Windows 8.1 wyglądał i działał bardziej jak Eksplorator Windows z Windows 7? Gdybyś tylko mógł usunąć wstążkę i pozbyć się wszystkich dużych przycisków pokazanych na niej ... Niektórzy użytkownicy tego chcą, a dziś mamy dla ciebie dobrą wiadomość: istnieje bardzo proste rozwiązanie, zwane Wstążką Disabler . To darmowe narzędzie opracowane przez facetów z Winaero. W tym przewodniku pokażemy, co robi, gdzie go zdobyć i jak go użyć, aby wyłączyć wstążkę:
Wygląd Eksploratora plików z wstążką w systemach Windows 10 i Windows 8.1
Domyślnie Eksplorator plików w systemie Windows 10 i Windows 8.1 ma menu wstążki na górze. Jest to miejsce, w którym można znaleźć typowe polecenia i opcje pracy z plikami i folderami na komputerze lub urządzeniu, a to powinno ułatwić Ci życie. Oto wygląd wstążki w Eksploratorze plików z systemu Windows 10:

A tutaj spojrzenie na wstążkę z Eksploratora plików w Windows 8.1:

Wreszcie, oto, co stary Windows Explorer wyglądał w Windows 7:

Jak widać, nie ma taśmy: wystarczy prosty pasek z kilkoma przyciskami, który nie jest tak skomplikowany jak wstążka z Eksploratora plików w systemie Windows 10 lub Windows 8.1.
Jak pozbyć się wstążki w Eksploratorze plików z systemu Windows 10 lub Windows 8.1
Aby usunąć menu wstążki z Eksploratora plików, musisz pobrać i uruchomić mały plik o nazwie Wstążka Disabler . Jest to czyste, darmowe narzędzie, opracowane przez facetów z Winaero, którzy zajmują się ulepszaniem wszystkich drobiazgów w systemie Windows.
Zacznij, kierując się na ich stronę internetową i przewiń do dołu strony. Tam znajdziesz link do pobrania dla oprogramowania Disaster Ribbon . Użyj go, aby pobrać i zapisać Ribbon Disabler gdzieś na komputerze lub urządzeniu. Może to zrobić dowolna lokalizacja, w tym Twój komputer . :)

Jak widać na powyższym zrzucie ekranu, otrzymasz bardzo małe archiwum o nazwie RibbonDisabler_ [winaero.com] _467 . Wyodrębnij jego zawartość i powinieneś otrzymać coś takiego:

Jeśli chcesz, możesz zacząć od przeczytania EULA Winaero. Poza tym i linkiem do strony Winaero, zobaczysz również dwa pliki wykonywalne o nazwie Disable Ribbon2 i Disabler wstążki2 x64 .
Jeśli używasz 32-bitowej wersji systemu Windows, będziesz musiał uruchomić plik Disabler2 wstążki, a jeśli używasz wersji 64-bitowej, uruchomisz plik Wstążka disabler2 x64 . Jeśli nie wiesz, jaka wersja systemu Windows posiadasz, ten przewodnik pomoże Ci dowiedzieć się: Jak ustalić, która wersja systemu Windows jest zainstalowana.
Po dwukrotnym kliknięciu pliku wykonywalnego wyłącznika Wstążki, jeśli masz UAC włączony na swoim komputerze lub urządzeniu z systemem Windows, zostaniesz zapytany, czy "[...] chcesz zezwolić tej aplikacji od nieznanego wydawcy na wprowadzanie zmian w urządzeniu " . Plik jest bezpieczny - weź nasze słowo, kliknij i dotknij Tak .

Otworzy się teraz małe okno dialogowe z dwiema opcjami: "Wyłącz Eksplorator Wstążki (Uczyń Eksploratora podobnym do Eksploratora Windows 7)" i "Włącz Eksplorator Wstążki (Nadaj Eksploratorowi domyślny wygląd)" . Jeśli nadal chcesz wyłączyć menu wstążki z Eksploratora plików, kliknij lub naciśnij przycisk "Wyłącz Eksplorator wstążki" .

Zostaniesz poproszony o wylogowanie. Kliknij lub dotknij Tak, aby to zrobić.

Po ponownym zalogowaniu się otwórz Eksplorator plików i sprawdź, czy spodoba Ci się teraz, bez menu wstążki:

Jak odzyskać menu wstążki w Eksploratorze plików, w systemach Windows 10 i Windows 8.1
Jeśli po jakimś czasie zmieniłeś zdanie i chcesz przywrócić wstążkę do Eksploratora plików, uruchom ponownie plik wykonywalny Disabler Wstążki . Tym razem jednak kliknij lub naciśnij przycisk "Włącz Eksplorator wstążki" .

Wyloguj się, a następnie przywróć domyślny Eksplorator plików, tak jak zamierzał to Microsoft, z dołączoną wstążką.
Wniosek
Mimo że menu wstążki w Eksploratorze plików z systemów Windows 10 i Windows 8.1 zostało zaprojektowane i opracowane przez inżynierów firmy Microsoft, aby zaoferować użytkownikom lepsze wrażenia i zwiększyć wydajność, nie wszystkim się to podoba. Na szczęście, jeśli chcesz go usunąć, teraz możesz, nawet jeśli musisz użyć oprogramowania innej firmy, aby to zrobić. Zaletą tego narzędzia w tym artykule jest to, że jest bezpłatny i łatwy w użyciu.