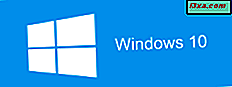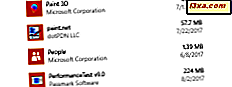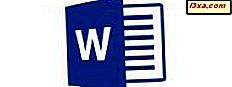
Podczas pracy z większą ilością tekstu możesz szybko znaleźć sobie część, której nie możesz dokładnie zapamiętać. Właśnie wtedy przydaje się funkcja Microsoft Word's Find . Ta funkcja umożliwia szybkie wskazanie wszystkich wystąpień słowa lub słów, a także zastąpienie niektórych lub wszystkich innymi elementami, jeśli zajdzie taka potrzeba. Oto jak to zrobić w aplikacji Microsoft Word na Androida.
UWAGA: Zanim przejdziesz dalej, aby sformatować akapity w dokumencie, uruchom program Word i utwórz nowy dokument, wprowadź tekst lub otwórz istniejący - postępuj zgodnie z odnośnikami dla wymaganych kroków.
Jak znaleźć tekst w programie Microsoft Word dla systemu Android
Aby uzyskać dostęp do funkcji Znajdź w programie Word, kliknij ikonę szkła powiększającego w górnym wierszu.
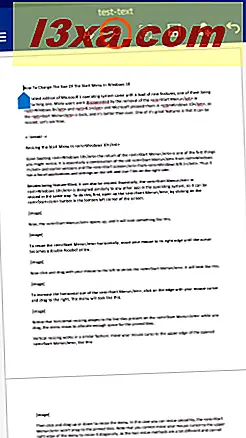
Otworzy się panel Znajdź .... W polu tekstowym wpisz tekst, który chcesz wyszukać.
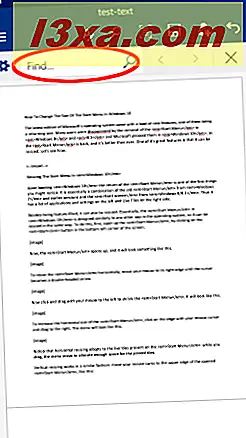
Po wprowadzeniu tekstu, liczba pokaże, ile razy tekst został znaleziony w dokumencie, a wszystkie jego wystąpienia zostaną podświetlone.

Aby przejść do poprzedniego lub następnego wystąpienia tekstu, stuknij strzałki Poprzednie i Następne na pasku Znajdź ....
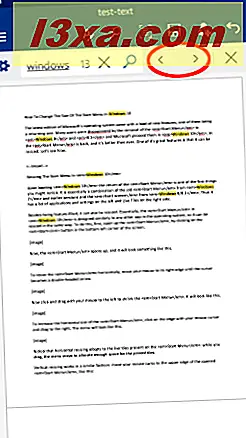
Możesz zamknąć pasek Znajdź ..., dotykając ikony X po prawej stronie.
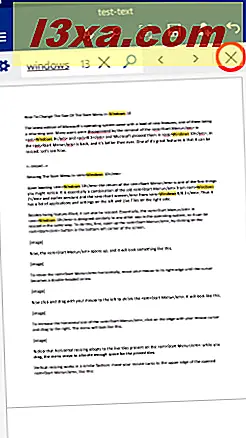
Jak zamienić tekst w programie Microsoft Word dla systemu Android
Po otwarciu paska Znajdź ... stuknij ikonę koła zębatego po lewej stronie, aby uzyskać dostęp do dodatkowych opcji.
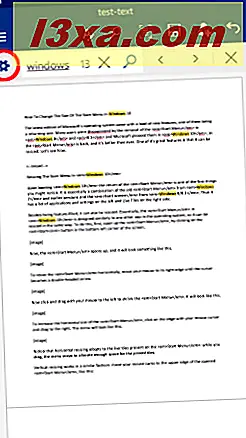
W menu, które się otworzy, zaznacz pole wyboru Zamień, aby aktywować tę funkcję.
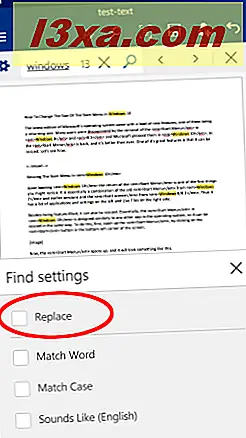
Kolejne pole tekstowe pojawi się na pasku Znajdź ..., gdzie możesz wprowadzić tekst, który chcesz zmienić.
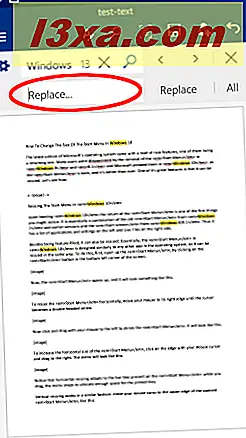
Po wprowadzeniu nowego tekstu dotknij Zastąp, aby zastąpić bieżące wystąpienie (oznaczone ciemniejszym kolorem podświetlenia) nowym tekstem.
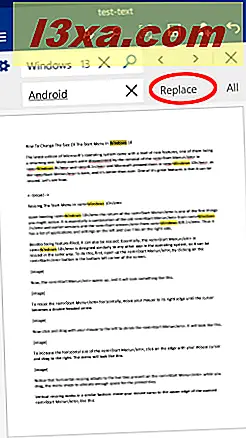
Aby zastąpić każde wystąpienie w dokumencie, dotknij Wszystkie .
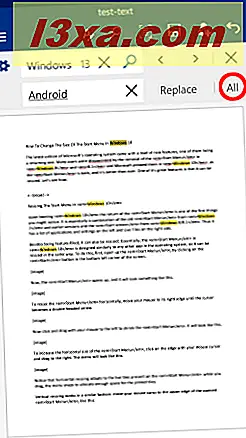
Jak ustawić dodatkowe opcje wyszukiwania w programie Microsoft Word dla systemu Android
Funkcja Znajdź oferuje dodatkowe opcje, do których można uzyskać dostęp, dotykając ikony koła zębatego na pasku Znajdź . Zaznaczenie słowa dopasowującego spowoduje wyszukanie tylko wystąpień pasujących do wprowadzonego słowa. Na przykład szukanie wiatru znajdzie dokładnie to słowo, ale nie znajdzie okien .
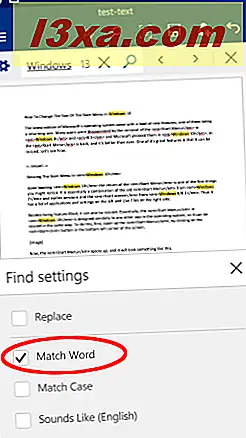
Zaznaczenie pola " Dopasuj wielkość liter " spowoduje wyszukanie tylko tego samego tekstu, który ma takie same wielkie i małe litery, więc przy wyszukiwaniu okien znajdziesz to słowo, ale nie system Windows .
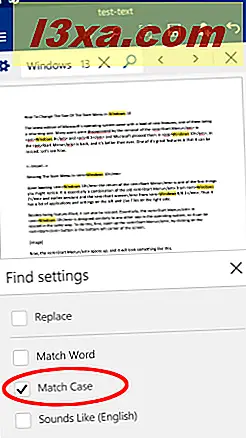
Po zaznaczeniu pola " Brzmi jak" (angielski), można również znaleźć słowa, które brzmią podobnie w języku angielskim. Tak więc, na przykład, przy poszukiwaniu również znajdziesz i wykonasz .
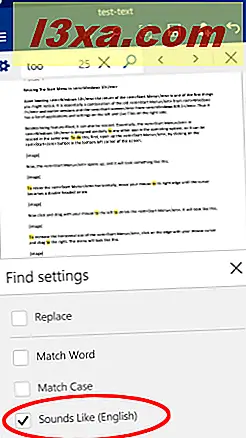
Wniosek
Mimo, że Find nie jest bardzo skomplikowaną cechą programu Word, jest koniecznym elementem każdej aplikacji do edycji tekstu. Na szczęście Microsoft zaprojektował swoją aplikację na Androida w taki sposób, że korzystanie z niej jest naprawdę łatwe. Również dodatkowe opcje są naprawdę przydatne. Podsumowując, ta funkcja ma wszystko, czego powinieneś potrzebować podczas wyszukiwania tekstu w dokumentach na urządzeniu z Androidem.
Pamiętaj, aby nadal czytać naszą serię na temat aplikacji Microsoft Office dla systemu Android, aby zapoznać się z innymi szczegółowymi samouczkami dotyczącymi tego pakietu biurowego. I nie zapominaj, że zawsze możesz zadać swoje pytania w sekcji komentarzy!