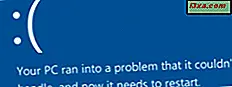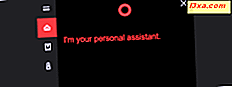Niewiele osób wie o systemie Windows Remote Assistance i sposobie korzystania z niego w celu zapewnienia zdalnego wsparcia technicznego innym użytkownikom systemu Windows. Dlatego w tym samouczku omówimy to narzędzie szczegółowo i pokażemy, jak to działa. Jak widać, działa płynnie i nie trzeba instalować oprogramowania innych firm w celu przeprowadzenia szybkiej sesji wsparcia. Pomoc zdalna systemu Windows będzie działać dobrze.
UWAGA: Pomoc zdalna systemu Windows wygląda tak samo i działa zarówno w systemie Windows 7, jak i Windows 8.1. Dla uproszczenia wszystkie zrzuty ekranu, których użyjemy w tym samouczku, zostaną zrobione w Windows 8.1.
Wymagania wstępne dotyczące korzystania z Pomocy zdalnej systemu Windows
Po pierwsze, Pomoc zdalna systemu Windows wymaga dwóch stron: jednej, aby poprosić o pomoc za pośrednictwem tego narzędzia, a drugiej, która zaakceptuje zaproszenie do jej dostarczenia. Aby to działało, strona otrzymująca pomoc musi mieć włączoną Pomoc zdalną systemu Windows w Właściwości systemu . Rozmawialiśmy już o tym, jak ją włączyć, tutaj: Jak włączyć połączenia pulpitu zdalnego w Windows 7 i Windows 8.
Strona potrzebująca pomocy musi zażądać jej za pośrednictwem Pomocy zdalnej systemu Windows .

Aby poprosić o pomoc, można wysłać plik zaproszenia (korzystając z jednej z dwóch pierwszych opcji: "Zapisz zaproszenie jako plik" lub "Użyj wiadomości e-mail, aby wysłać zaproszenie" ) lub skorzystaj z Easy Connect .

Jeśli któraś z dwóch zaangażowanych stron korzysta z wolnego lub niestabilnego połączenia z Internetem, najlepiej użyć jednej z dwóch pierwszych opcji. Jeśli obie strony mają dobre połączenie z Internetem, Easy Connect to dobry wybór. Ta funkcja połączenia wykorzystuje protokół PNRP (ang. Peer Name Resolution Protocol) firmy Microsoft.
Nawet jeśli wcześniej się z nim łączyłeś, nie możesz połączyć się z innym komputerem za pomocą Pomocy zdalnej systemu Windows, jeśli nie poprosił o pomoc i czeka na połączenie przychodzące.
Jak poprosić o pomoc przez Pomoc zdalną systemu Windows
Najpierw musisz uruchomić Pomoc zdalną systemu Windows . W Windows 7 najszybszym sposobem jest wpisanie słowa "remote" w polu wyszukiwania w menu Start . Następnie kliknij skrót Windows Remote Assistance .

Jeśli używasz systemu Windows 8.1, przełącz się na ekran startowy i zacznij pisać słowo "zaproś" . Następnie dotknij lub kliknij "Zaproś kogoś, aby połączyć się z komputerem i pomóc lub zaoferować ..." .

Innym sposobem uruchomienia Pomocy zdalnej systemu Windows, dostępnej zarówno w Windows 7 i 8.1, jest uruchomienie pliku msra.exe, znajdującego się w folderze "C: \ Windows \ System32" .
Po otwarciu Pomocy zdalnej systemu Windows kliknij lub wybierz "Zaproś kogoś, aby Ci pomógł" .
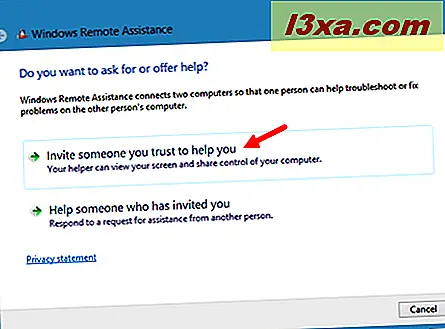
Wybierz sposób, w jaki chcesz się połączyć z osobą, która pomoże.

Jeśli wyślesz zaproszenie, upewnij się, że osoba po drugiej stronie je otrzymuje i również o tym wie. Zaproszenie jest przechowywane jako plik z rozszerzeniem ".msrcIncident", które jest otwierane tylko przez Pomoc zdalną systemu Windows .
Jeśli używasz Easy Connect, najpierw zobaczysz listę osób, które pomogły ci w przeszłości (tylko jeśli otrzymałeś pomoc).

Bez względu na sposób wysyłania prośby o pomoc, po wysłaniu Pomoc zdalna systemu Windows wyświetla długie hasło i rozpoczyna oczekiwanie na połączenie przychodzące. Upewnij się, że osoba, która ma się połączyć z Twoim komputerem, zna hasło, w przeciwnym razie połączenie nie będzie działać.

Jak zapewnić pomoc za pomocą Pomocy zdalnej systemu Windows
Uruchom Pomoc zdalną systemu Windows za pomocą dowolnej z metod pokazanych w poprzedniej sekcji. Następnie wybierz "Pomóż komuś, kto cię zaprosił" .

Teraz musisz wybrać metodę połączenia. Jeśli otrzymałeś zaproszenie, pobierz je na swój komputer, kliknij lub naciśnij "Użyj pliku zaproszenia" i wybierz ten plik.
Jeśli skorzystasz z opcji "Użyj łatwego łączenia", Pomoc zdalna systemu Windows rozpocznie wyszukiwanie drugiej strony. Ten proces może zająć trochę czasu, szczególnie jeśli nie należysz do tej samej sieci lub jedno z tych dwóch połączeń jest wolne (lub niezbyt stabilne).

Po znalezieniu drugiego komputera i nawiązaniu połączenia zostaniesz poproszony o podanie hasła połączenia.
Uzyskaj hasło połączenia od drugiego abonenta, wpisz je i naciśnij OK .
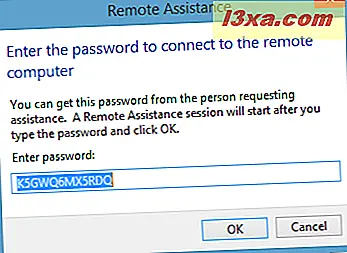
Strona zdalna zostanie poproszona o zatwierdzenie połączenia. Twój komputer zaczeka, aż zaakceptujesz połączenie przychodzące.

Jesteś teraz podłączony do drugiego komputera za pomocą Pomocy zdalnej systemu Windows i możesz zobaczyć jego pulpit.

Aby przejąć kontrolę i używać myszy i klawiatury na zdalnym komputerze, musisz najpierw nacisnąć przycisk Kontrola Żądania i poczekać na zatwierdzenie drugiej strony.

Zaleca się, aby strona zdalna zaznaczyła pole "Pozwól ... odpowiedzieć na monity Kontroli konta użytkownika", zwłaszcza jeśli będziesz potrzebować zainstalować aplikacje lub skonfigurować ważne aspekty systemu operacyjnego.

Dostępne opcje konfiguracji
W górnej części okna Pomoc zdalna systemu Windows znajduje się pasek narzędzi z kilkoma przyciskami. Ich liczba jest różna w zależności od zaangażowanej strony. Na przykład Kontrola Żądania i Rzeczywisty rozmiar / Dopasuj do ekranu są dostępne tylko dla komputera udzielającego pomocy.

Obie strony mogą uzyskać dostęp do funkcji czatu i używać jej do komunikacji.

Na komputerze, który otrzymuje pomoc, możesz użyć Ustawienia, aby skonfigurować sposób wykorzystania przepustowości. Jeśli połączenie działa słabo, nie wahaj się przesunąć suwak Wykorzystanie przepustowości na niski .

Niestety komputer, który zapewnia pomoc, nie może tego skonfigurować. Dostępne są tylko dwie opcje: "Zapisz dziennik tej sesji" i "Wymień dane kontaktowe podczas korzystania z łatwego połączenia" .

Przycisk Pomoc jest zrozumiały: ładuje informacje pomocy na temat Pomocy zdalnej systemu Windows .
Jeśli nie można ustanowić połączenia, strona otrzymująca pomoc może rozwiązać problem. Po naciśnięciu przycisku Rozwiązywanie problemów zostanie uruchomiony kreator, który może pomóc w zidentyfikowaniu problemu, a także go naprawić.
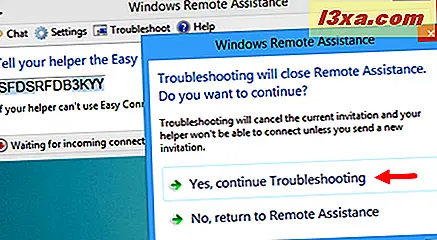
Wniosek
Użyliśmy Windows Remote Assistance na kilku różnych komputerach i połączeniach z Internetem i zawsze działało dobrze. Jeśli napotkasz na problemy, nie wahaj się przeczytać Pomoc zdalną systemu Windows: często zadawane pytania.
Naszym zdaniem Windows Remote Assistance to przyzwoita alternatywa dla dobrze znanych rozwiązań do obsługi zdalnego pulpitu, takich jak TeamViewer czy UltraVNC. Jedynym minusem jest to, że działa tylko w systemach operacyjnych Windows.