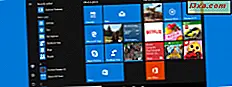Ile razy zdarzyło Ci się, że komputer przestał działać prawidłowo, a jedyna osoba, która mogła rozwiązać twoje problemy, jest bardzo daleko od ciebie? Cóż, ta osoba nadal może Cię uratować za pomocą aplikacji TeamViewer: Remote Control, dostępnej w sklepie dla użytkowników Windows. Aplikacja jest bardzo dobrze zorganizowana i przyjazna dla użytkownika. Oczywiście ma mniej funkcji w porównaniu do wersji na komputery stacjonarne, ale spełnia swoją funkcję i jest kompatybilny z urządzeniami obsługującymi dotyk. W tym artykule pokażemy, jak korzystać z aplikacji TeamViewer: Remote Control dla Windows 10. Chodźmy:
Jak zainstalować aplikację TeamViewer: Remote Control
Aplikacja TeamViewer: Remote Control nie jest domyślnie instalowana w systemie Windows 10, więc musisz ją znaleźć w Sklepie Windows i nacisnąć przycisk Pobierz aplikację .
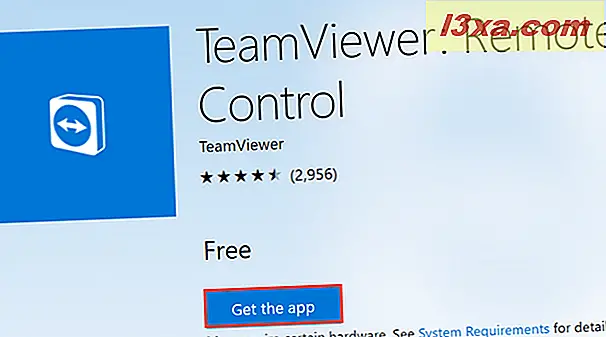
Aplikacja Windows Store zostanie teraz otwarta. Naciśnij przycisk Pobierz, a aplikacja TeamViewer: Remote Control zostanie pobrana i zainstalowana na komputerze lub urządzeniu z systemem Windows 10. 
Ta sama aplikacja jest również dostępna w systemie Windows 10 Mobile, dzięki czemu można ustanowić połączenie zdalne również za pomocą smartfona z systemem Windows 10 Mobile. Uzyskanie dostępu do tego samego linku, który udostępniliśmy wcześniej przy użyciu smartfona, spowoduje otwarcie aplikacji Sklep . Naciśnij przycisk Pobierz, a aplikacja zainstaluje się na Twoim urządzeniu z systemem Windows 10 Mobile.
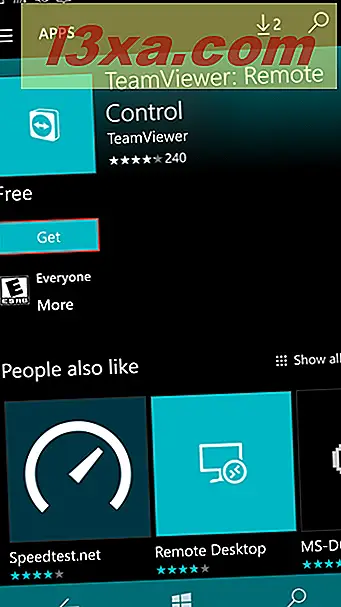
Jak uruchomić aplikację TeamViewer: Remote Control w systemach Windows 10 i Windows 10 Mobile
Aby otworzyć aplikację TeamViewer: Remote Control, w menu Start przewiń listę aplikacji i kliknij lub dotknij jej ikonę.
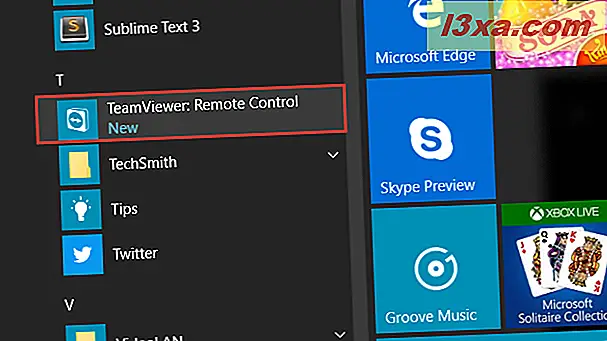
Alternatywnie możesz wpisać "przegląd zespołu" w polu wyszukiwania Cortany i wybrać najlepsze dopasowanie.
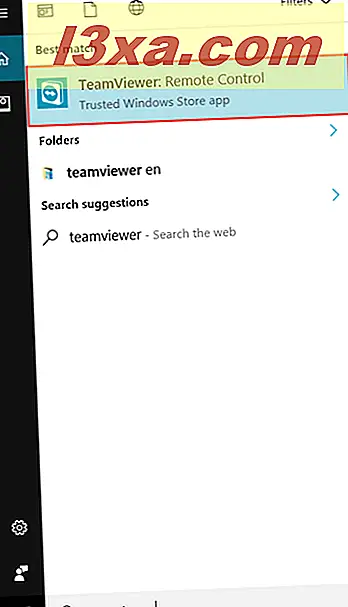
Po pierwszym uruchomieniu aplikacji możesz połączyć się z określonym komputerem lub urządzeniem lub zalogować się na swoje konto TeamViewer .
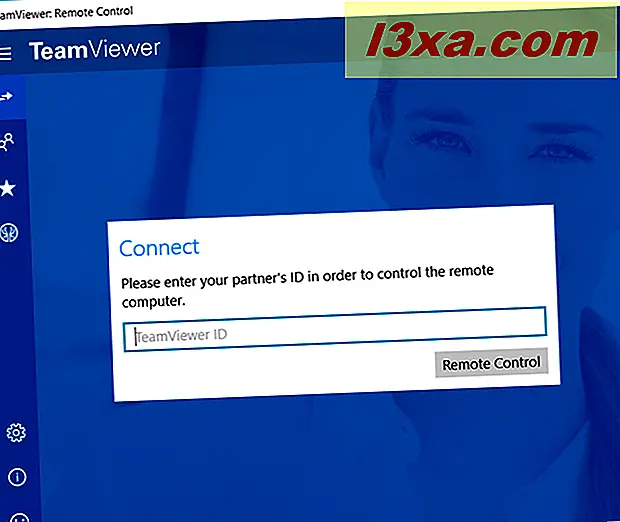
W systemie Windows 10 Mobile rzeczy są bardzo podobne. Po zainstalowaniu możesz przewinąć listę aplikacji i dotknąć skrót TeamViewer: Remote Control, aby go otworzyć.
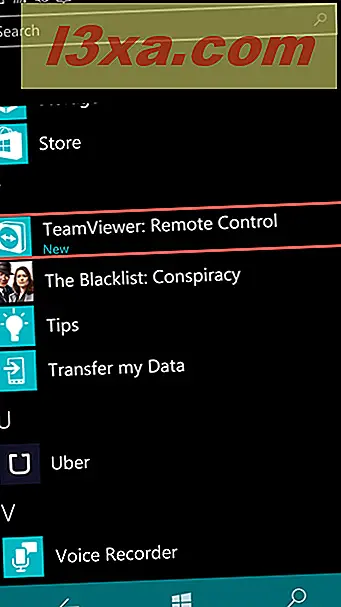
Możesz również wpisać "przegląd zespołu" w polu wyszukiwania i wybrać najlepsze dopasowanie, aby otworzyć aplikację.
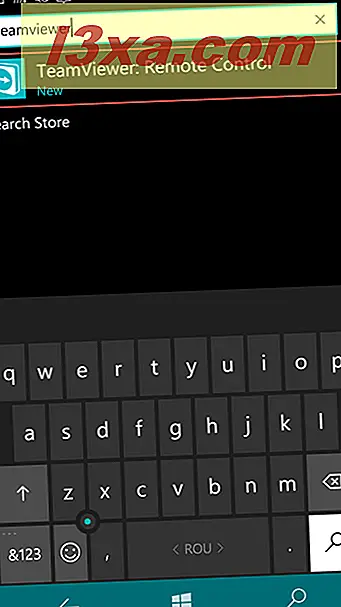
Wymagania dotyczące połączenia z innym komputerem lub urządzeniem przy użyciu aplikacji TeamViewer: Remote Control
Możesz uruchomić zdalne połączenie z urządzeniami lub komputerami z oprogramowaniem TeamViewer: Remote Control lub z aplikacji TeamViewer . Nie można połączyć się z komputerem lub urządzeniem, które nie ma zainstalowanej i uruchomionej usługi TeamViewer .
Aplikacja TeamViewer: Remote Control umożliwia połączenie z innym komputerem lub urządzeniem na dwa sposoby: identyfikator partnera lub konto TeamViewer .
Na drugim komputerze lub urządzeniu, z którym chcesz się połączyć, uruchomiona jest również aplikacja TeamViewer: Remote Control, musisz użyć konta TeamViewer i dodać do niego komputer docelowy, ponieważ aplikacja nie generuje identyfikatora partnera.
Jak połączyć się z komputerem lub urządzeniem za pomocą identyfikatora partnera
Jak już stwierdziliśmy, komputer, który próbujesz połączyć, musi mieć zainstalowaną aplikację komputerową TeamViewer, która jest w stanie wygenerować identyfikator partnera. Identyfikator partnera to kod, który pozwala każdemu, kto go używa, na połączenie się z tym komputerem lub urządzeniem. Ta metoda jest odpowiednia, gdy nie potrzebujesz częstego zdalnego dostępu do docelowego komputera lub urządzenia. Na przykład możesz go użyć, gdy chcesz pomóc znajomemu naprawić jego komputer i nie chcesz tworzyć konta TeamViewer .
Po pierwsze, aplikacja komputerowa TeamViewer musi zostać uruchomiona na docelowym komputerze lub urządzeniu. Po lewej stronie okna znajdują się pola Identyfikator i Hasło . Zapisz te dwa pola wygenerowane przez aplikację lub upewnij się, że użytkownik urządzenia docelowego lub komputera dostarczy je za Ciebie.
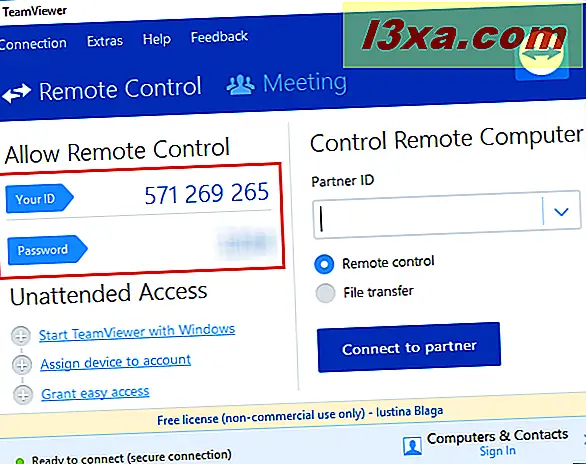
Następnie uruchom aplikację TeamViewer: Remote Control na swoim urządzeniu i zacznij wpisywać identyfikator Partnera poprzednio pokazany na urządzeniu docelowym. Po zakończeniu naciśnij przycisk zdalnego sterowania .
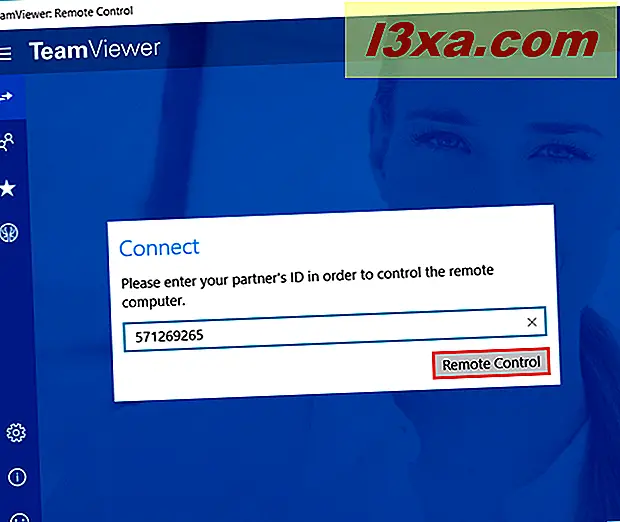
Teraz musisz wprowadzić hasło wyświetlane na komputerze lub urządzeniu partnera. Naciśnij OK, kiedy skończysz.
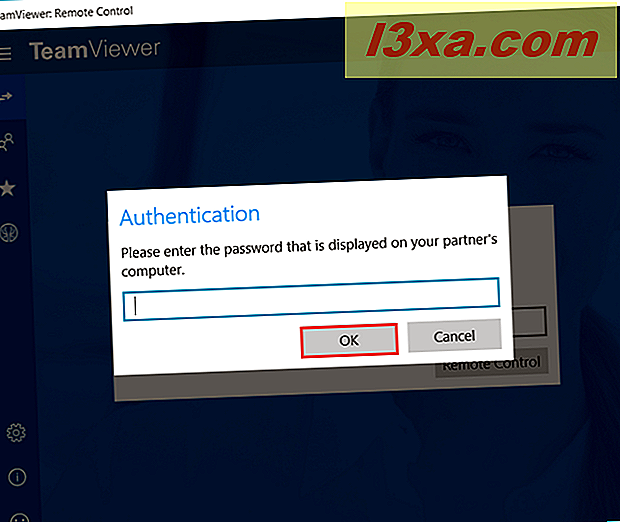
Zdalne połączenie zostało ustanowione, możesz teraz kontrolować urządzenie swojego partnera lub komputer za pomocą aplikacji TeamViewer: Remote Control .
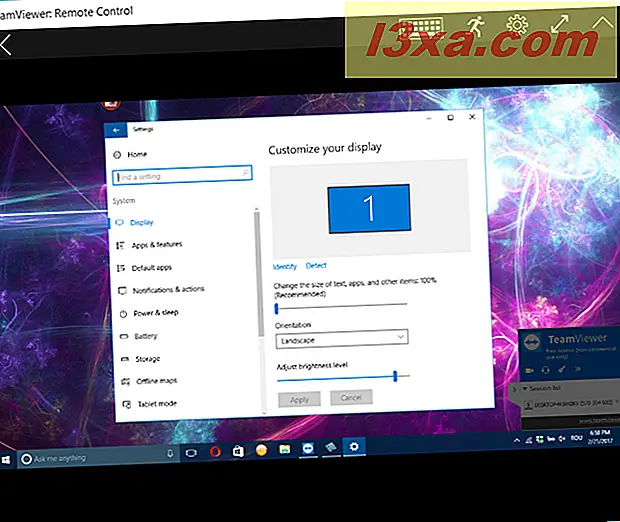
Jak połączyć się z innym komputerem lub urządzeniem za pomocą konta TeamViewer
Ta druga metoda jest szczególnie przydatna, gdy trzeba często uzyskać dostęp do wielu komputerów lub urządzeń. Takie podejście można również zastosować, jeśli komputer lub urządzenie partnera obsługuje aplikację TeamViewer: Remote Control . Najpierw przejdź do okna aplikacji, otwórz menu główne (naciskając przycisk hamburgera w lewym górnym rogu) i naciśnij Komputery i kontakty.
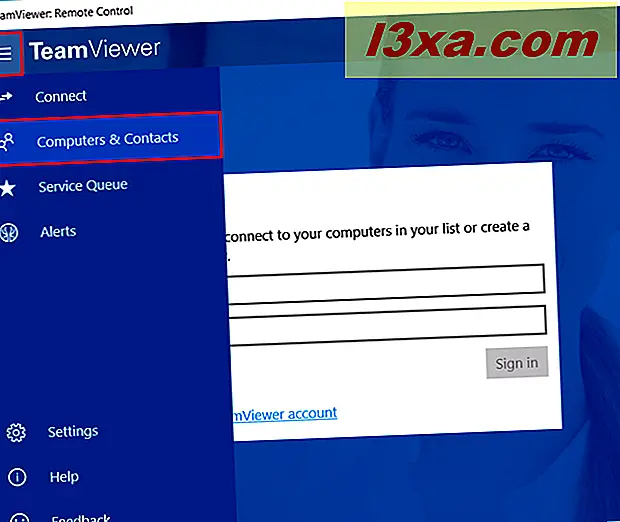
Jeśli nie masz konta TeamViewer, naciśnij opcję "Zarejestruj konto TeamViewer" znajdujące się pod polami logowania.
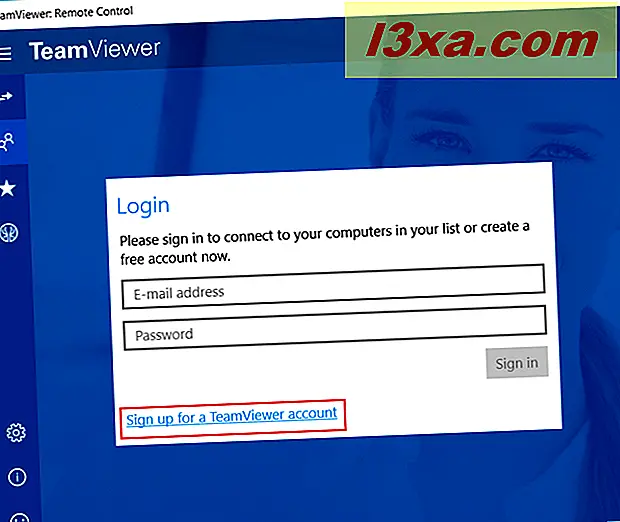
Wypełnij wymagane informacje dotyczące tworzenia konta i naciśnij przycisk Zapisz, gdy skończysz.
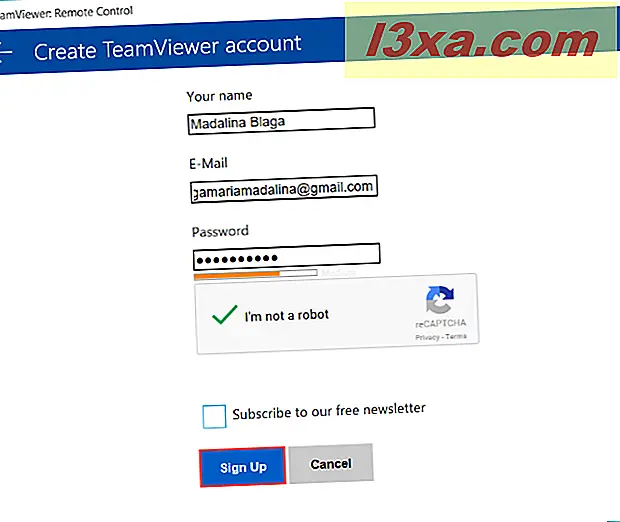
Po zakończeniu tworzenia konta lub jeśli już je masz, wpisz adres e-mail powiązany z Twoim kontem TeamViewer i hasło do konta w polach pokazanych wcześniej w sekcji Komputer i kontakty . Naciśnij Zaloguj się, gdy wszystko jest ustawione.
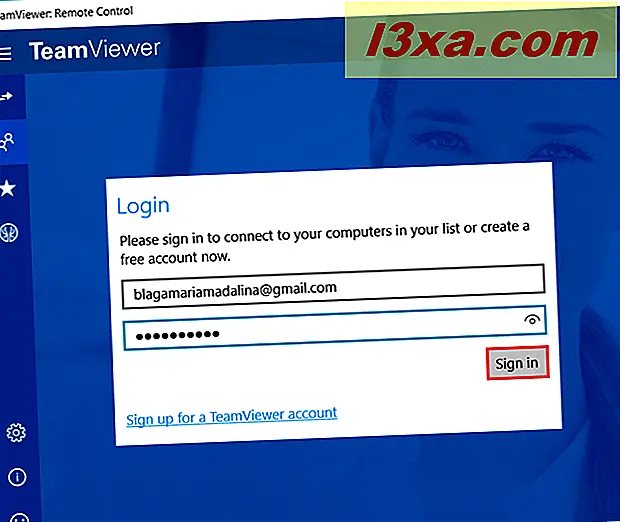
Po zalogowaniu się możesz zobaczyć komputery i urządzenia powiązane z kontem i uzyskać do nich dostęp, klikając lub naciskając przycisk ze strzałkami po ich prawej stronie.
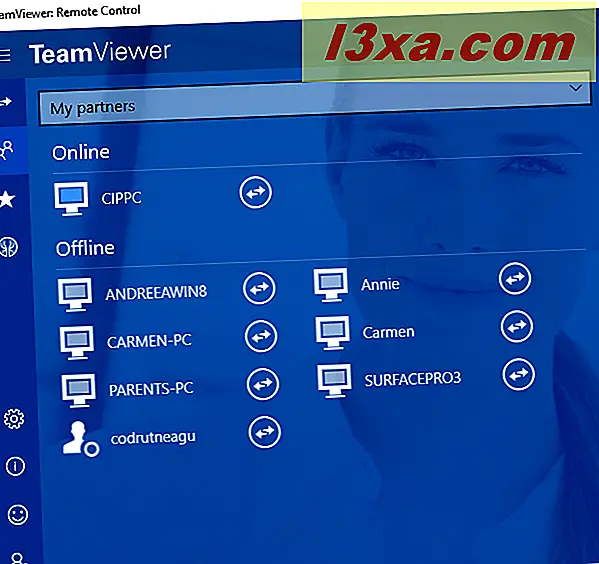
Jak korzystać z TeamViewer: aplikacja do zdalnego sterowania na urządzeniu obsługującym dotyk
Jeśli korzystasz z TeamViewer: aplikacja do zdalnego sterowania na tablecie bez stacji dokującej lub podłączonej do niej klawiatury, lub na smartfonie z systemem Windows 10 Mobile, istnieje unikalny zestaw poleceń, których możesz użyć do wykonywania tych samych czynności, jak gdyby używasz komputera. Instrukcje są pokazane na zrzucie ekranu poniżej.
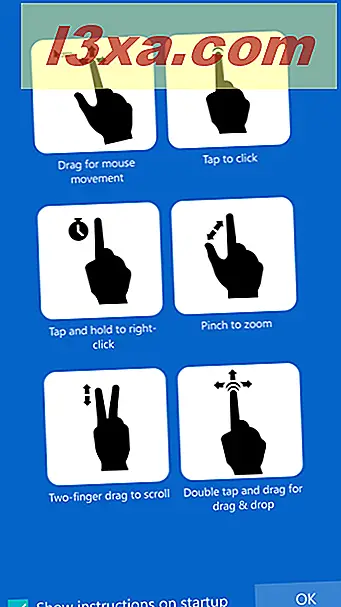
Ponadto zauważysz przycisk klawiatury u góry ekranu. Naciśnij ten przycisk, a pojawi się menu z dostępnymi większymi opcjami.
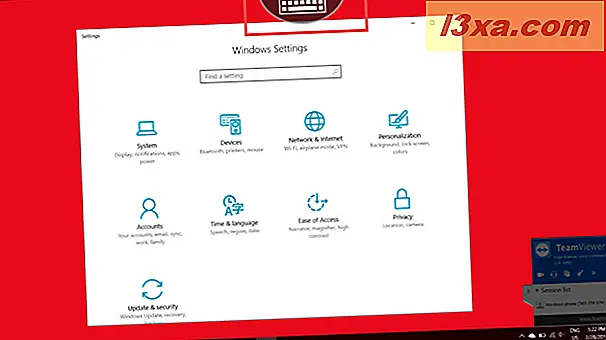
Pierwszy przycisk znajduje się w lewym górnym rogu i umożliwia zamknięcie połączenia. Naciśnij przycisk X, a następnie przycisk Zamknij, aby potwierdzić wybór.
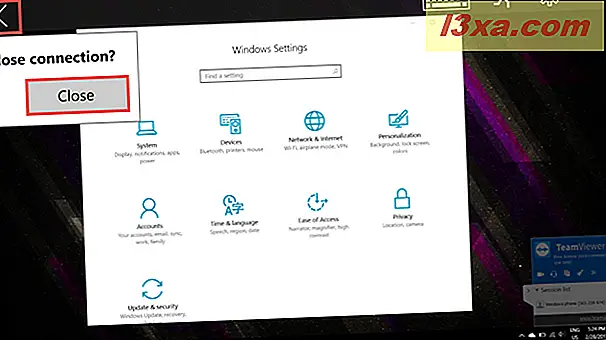
Drugi przycisk przedstawia klawiaturę. Dotknij tego przycisku, a pojawi się klawiatura Twojego smartfona. Ponadto na górze znajduje się zestaw przycisków, które zwykle nie są dostępne na klawiaturze dotykowej, takich jak Esc, Ctrl, Shift, Tab, Alt i tak dalej.
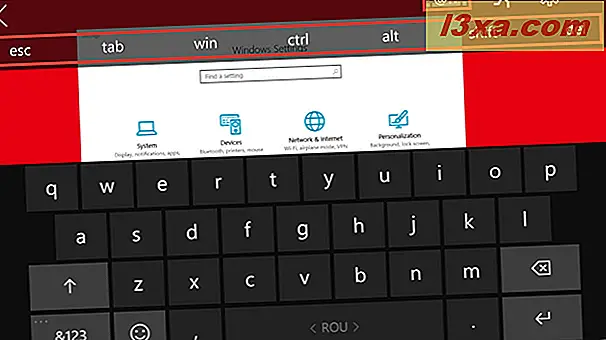
Jeśli naciśniesz ponownie przycisk klawiatury u dołu ekranu, na ekranie pojawi się inny zestaw przycisków, które zwykle nie występują na klawiaturze dotykowej, w tym przyciski strzałek i przyciski od F1 do F12. Ponowne naciśnięcie przycisku klawiatury spowoduje zamknięcie klawiatury.
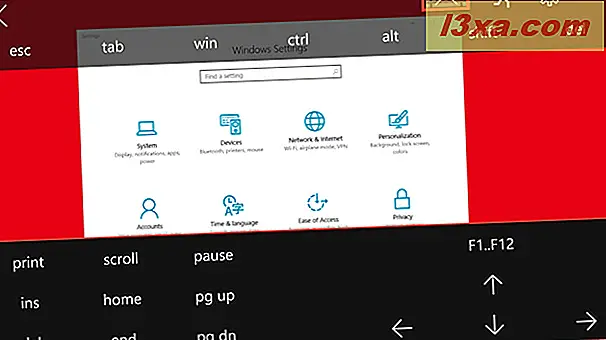
Trzeci przycisk otworzy Windows Security odpowiadający poleceniu Ctrl + Alt + Del, które pozwoli Ci Zablokować urządzenie, Przełącz użytkownika, Wyloguj się lub otwórz Menedżera zadań.
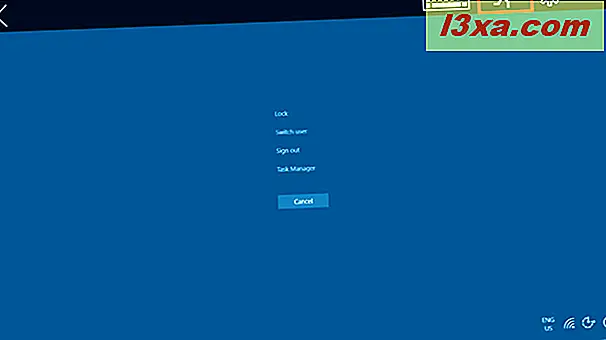
Ostatni przycisk, nazywany przyciskiem Ustawienia, umożliwia dostosowanie jakości obrazu, który można zoptymalizować pod kątem szybkości lub jakości oraz rozdzielczości zdalnej (którą można ustawić jako małą lub średnią). U dołu jest inna opcja, która może usunąć tapetę podczas sesji zdalnej.
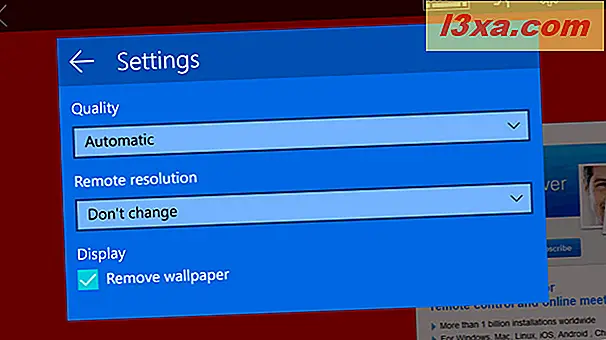
Wniosek
Aplikacja TeamViewer: Remote Control ma prosty i intuicyjny interfejs, dobrze dostosowany nawet do urządzeń obsługujących dotyk. Ta aplikacja może okazać się bardzo ratunkowa i zachęcamy do korzystania z niej w każdej chwili. Spróbuj sam i powiedz nam, co myślisz w komentarzach poniżej.