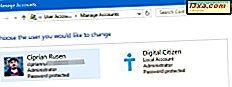Jeśli dostałeś w swoje ręce system Windows 8.1, ostateczną wersję (kompilację 9600) lub dowolną z nieszczelnych wersji, możesz zainstalować go, korzystając z tego przewodnika krok po kroku. Omówimy każdy etap procesu i udostępnimy użyteczne informacje dotyczące bardziej specjalnych scenariuszy instalacji.
Czego można oczekiwać od systemu Windows 8.1
W Windows 8.1 jest wiele nowych rzeczy. Niektóre zostały przedstawione w tym artykule na podstawie podglądu systemu Windows 8.1, podczas gdy inne rzeczy są nowe w samym RTM: Co nowego w Windows 8.1 Public Preview (nazwa kodowa "Blue") ?.
Poniżej możesz obejrzeć film, w którym niektóre nowości wprowadzone w nieszczelnej kompilacji są bardzo podobne do ostatecznej wersji systemu Windows 8.1 - RTM:
W ciągu kilku dni przedstawimy bardziej szczegółowy przegląd.
O czym należy pamiętać
Możesz zainstalować Windows 8.1 na swoim komputerze lub na maszynie wirtualnej. W tej chwili najnowsza wersja VirtualBox nie działa dobrze w systemie Windows 8.1. Jedynym oprogramowaniem wirtualnej maszyny, które działa bez problemów, jest VMware Player.
Przed rozpoczęciem instalacji musisz mieć dostępny klucz produktu. Upewnij się, że masz go, zanim przejdziesz dalej z tym przewodnikiem.
Następnie najlepiej jest mieć działające połączenie internetowe, aby system Windows 8.1 mógł dokładnie sprawdzić dane konta Microsoft i pobrać najnowsze dostępne aktualizacje. Konto Microsoft jest wymagane przez system Windows 8.1. W przeciwieństwie do procesu instalacji systemu Windows 8, nie ma możliwości utworzenia i używania lokalnego konta użytkownika. Jedynym wyjątkiem od tej reguły jest sytuacja, gdy nie masz dostępnego połączenia sieciowego lub coś poszło nie tak z walidacją Twojego konta Microsoft. Tylko wtedy masz możliwość utworzenia lokalnego konta użytkownika.
Windows 8.1 wykorzystuje około 10 GB przestrzeni bez zainstalowanych specjalnych dodatków. Jeśli chcesz zainstalować inne aplikacje, powinieneś utworzyć dla niego większą partycję. Moim zaleceniem jest, aby uzyskać co najmniej 20 - 25 GB.
Windows 8.1 RTM - Procedura instalacji
Najpierw musisz uruchomić komputer, korzystając z dysku instalacyjnego systemu Windows 8.1. Jeśli używasz maszyny wirtualnej, uruchom komputer z obrazu instalacyjnego dysku .iso . Windows 8.1 może chwilę załadować pliki instalacyjne.
Po skopiowaniu niezbędnych plików konfiguracja rozpoczyna się od pytania o ustawienia języka, czasu, waluty i wprowadzania klawiatury, których chcesz użyć. Wybierz preferowane opcje i kliknij Dalej .

Kliknij przycisk Zainstaluj teraz, aby rozpocząć instalację.

Zostaniesz poproszony o podanie klucza produktu wymaganego do aktywacji systemu Windows 8.1. Wpisz go i kliknij Dalej .

Jesteś proszony o przeczytanie umowy licencyjnej. Zaznacz pole "Akceptuję warunki licencji" i kliknij Dalej .

Zostaniesz poproszony o wybranie aktualizacji lub instalacji niestandardowej. Jeśli chcesz wykonać czystą instalację (najlepiej to zrobić), wybierz "Custom: Install Windows only (advanced)" .

Teraz jesteś proszony o wybranie miejsca, w którym chcesz zainstalować system Windows. Wybierz partycję, której chcesz używać w systemie Windows 8.1, i kliknij przycisk Dalej .
 UWAGA: Jeśli instalujesz system Windows 8.1 na maszynie wirtualnej lub na nowym komputerze, najpierw musisz utworzyć partycję, na której chcesz ją zainstalować. Dlatego kliknij Opcje napędu . Następnie utwórz partycję za pomocą przycisku Nowy . Określ rozmiar partycji i kliknij Zastosuj . Na tym etapie możesz zostać poproszony o potwierdzenie, czy wszystko jest w porządku, gdy system Windows 8.1 tworzy dodatkową partycję dla plików systemowych, które będą używane do rozruchu i odzyskiwania. Jeśli pojawi się pytanie, kliknij OK .
UWAGA: Jeśli instalujesz system Windows 8.1 na maszynie wirtualnej lub na nowym komputerze, najpierw musisz utworzyć partycję, na której chcesz ją zainstalować. Dlatego kliknij Opcje napędu . Następnie utwórz partycję za pomocą przycisku Nowy . Określ rozmiar partycji i kliknij Zastosuj . Na tym etapie możesz zostać poproszony o potwierdzenie, czy wszystko jest w porządku, gdy system Windows 8.1 tworzy dodatkową partycję dla plików systemowych, które będą używane do rozruchu i odzyskiwania. Jeśli pojawi się pytanie, kliknij OK . Rozpocznie się instalacja. Instalacja zajmie kilka minut, aby skopiować wszystkie wymagane pliki i zainstalować system operacyjny.

Po zakończeniu instalacji system Windows 8.1 automatycznie zrestartuje system. Następnie zobaczysz postęp przygotowań do pierwszego logowania. Aby ten proces się zakończył, może być konieczne ponowne uruchomienie komputera, w zależności od konfiguracji sprzętowej komputera.
Jak spersonalizować instalację systemu Windows 8.1
Po ponownym uruchomieniu system Windows 8.1 rozpoczyna proces dostosowywania.
Zacznij od podania nazwy komputera. Jeśli wpiszesz jakieś "nieautoryzowane" znaki, takie jak $, %, &, otrzymasz odpowiednie powiadomienie. Wybierz także preferowany kolor tła. Po zakończeniu kliknij przycisk Dalej .

Jeśli instalujesz system Windows 8.1 na laptopie lub urządzeniu z bezprzewodową kartą sieciową, zostaniesz poproszony o wybranie sieci bezprzewodowej, z którą chcesz się połączyć, i wpisz odpowiednie hasło do połączenia się z nią. Na komputerze lub urządzeniu podłączonym kablem do sieci nie wykonasz tego kroku.
Następnie musisz wybrać, czy chcesz użyć ustawień ekspresowych System Windows 8.1 jest dostarczany z pakietem lub chcesz dostosować instalację. Chrońmy nasze ręce i zobaczmy, co się stanie, jeśli klikniesz Dostosuj .

Najpierw zostaniesz zapytany, czy chcesz włączyć udostępnianie plików i wykrywanie sieci, czy też nie. Wybierz preferowaną opcję.

Następnie pojawia się pytanie o domyślne zachowanie usługi Windows Update i funkcje zabezpieczeń, takie jak Windows SmartScreen. Zmień rzeczy, które Cię interesują i kliknij Dalej .

Następnie pojawi się pytanie o opcje rozwiązywania problemów i to, co chcesz włączyć. Możesz określić, czy chcesz wysyłać różne typy informacji do firmy Microsoft. Ustaw rzeczy zgodnie z własnymi preferencjami i kliknij Dalej .

Następnie pojawi się pytanie, czy chcesz wysyłać różne typy informacji do firmy Microsoft oraz czy aplikacje mogą używać Twojego imienia i nazwiska, obrazu konta i czy mają dostęp do Twojej lokalizacji. Ustaw rzeczy zgodnie z własnymi preferencjami i kliknij Dalej .

Wreszcie, możesz zalogować się do komputera przy użyciu konta Microsoft. Wpisz dane konta Microsoft i kliknij Dalej .

Jeśli do tej pory nie korzystałeś z konta Microsoft do instalowania systemu Windows 8 lub Windows 8.1, możesz zostać poproszony o podanie alternatywnego adresu e-mail i numeru telefonu, aby odzyskać hasło do konta, na wypadek gdybyś go zapomniał lub został zmieniony przez niechcianych gości . Podaj wymagane szczegóły i kliknij Dalej .
Jeśli korzystałeś wcześniej z konta Microsoft, aby zainstalować system Windows 8 lub Windows 8.1, zostaniesz poproszony o użycie kodu zabezpieczającego do zweryfikowania swojego konta. Wybierz, w jaki sposób chcesz otrzymać ten kod: za pomocą wiadomości tekstowej na telefonie, przez telefon lub e-mail. Następnie kliknij Dalej .
 UWAGA: Opcje wyświetlane w celu uzyskania tego kodu zależą od tego, w jaki sposób ustawiłeś konto Microsoft i podałeś swój numer telefonu.
UWAGA: Opcje wyświetlane w celu uzyskania tego kodu zależą od tego, w jaki sposób ustawiłeś konto Microsoft i podałeś swój numer telefonu. Teraz jesteś proszony o wpisanie właśnie otrzymanego kodu zabezpieczającego, przy użyciu wybranej metody. Wpisz go i kliknij Dalej .

Następnie zostaniesz poproszony o wybranie, czy chcesz używać SkyDrive w Windows 8.1. Aby uzyskać najlepsze wrażenia z komputera, najlepiej kliknąć Dalej i pozostawić włączoną usługę SkyDrive. Jeśli chcesz go wyłączyć, kliknij "Wyłącz te ustawienia SkyDrive" .

System Windows 8.1 potrzebuje trochę czasu, aby przygotować komputer, aplikacje i wszystkie ustawienia. Proces może również wymagać ponownego uruchomienia. Po zakończeniu jesteś zalogowany do systemu Windows 8.1 i możesz wyświetlić ekran startowy .

Witamy w systemie Windows 8.1!
Wyjątki od powyższej procedury instalacji
Powyższa procedura nie zawsze jest taka sama na każdym komputerze. Jest kilka wyjątków.
Na przykład, jeśli instalacja systemu Windows 8.1 nie wykryje działającego połączenia internetowego, użytkownik nie zostanie poproszony o zalogowanie się przy użyciu konta Microsoft. Masz możliwość utworzenia lokalnego konta użytkownika. Następnie proces personalizacji kończy się bez wprowadzania żadnego kodu bezpieczeństwa i bez ustawiania, czy korzystać z usługi SkyDrive, czy nie.

Innym wyjątkiem jest sytuacja, gdy używasz konta Microsoft do przeprowadzenia drugiej lub trzeciej instalacji systemu Windows 8.1. Zamiast pytać, czy korzystać z usługi SkyDrive, czy nie, zostaniesz zapytany, czy chcesz skonfigurować ten komputer przy użyciu ustawień zsynchronizowanych z innymi zainstalowanymi przez ciebie instalacjami.

Dokonaj wyboru i postępuj zgodnie z instrukcjami kreatora instalacji.
Wniosek
Zauważyłem, że proces instalacji systemu Windows 8.1 jest nieco prostszy i szybszy niż system Windows 8. Zmiany nie są duże, ale usprawniają proces. Jeśli zauważyłeś inne zmiany i nowości, nie wahaj się zostawić komentarz. Mam nadzieję, że ten poradnik okazał się przydatny i, jeśli masz jakiekolwiek pytania, nie wahaj się zapytać, korzystając z poniższego formularza komentarzy.