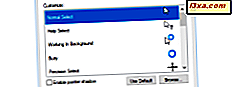Skype na komputer to świetne narzędzie, które pozwoli Ci pozostać w kontakcie z rodziną, przyjaciółmi i współpracownikami. Jedną z jej bardzo przydatnych funkcji jest możliwość czatowania za darmo z prawie każdym na świecie. Możesz także używać Skype na komputer do komunikowania się ze znajomymi podczas robienia innych rzeczy, takich jak przeglądanie sieci, gra lub słuchanie muzyki. Dlatego postanowiliśmy pokazać, jak łatwo można prowadzić konwersację tekstową "jeden do jednego" lub "grupowy" przy użyciu aplikacji Skype dla komputerów stacjonarnych w systemie Windows.
UWAGA: Jeśli potrzebujesz pomocy w znalezieniu i otwarciu aplikacji Skype dla komputerów stacjonarnych, a także podstawach dotyczących interfejsu użytkownika i sposobu jego działania, przeczytaj poniższe samouczki:
- Jak korzystać z aplikacji komputerowej Skype dla systemu Windows.
- Jak zarządzać swoim kontem Skype za pomocą aplikacji komputerowej Skype dla systemu Windows.
Jak rozmawiać z kimś za pomocą aplikacji Skype dla Windows Desktop
Pierwszym krokiem, który musisz wykonać, aby rozpocząć rozmowę z kimś, jest uruchomienie Skype na komputer . Następnie musisz przejść do listy kontaktów i kliknąć lub dotknąć osobę, z którą chcesz czatować. Możesz także wybrać istniejącą rozmowę z listy Ostatnie .
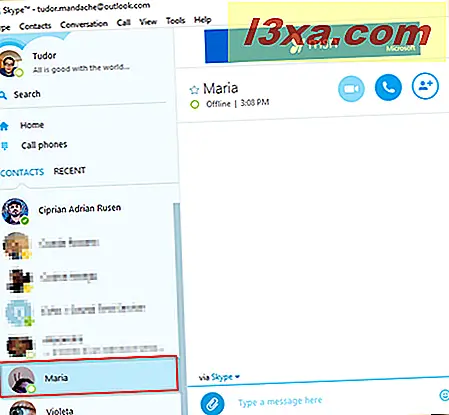
Kliknij lub dotknij w oknie konwersacji w obszarze po prawej stronie i wpisz swoją wiadomość.
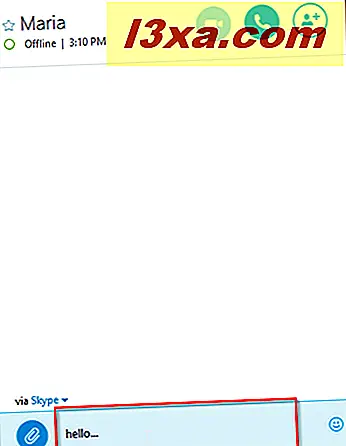
Następnie kliknij lub dotknij ikonę Wyślij lub po prostu naciśnij Enter, a Twój kontakt otrzyma wiadomość. Rozmowa będzie wyglądać następująco:
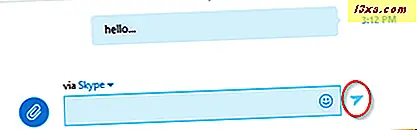
Jak odpowiedzieć na wiadomość błyskawiczną przy użyciu aplikacji Skype dla Windows Desktop
Skype na komputer sprawi, że łatwo dostrzeżesz wiadomość błyskawiczną.
Gdy ktoś wyśle Ci wiadomość błyskawiczną, ikona Skype na pasku zadań uzyska pomarańczowy odcień i pokaże ci, że nowa wiadomość błyskawiczna czeka na odpowiedź.

Aby znaleźć nieprzeczytane wiadomości, musisz przejść do listy Ostatnie rozmowy z paska bocznego głównego okna Skype. Tutaj zobaczysz listę swoich ostatnich rozmów. Nieprzeczytane wiadomości będą wyświetlane pogrubioną czcionką.
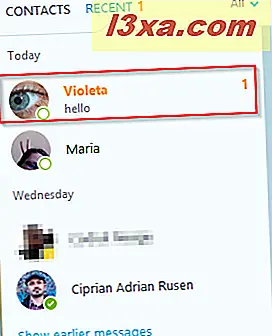
Znajdź i wybierz rozmowę, którą chcesz przeczytać, klikając lub dotykając jej. Następnie, aby odpowiedzieć, kliknij lub naciśnij wewnątrz pola konwersacji, wpisz wiadomość i, w końcu, kliknij lub dotknij ikonę Wyślij lub po prostu naciśnij Enter .
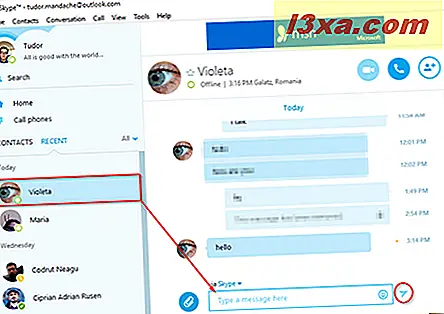
Jeśli używasz innej aplikacji i powiadomienia Skype są włączone, zobaczysz komunikat błyskawiczny wyświetlany w prawym dolnym rogu ekranu. Wystarczy kliknąć lub dotknąć, aby powrócić do rozmowy i odpowiedzieć.
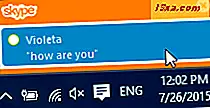
Jak rozpocząć czat grupowy w aplikacji Skype dla Windows Desktop
Podczas rozmowy z kimś możesz dodać kolejną osobę do rozmowy i rozpocząć czat grupowy. Jeśli chcesz dodać kontakty do istniejącej rozmowy, musisz kliknąć lub dotknąć przycisku Dodaj osoby w obszarze czatu.
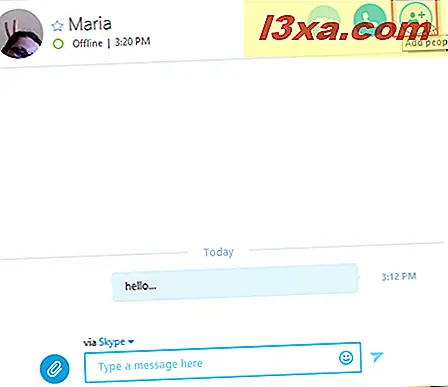
W nowo otwartym oknie zostanie załadowana lista kontaktów. Tutaj możesz wybrać osoby, które chcesz dodać jako uczestników, zaznaczając pola oprócz ich nazwy. Na koniec, po zakończeniu procesu selekcji, kliknij lub naciśnij przycisk Dodaj .
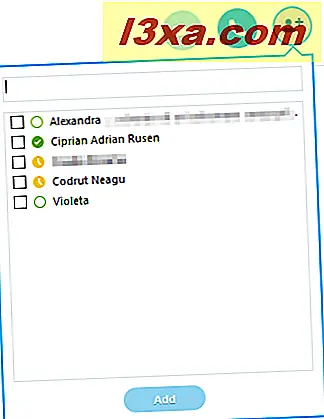
Na czacie grupowym może uczestniczyć maksymalnie 25 osób.
Możesz też utworzyć czat grupowy od podstaw, bez potrzeby dodawania osób do istniejącej rozmowy. Aby to zrobić, musisz przejść do paska menu w głównym oknie Skype i kliknąć lub dotknąć opcji Kontakty . Następnie kliknij lub dotknij Utwórz nową grupę ....
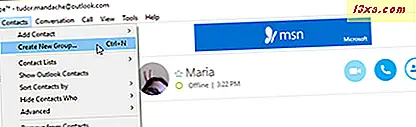
Ta akcja wyśle Cię do obszaru czatu, w którym zostanie otwarte okno podręczne Dodaj osoby . Po prostu zaznacz pole wyboru dla każdej osoby, którą chcesz dodać jako uczestników, a następnie kliknij lub naciśnij przycisk Dodaj .
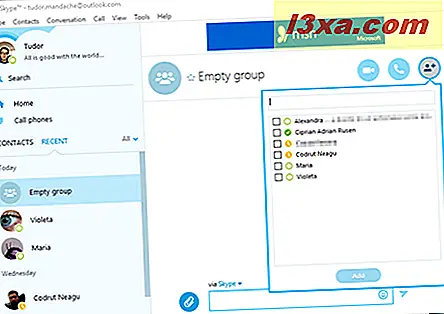
Możesz także zmodyfikować profil tej grupy, klikając lub dotykając pustej nazwy grupy . Następnie w oknie profilu grupy edytuj nazwę grupy i personalizuj jej funkcje.
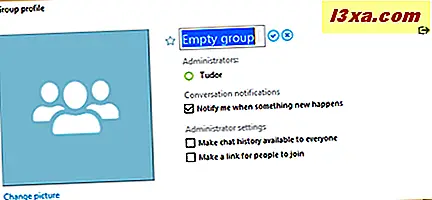
Po zakończeniu modyfikacji profilu grupy zamknij to okno i utworzysz grupowy czat tekstowy. Ta druga metoda jest świetna, ponieważ łatwiej jest stworzyć, spersonalizować i zapisać grupę na liście kontaktów, a następnie użyć jej później.
Rzeczy, które możesz zrobić podczas czatu tekstowego "jeden na jeden" lub grupowego czatu tekstowego
Podczas rozmowy na czacie będzie można uzyskać dostęp do szeregu przydatnych funkcji, które znacznie poprawią jakość czatów. Jeśli klikniesz prawym przyciskiem myszy (lub wciśniesz i przytrzymasz) wiadomość, którą napisałeś podczas trwającej rozmowy, będziesz mógł ją zmienić lub usunąć, klikając lub dotykając opcji Edytuj wiadomość lub Usuń wiadomość . Pamiętaj jednak, że wiadomość możesz edytować lub usunąć tylko w ciągu 60 minut od jej wysłania.
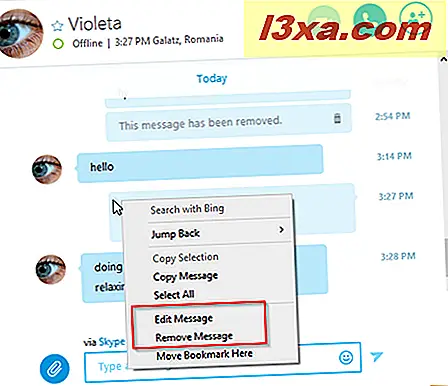
Ponadto, jeśli naciśniesz przycisk Udostępnij kontakty i multimedia na dole okna konwersacji, będziesz mógł uzyskać dostęp do następujących funkcji:
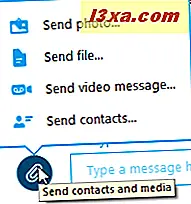
- Wyślij zdjęcie ... - Umożliwi to łatwe udostępnianie zdjęć znajomym i domyślnie wyśle Cię bezpośrednio do biblioteki Zdjęć .
- Wyślij plik ... - Ta opcja pozwala przeglądać pliki na urządzeniu i wysyłać je do partnerów czatu. Domyślnie otworzy bibliotekę dokumentów .
- Wyślij wiadomość wideo ... - Umożliwia udostępnienie nagranej wiadomości wideo osobom z grupowego czatu tekstowego. Oznacza to, że możesz go użyć na przykład do wysłania życzenia urodzinowego, udostępnienia filmu o tym, co robiłeś, itp.
- Wyślij kontakty ... - Wysyła kontakty z własnej listy do innych uczestników połączenia grupowego.
Jak korzystać ze specjalnego formatowania tekstu podczas czatu w aplikacji Skype dla Windows Desktop
Ostatnia część tego samouczka pokazuje bardzo przydatną funkcję, której możesz użyć podczas czatu tekstowego, aby lepiej wyrazić siebie. Niestety nie ma wyznaczonego przycisku ani menu. Działa z podstawowymi znacznikami tekstowymi, które umożliwiają korzystanie ze specjalnego formatowania tekstu. Aby ułatwić zrozumienie każdego z nich, stworzyliśmy małą listę:
- Umieszczanie słowa lub całej wiadomości między gwiazdkami (*) - zmieni to formatowanie danego słowa lub tekstu na pogrubiony.
- Umieszczając słowo lub całą wiadomość między podkreśleniami (_) - zmieni to sformułowanie tekstu na kursywę.
- Umieszczenie słowa lub całej wiadomości między tyldami (~) - wiadomość będzie zawierała przekreślony tekst.
- Umieszczając przed wiadomością dwa wykrzykniki i spację (!!) - nadadzą tekstowi czcionkę o stałej szerokości.
- Umieszczanie dwóch symboli @ (at) i spacji przed wiadomością - ten znacznik tekstowy zapobiegnie lub zastąpi specjalne formatowanie.
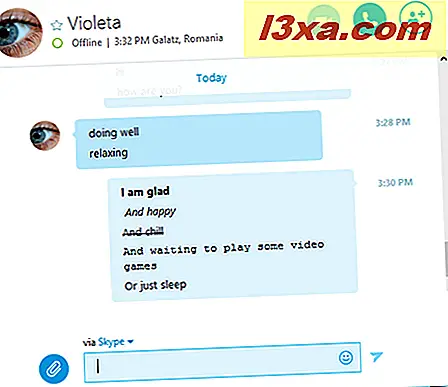
Wniosek
Jak widać z tego samouczka, dość łatwo jest czatować z aplikacją Skype dla komputerów . Ta aplikacja pozwoli Ci łatwo komunikować się ze znajomym za pośrednictwem komunikatorów internetowych i umożliwia tworzenie zamkniętych czatów grupowych, za pomocą których możesz rozmawiać z wieloma osobami naraz. Mamy nadzieję, że ten przewodnik pomoże Ci wykorzystać wszystkie przydatne funkcje czatu w aplikacji Skype dla komputerów stacjonarnych .