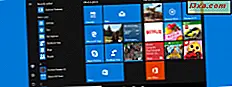Jedną z najlepszych rzeczy w systemie Windows jest to, że pozwala dostosować prawie wszystko, co chcesz. Obejmuje to modyfikowanie domyślnych planów zasilania znalezionych w systemie Windows, aby lepiej odpowiadały one Twoim potrzebom. Oznacza to, że możesz skonfigurować takie ustawienia, jak kiedy twój laptop lub tablet Windows przyciemnia lub wyłącza ekran (po okresie bezczynności), gdy przechodzi w stan uśpienia po odejściu od niego lub automatycznie dostosowuje jasność ekranu podczas pracy na baterii, aby zaoszczędzić więcej energii. Oto, jak możesz to wszystko zrobić:
UWAGA: ten przewodnik obejmuje system Windows 10, Windows 7 i Windows 8.1.
Jak uzyskać dostęp do podstawowych ustawień twojego aktywnego planu zasilania
Najpierw musisz uzyskać dostęp do podstawowych ustawień aktywnego planu zasilania. Jeśli nie wiesz, jak to zrobić, przeczytaj ten przewodnik: 9 sposobów na uzyskanie dostępu do planów zasilania w systemie Windows.
Jeśli jednak się spieszysz, jedną z metod, które działają w dowolnej wersji systemu Windows, jest kliknięcie prawym przyciskiem myszy (lub dotknięcie i przytrzymanie) na ikonie małej baterii z paska zadań, a następnie wybierz "Opcje zasilania".

Spowoduje to otwarcie okna o nazwie "Opcje zasilania". W tym miejscu kliknij lub kliknij "Zmień ustawienia planu" obok aktualnie wybranego planu zasilania.

Po otwarciu podstawowych ustawień planu zasilania możesz zacząć dostosowywać je w dowolny sposób.
Ustaw jak szybko wyświetlacz gaśnie po okresie bezczynności (tylko w Windows 7)
Ta funkcja jest dostępna tylko w systemie Windows 7. Jeśli korzystasz z systemu Windows 10 lub Windows 8.1, nie jest on dostępny. Pierwsze ustawienie z okna "Edytuj ustawienia planu" nazywa się "Przyciemnij wyświetlacz". Kliknij lub dotknij dwóch rozwijanych pól po prawej stronie, aby wybrać nowe wartości czasu, po którym wyświetlacz jest przyciemniony.

Zwróć uwagę, że te wartości czasu obowiązują dla minut bezczynności. Podczas korzystania z urządzenia wyświetlacz nie ściemnia się. Zmniejsza się tylko wtedy, gdy nie jest używany przez ustawiony czas.
Ustaw, gdy wyświetlacz wyłączy się po okresie bezczynności
W dowolnym systemie Windows (10, 7 lub 8.1) można ustawić, kiedy wyświetlacz się wyłączy, w oknie "Edytuj ustawienia planu" . Opcje są takie same w tych dwóch systemach operacyjnych. Użyj rozwijanych pól obok "Wyłącz wyświetlacz", aby zmienić wartości dla:
- "On battery" - domyślnie powinien być ustawiony na 5 minut
- "Podłączony" - domyślnie powinien wynosić 15 minut.

Ustaw szybkość, z jaką komputer śpi, gdy nie jest używany
Również w oknie "Edycja ustawień planu" możesz skorzystać z pól rozwijanych obok opcji " Przełącz komputer w tryb uśpienia", aby wybrać, kiedy urządzenie śpi na baterii i kiedy jest podłączone. Procedura uśpienia jest uruchamiana po okres bezczynności, który ustawiłeś.

Jak ustawić jasność ekranu na akumulatorze i po podłączeniu
Kolejną rzeczą, którą możesz zrobić, to dostosować jasność wyświetlacza, gdy urządzenie jest zasilane z baterii i kiedy jest podłączone. W oknie "Edytuj ustawienia planu" możesz kontrolować jasność wyświetlacza od najciemniejszego (po lewej) do ekranu. najjaśniejszy (po prawej), używając odpowiedniego suwaka obok "Dostosuj jasność planu".

Ze wszystkich ustawień może to zaoszczędzić najwięcej baterii. Wszystkie pozostałe ustawienia obowiązują po określonym czasie bezczynności. Jasność zostanie zastosowana podczas pracy z urządzeniem. Niższe wartości mogą zaoszczędzić najwięcej energii, ale także sprawiają, że ekran jest mniej wygodny w użyciu.
UWAGA: Co więcej, jeśli chcesz dostosować jasność ekranu podczas pracy na swoim urządzeniu z systemem Windows, skorzystaj z porad, które udostępniliśmy w tym przewodniku: 8 sposobów regulacji jasności ekranu w systemie Windows (wszystkie wersje).
Po zakończeniu zmiany wszystkich wymaganych ustawień, naciśnij przycisk "Zapisz zmiany", aby je zastosować.
Dlaczego okno "Edytuj ustawienia planu" ma inną zawartość na różnych urządzeniach?
Prawie wszystkie powyższe ustawienia są dostępne na urządzeniach mobilnych i laptopach z systemem Windows. Jeśli jednak urządzenie działa w systemie Windows 10 lub Windows 8.1, opcja "Dim display" nie jest dostępna. W tych dwóch systemach operacyjnych wyświetlacz przyciemnia się automatycznie na 15 sekund przed wyłączeniem ekranu.
Ponadto na komputerach stacjonarnych dostępne są tylko dwa ustawienia do zmiany: "Przełącz komputer w tryb uśpienia" i "Wyłącz wyświetlacz". Nie ma kolumny "Na baterii", ponieważ nie masz baterii na komputerach. Są zawsze podłączone.

Jak powrócić do domyślnych ustawień planu zasilania
Jeśli nie jesteś zadowolony z konfiguracji, którą wykonałeś dla konkretnego planu, możesz przywrócić wartości domyślne. Niezależnie od tego, czy masz system Windows 10, Windows 7 lub Windows 8.1, najpierw otwórz okno Opcje zasilania i kliknij lub dotknij link "Zmień ustawienia planu", aby plan, który chcesz przywrócić, przywrócił go do wartości domyślnych. Następnie w oknie "Edytuj ustawienia planu" kliknij lub naciśnij link "Przywróć ustawienia domyślne dla tego planu" .

Pojawi się okno dialogowe z prośbą o potwierdzenie, czy chcesz przywrócić domyślne ustawienia planu. Naciśnij Tak .

Teraz plan jest przywracany do domyślnych ustawień i możesz je zmienić ponownie, jeśli chcesz.
Jak zmienić sposób działania ekranu i przechodzenia komputera w tryb uśpienia w systemie Windows 10 przy użyciu aplikacji Ustawienia
W systemie Windows 10 możesz także użyć aplikacji Ustawienia, aby ustawić, kiedy ekran się wyłączy, a komputer śpi. Te opcje są takie same, jak te dostępne w oknie "Edytuj ustawienia planu" w Panelu sterowania, ale zostały zaprojektowane przez firmę Microsoft, aby pasowały do projektu systemu Windows 10 i stały się częścią aplikacji Ustawienia .
Rozpocznij, otwierając Ustawienia, a następnie przejdź do "System -> Ustawienia zasilania i uśpienia." Powinieneś zobaczyć coś takiego:
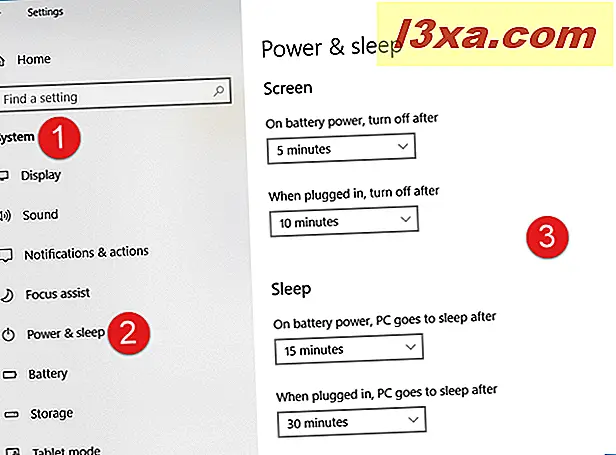
W sekcji Zasilanie i uśpienie w aplikacji Ustawienia pierwsze dwa ustawienia dotyczą ekranu :
- "Zasilanie z baterii, wyłącz po", które domyślnie ustawione jest na 5 minut na laptopach, i
- "Po podłączeniu, wyłącz po", który domyślnie jest ustawiony na 10 minut na laptopach.
Możesz zmienić te czasy, klikając lub dotykając ich i wybierając preferowane wartości.

Drugi obszar ustawień nazywa się Sleep . Dwa ustawienia, które widzisz kontrolują, gdy urządzenie przechodzi w tryb uśpienia:
- "Przy zasilaniu z baterii komputer przechodzi w tryb uśpienia po" - domyślnie ustawiony na 15 minut
- "Po podłączeniu komputer przechodzi w tryb uśpienia po" - domyślnie ustawiony na 30 minut
Możesz dostosować godziny według własnego uznania, klikając lub stukając w rozwijane pola i wybierając preferowane okresy.

To wszystko!
Jakie ustawienia zmieniłeś?
Jak widać, ustawienie, gdy wyświetlacz przyciemnia się lub wyłącza, wybierając po tym, ile nieaktywności urządzenie śpi i zmniejszając jasność ekranu podczas pracy na baterii, wszystko to jest łatwe. Przed zamknięciem tego samouczka chcemy wiedzieć, które ustawienia spersonalizowaliśmy i dlaczego. Komentarz poniżej i porozmawiajmy.