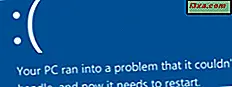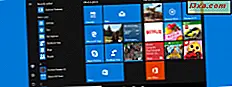
Po zainstalowaniu systemu Windows 10 lub uaktualnieniu go do nowej wersji, takiej jak Aktualizacja twórców, mogą wystąpić problemy z menu Start . Możesz nie być w stanie przypiąć nowych aplikacji lub przenieść skrótów i płytek do nowej pozycji. Takie problemy są bardzo denerwujące, a rozwiązanie nie jest oczywiste. Co gorsza, wiele poprawek, które można znaleźć w Internecie, jest bardzo uciążliwych i wymaga skomplikowanych kroków, które mogą powodować jeszcze więcej problemów. Niektórzy ludzie zalecają włamanie do rejestru systemu Windows, zatrzymanie krytycznych usług Windows i tak dalej. Rozwiązania te są raczej niebezpieczne dla zwykłych użytkowników, którzy nie wiedzą, co robią. Aby Ci pomóc, stworzyliśmy ten przewodnik, który pokazuje rozwiązania, które osobiście przetestowaliśmy i które nie narażają komputera lub urządzenia z systemem Windows 10 na ryzyko. Oto, jak rozwiązać problemy za pomocą menu Start :
Problemy, które możesz napotkać w menu Start w systemie Windows 10
Ten przewodnik dotyczy następujących problemów, które możesz napotkać w menu Start:
- Nie można przypiąć nowych aplikacji do menu Start. Początkowo mogą pojawić się natychmiast po ich przypięciu, ale po zamknięciu Menu Start i ponownym otwarciu znikną, a utkniesz z tą samą listą płytek i skrótów, nie można jej zmienić.
- Nie można przenosić skrótów i kafelków w menu Start. Możesz przeciągać i upuszczać elementy w menu Start, ale nigdy nie przywiązują się do nowej pozycji i nie przywracają się do pierwotnej pozycji.
- Nie można zmienić rozmiaru menu Start.
Możesz napotkać wszystkie te problemy naraz lub tylko niektóre z nich. Niniejszy przewodnik zawiera rozwiązania, które rozwiążą te problemy.
Rozwiązanie 1: Jeśli używasz karty graficznej NVIDIA, może być konieczne zainstalowanie innego sterownika
Jeśli wyszukujesz w Google lub Bing dla "menu startowego nvidia nie działa", znajdziesz wiele postów na forum i artykułów o sterownikach NVIDIA GeForce przełamujących Menu Start w Windows 10, takich jak ten: Nvidia przyspiesza poprawkę po złym sterowniku GeForce zepsuł Windows 10 menu Start, aplikacje. Jeśli masz kartę NVIDIA GeForce, wykonaj następujące czynności:
- Przejdź do pobierania sterowników NVIDIA.
- Pobierz najnowszy sterownik systemu Windows 10 do swojej karty graficznej
- Zainstaluj ten sterownik i uruchom ponownie system Windows 10
- Sprawdź, czy menu Start znów działa.
Jeśli nadal działa i masz już najnowszy dostępny sterownik, spróbuj też starszego sterownika. Znajdziesz tutaj starsze sterowniki NVIDII.
Rozwiązanie 2: Uruchom narzędzie do rozwiązywania problemów w Menu Start firmy Microsoft
Firma Microsoft stworzyła narzędzie do rozwiązywania problemów, które każdy może pobrać i uruchomić bezpłatnie. Z naszego doświadczenia wynika, że to narzędzie do rozwiązywania problemów nigdy nie pomogło, ale Microsoft twierdzi, że pomaga niektórym użytkownikom. Przejdź na tę stronę i kliknij "Wypróbuj narzędzie do rozwiązywania problemów", a następnie pobierz. Możesz również użyć tego bezpośredniego linku do pobierania. Pobierz plik o nazwie "startmenu.diagcab". Uruchom ten plik i kliknij łącze Zaawansowane .

Upewnij się, że opcja "Zastosuj naprawy automatycznie" jest zaznaczona i kliknij lub naciśnij Dalej .

Narzędzie do rozwiązywania problemów w Menu Start dokonuje kilku sprawdzeń i jeśli napotka problem, który może naprawić, rozwiąże go automatycznie. Po zakończeniu informuje, czy może zidentyfikować problem, czy nie. Aby dowiedzieć się więcej o tym, co sprawdził i jakie działania wykonał, kliknij link z informacją "Wyświetl szczegółowe informacje".

Tutaj widać, że narzędzie do rozwiązywania problemów sprawdza, czy aplikacje, które nie są poprawnie zainstalowane, mogą powodować problemy z menu Start, problemy z uprawnieniami do kluczy rejestru, uszkodzenie bazy danych płytek i manifestu aplikacji.
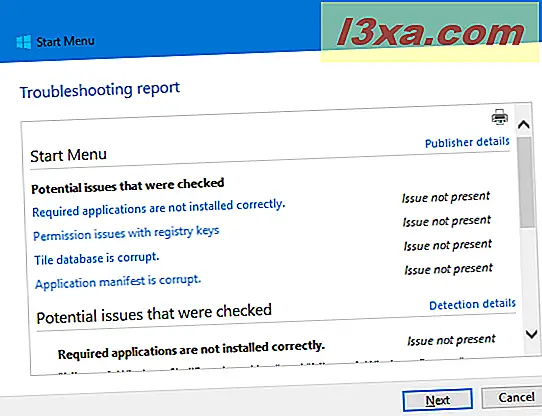
Po zakończeniu czytania raportu rozwiązywania problemów kliknij lub naciśnij Dalej, a następnie Zamknij .
Rozwiązanie 3: Utwórz nowe konto użytkownika i usuń użytkownika, dla którego menu Start nie działa
Może się zdarzyć, że baza danych menu Start i ustawienia są uszkodzone tylko dla konta użytkownika. Aby sprawdzić, czy to prawda, utwórz nowe konto użytkownika w systemie Windows 10 i zobacz, czy menu Start działa dla tego nowego użytkownika. Jeśli potrzebujesz pomocy w tworzeniu kont użytkowników w systemie Windows 10, przeczytaj poniższe przewodniki:
- Jak utworzyć konto lokalne (inne niż Microsoft) w systemie Windows 10, w 4 krokach
- Sposób tworzenia lokalnych kont użytkowników i grup użytkowników
Ponadto, jeśli chcesz wiedzieć, jak przełączać się między kontami użytkowników, przeczytaj ten przewodnik: Jak przełączać się między kontami użytkowników w systemie Windows 10.
Jeśli menu Start działa dla nowego konta użytkownika, wykonaj następujące czynności:
- Ustaw nowe konto użytkownika jako administrator. W tym artykule pokazano, jak to zrobić: 3 sposoby zmiany typu konta użytkownika (Standard lub Administrator) w systemie Windows.
- Wykonaj kopię zapasową danych z konta użytkownika, z którego menu Start nie działa.
- Usuń konto użytkownika, dla którego menu Start nie działa. W tym przewodniku podano, jak to zrobić: Jak usunąć konta użytkowników w systemie Windows.
Możesz teraz kontynuować korzystanie z nowego utworzonego konta użytkownika, dla którego działa menu Start lub po ponownym uruchomieniu systemu Windows 10, możesz ponownie utworzyć stare konto użytkownika i ustawić go jako administratora. Tym razem utworzone konto użytkownika nie powinno już powodować problemów z Menu Start . To najlepsze rozwiązanie, które pomogło nam rozwiązać problemy z menu Start . Jedyną wadą jest to, że przed wykonaniem tej procedury należy wykonać kopię zapasową plików użytkownika, a po naprawieniu menu Start należy ponownie skonfigurować wszystkie zainstalowane aplikacje. Wszystkie ustawienia użytkownika są tracone w tym procesie i muszą zostać ponownie przetworzone.
Rozwiązanie 4: Zresetuj system Windows 10 i ponownie zainstaluj swoje aplikacje
To rozwiązanie powinno być stosowane w ostateczności, gdy wszystkie inne zawiodły. Resetowanie systemu Windows 10 oznacza, że wszystkie pliki systemowe są usuwane, a następnie przywracane do oryginalnych plików. Wszystkie aplikacje pulpitu są usuwane, więc po zakończeniu procesu resetowania należy je ponownie zainstalować i ponownie skonfigurować. Będziesz jednak mógł zachować swoje osobiste pliki. Aby dowiedzieć się, jak reset jest wykonywany, wykonaj ten szczegółowy samouczek: Jak zresetować system Windows 10 do domyślnych ustawień fabrycznych i zachować pliki.
Która poprawka działa dla ciebie?
Jeśli czytasz strony pomocy Microsoftu dotyczące rozwiązywania problemów z Menu Start, niektóre z ich rozwiązań są raczej śmieszne. Zalecają sprawdzenie aktualizacji systemu Windows lub ponowne uruchomienie urządzenia z systemem Windows 10. Za każdym razem, gdy mieliśmy problemy z Menu Start, właśnie zainstalowaliśmy najnowszą wersję systemu Windows 10, więc nie było żadnych nowych aktualizacji do wykonania. Ponadto, ponownie uruchomiliśmy komputer z systemem Windows 10, zanim wystąpiły problemy. Dlatego byliśmy rozczarowani proponowanymi przez Microsoft rozwiązaniami. Jednak opisywane tutaj poprawki działały dla nas przy wielu okazjach i mamy nadzieję, że będą działać również dla Ciebie. Wypróbuj je i daj nam znać, która poprawka działa na Twoim komputerze lub urządzeniu z systemem Windows 10.