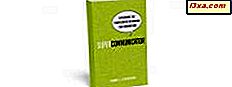Jeśli pracujesz i rozmawiasz z ludźmi z całego świata, bardzo przydatne jest dodanie większej liczby zegarów do paska zadań systemu Windows, abyś mógł szybko zobaczyć czas w innych częściach świata. Windows pozwala dodać dwa zegary wraz z zegarem, który masz na czas lokalny, a ich dodanie jest stosunkowo łatwe. Oto, co należy zrobić, aby wyświetlić czas w innych częściach świata, bezpośrednio z paska zadań systemu Windows:
UWAGA: Ten proces jest dokładnie taki sam w systemach Windows 10, Windows 8.1 i Windows 7. Ilustracje, których użyliśmy, pochodzą z systemu Windows 10.
Jak dodać maksymalnie dwa zegary na pasku zadań paska zadań
Pierwszym krokiem jest otwarcie Panelu sterowania . Jeśli nie wiesz, jak to zrobić, przeczytaj przewodnik dotyczący Twojej wersji systemu Windows:
- 8 sposobów uruchamiania panelu sterowania w systemie Windows 10
- Przedstawiamy Windows 8.1: 9 sposobów na dostęp do Panelu sterowania
W oknie Panelu sterowania kliknij lub wybierz "Zegar, język i region" .

Następnie wyszukaj link "Dodaj zegary dla różnych stref czasowych", w ustawieniach daty i godziny i kliknij lub dotknij go.
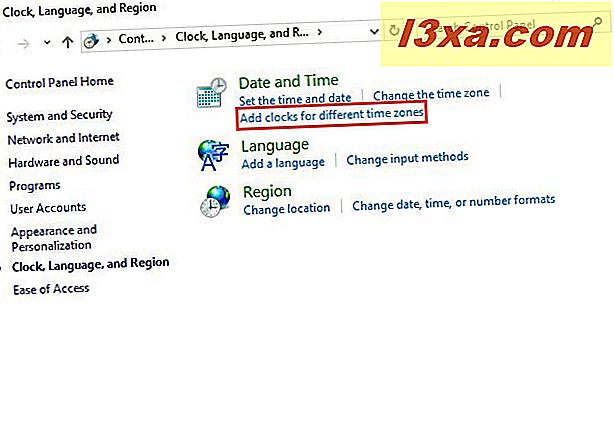
Otworzy się okno Data i czas, na karcie Dodatkowe zegary . Jeśli z jakiegoś powodu jesteś na innej karcie, kliknij lub naciśnij Dodatkowe zegary . Tutaj możesz dodać jeden lub dwa zegary, które będą dostępne z paska zadań. Aby włączyć pierwszy zegar, zaznacz pierwsze pole "Pokaż ten zegar" .

Wybierz interesującą Cię strefę czasową. Włączony zegar pokazuje czas dla wybranej strefy czasowej. Następnie w polu "Wprowadź nazwę wyświetlaną" włączonego zegara wpisz sugestywną nazwę, np. Nazwę kraju lub miasta, które Cię interesuje. Jeśli chcesz włączyć drugi zegar, sprawdź drugi W polu "Pokaż ten zegar" wybierz strefę czasową i wpisz nazwę tego zegara.

Aby zastosować ustawienia, kliknij lub naciśnij OK .
Jak wyświetlić czas w innych częściach świata z paska zadań
Po dodaniu dwóch dodatkowych zegarów, dla stref czasowych, które Cię interesują, najedź myszą na czas i datę, które są wyświetlane w obszarze powiadomień na pasku zadań. Jeśli masz system Windows 10, tutaj pokazane są dwa dodatkowe zegary wraz z czasem lokalnym:

Po kliknięciu lub dotknięciu godziny i daty wyświetlanej w obszarze powiadomień paska zadań system Windows 10 wyświetla o wiele więcej informacji, w tym kalendarz, dzisiejszy program i godzinę: zarówno dla lokalnej strefy czasowej, jak i zegarów, które posiadasz włączony.

W Windows 7 i Windows 8.1 rzeczy są nieco inne niż w Windows 10. Jeśli najedziesz myszką na czas i datę, w obszarze powiadomień na pasku zadań zobaczysz czas dla dwóch dodatkowych zegarów, tak jak w zrzut ekranu poniżej.

Jeśli klikniesz lokalną godzinę i datę, pojawi się kalendarz wraz z zegarami analogowymi pokazującymi czas dla wybranych lokalizacji.

Przydatne informacje, prawda?
Wniosek
Za każdym razem, gdy instaluję system Windows na dowolnym komputerze i urządzeniu, zawsze dodajemy dodatkowe zegary, dzięki czemu mogę łatwo wyświetlać czas w różnych krajach i obszarach, w których mieszka większość moich współpracowników. Oszczędza mi to ręcznego przestawiania czasu, dzięki czemu wiem, kiedy do nich zadzwonić, oczekuję, że będą w trybie online i tak dalej.