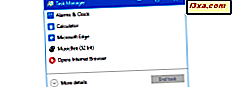Czy kupiłeś konsolę Xbox One? Czy czujesz się podekscytowany? Chcesz iść do domu, ustawić w pięć minut i zacząć grać? Nie tak szybko, kolego! Nie możesz tego zrobić. Niestety, początkowy proces konfiguracji Xbox One jest złożony, długi i podatny na niepowodzenie, jeśli nie zwracasz uwagi. Dlatego postanowiłem stworzyć ten długi i kompletny przewodnik krok po kroku, jak skonfigurować Xbox One. Przeczytaj i postępuj zgodnie z każdym krokiem.
Co należy zrobić przed rozpoczęciem instalacji
Przed uruchomieniem Xbox One upewnij się, że spełniasz wszystkie te warunki wstępne:
- Rozpakuj Xbox One i wszystkie jego akcesoria i udostępnij je.
- Znajdź przewodnik szybkiej konfiguracji . Będziesz musiał z niego skorzystać.
- Upewnij się, że masz dostępne połączenie internetowe, przewodowe lub bezprzewodowe. Jeśli wybierzesz połączenie przewodowe, upewnij się, że masz kabel sieciowy do podłączenia konsoli do routera.
- Znajdź baterie dla kontrolera Xbox One.
- Upewnij się, że jesteś w cichym pokoju i ustaw Kinect tak, aby mógł łatwo Cię zobaczyć i usłyszeć.
- Upewnij się, że masz konto Microsoft i znasz hasło do niego. Jeśli włączysz weryfikację dwuetapową, będziesz potrzebować również kodu weryfikacyjnego.
- Jeśli chcesz pisać szybciej, możesz podłączyć klawiaturę USB do konsoli Xbox One.
- Włącz głośniki lub telewizor, który będzie podłączony do Xbox One, a następnie zwiększ głośność.
Jeśli wszystkie te wymagania wstępne zostaną spełnione, przejdź do procesu konfiguracji.
Krok 1. Podłącz wszystkie kable i przygotuj wszystkie wymagania wstępne
Jeśli chcesz, aby proces konfiguracji przebiegał sprawnie, szybko i bez błędów, zacznij od przeczytania Podręcznika szybkiej obsługi znajdującego się w opakowaniu Xbox One. Następnie wyjmij wszystkie kable, kontroler i słuchawki i podłącz je zgodnie z instrukcją. Dodaj baterie do kontrolera i upewnij się, że dokładnie sprawdzasz wszystkie wymagania wstępne wspomniane wcześniej w tym artykule. Jeśli masz wszystko gotowe, naciśnij przycisk zasilania na konsoli Xbox One.
Krok 2. Włącz konsolę Xbox One i połącz się z Internetem
Włącz konsolę Xbox One i kontroler, naciskając przycisk logo Xbox na każdym z nich. Po załadowaniu systemu operacyjnego zostanie wyświetlony monit o naciśnięcie przycisku A (Wybierz) na kontrolerze. Następnie zostaniesz poproszony o wybór języka, którego chcesz użyć. Przejdź do żądanego języka i naciśnij A (Wybierz ).

Jesteś proszony o wybór miejsca zamieszkania. Lista dostępnych krajów nie jest zbyt długa. Jeśli, tak jak ja, masz siedzibę w kraju, którego nie ma na liście, wybierz kraj najbliższy Twojemu.
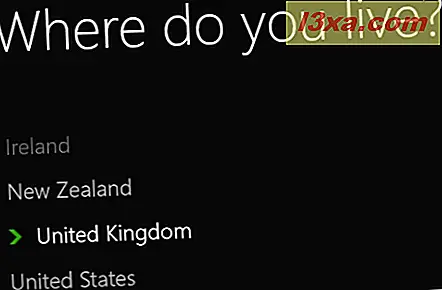
Nadszedł czas, aby podłączyć Xbox One do Internetu. Zostajesz zapytany, która z dostępnych sieci jest twoja. Jeśli chcesz podłączyć Xbox One do sieci za pomocą kabla sieciowego, podłącz jeden koniec do tyłu konsoli, do portu sieciowego, a drugi koniec do routera. Następnie wybierz "Użyj połączenia przewodowego" .

Jeśli chcesz połączyć konsolę Xbox One z siecią bezprzewodową, przejrzyj listę dostępnych sieci i wybierz swoją sieć. Teraz jesteś proszony o podanie hasła dla wybranej sieci bezprzewodowej. Wpisz go za pomocą klawiszy wyświetlanych na ekranie (lub dołączonej klawiaturze, jeśli ją masz). Następnie naciśnij przycisk Enter na kontrolerze.

Xbox One potrzebuje trochę czasu, aby połączyć się z wybraną siecią, a następnie sprawdza, czy może uzyskać dostęp do Internetu, czy nie. Jeśli wszystko jest w porządku, zostaniesz poinformowany, że jesteś połączony. Wybierz opcję Kontynuuj i przejdź do następnego kroku w tym przewodniku.

Krok 3. Zaktualizuj swój Xbox One
Jeśli wszystko jest w porządku z połączeniem internetowym, Xbox One rozpocznie sprawdzanie aktualizacji. Będzie dzielić, ile danych ma pobrać i poprosić o potwierdzenie, aby rozpocząć proces aktualizacji. Nie można kontynuować konfiguracji bez aktualizacji konsoli.

Wybierz "Rozpocznij aktualizację" i poczekaj. Wyświetlany jest pasek postępu, informujący o ilości danych do pobrania. Aby sfinalizować proces aktualizacji, Xbox One również się zrestartuje.

Ponowne uruchomienie potrwa dość długo, a pasek postępu zostanie wyświetlony podczas procesu. Jednak pasek nie jest wyświetlany od razu. Bądź cierpliwy i czekaj. Przekonasz się, że to jakiś punkt.

Po zakończeniu aktualizacji duże logo Xbox zostanie wyświetlone na ekranie i przejdziesz do następnego etapu procesu instalacji.
Krok 4. Skonfiguruj Kinect
Po ponownym uruchomieniu Xbox One poprosi Cię o wybranie strefy czasowej. Naciśnij listę rozwijaną ze wszystkimi dostępnymi strefami czasowymi i wybierz tę z twojej lokalizacji. Polecam również zaznaczenie pola "Automatycznie dostosuj do zmiany czasu" . Następnie wybierz Dalej .

Następnym krokiem jest skonfigurowanie swojego Kinect. Ten proces konfiguracji jest bardzo ważny dla całego doświadczenia Xbox One, więc należy uważać i upewnić się, że w pokoju nie ma hałasu. Gdy wszystko jest gotowe, wybierz "Rozpocznij konfigurację czujnika" .

Usiądź przed Kinectem i sprawdź, czy Kinect cię widzi. Wyświetlany obraz pochodzi z czujnika podczerwieni, więc nie martw się, jeśli nie widzisz siebie w kolorach. :) Jeśli Kinect cię zobaczy, pozostań przed nim i wybierz "Tak, Kinect może mnie zobaczyć" .

Czas sprawdzić dźwięk, aby polecenia głosowe i czat działały dobrze z Kinect. Podkręć głośniki lub głośność telewizora podłączonego do Xbox One i upewnij się, że w pokoju jest cicho. Następnie wybierz "Rozpocznij kontrolę dźwięku" .

Usługa Xbox One najpierw sprawdza hałas w tle. Bądź tak cicho, jak to możliwe. Następnie sprawdza głośność głośnika i przypomina o zwiększeniu głośności, aby był głośniejszy niż zwykle. Jeśli jeszcze tego nie zrobiłeś, zrób to teraz. Usłyszysz, jak gra kilka dźwięków. Nie martw się, to normalne. Następnie Xbox One kalibruje twój mikrofon. Zwiększ głośność i pozostań cicho. Po zakończeniu kalibracji Kinect potwierdza, że wszystko brzmi świetnie.

Wybierz Dalej i otrzymasz informację, że konfiguracja Kinect jest dobra.

Wybierz Dalej i przejdź do następnego kroku.
Krok 5. Wybierz tryb uruchamiania Xbox One
Następny krok jest najkrótszy i wymaga wyboru sposobu uruchamiania konsoli Xbox One. Aby kontynuować, wybierz Dalej .

Możesz wybrać jedną z dwóch opcji:
- Oszczędność energii - całkowicie wyłącza konsolę Xbox One, gdy już jej nie używasz, dzięki czemu zużywa niewiele energii. Czas uruchamiania jest dłuższy i przed użyciem konsoli Xbox użytkownik zostaje przerwany, gdy tylko są dostępne aktualizacje i zostanie poproszony o aktualizację przed użyciem konsoli.
- Natychmiastowe włączenie - gdy nie korzystasz z konsoli Xbox One, konsola pozostaje w stanie niskiego zużycia energii, co zużywa energię. Xbox One automatycznie instaluje dostępne aktualizacje w tle, gdy nie używasz konsoli i możesz szybko uruchomić konsolę, używając tylko polecenia głosowego lub po prostu siedząc przed nim.
Wyświetlane są informacje na temat dwóch opcji uruchamiania i prośba o wybranie jednego z nich. Wybierz typ uruchamiania, którego chcesz użyć i przejdź do następnego kroku.

Krok 6. Zaloguj się i spersonalizuj swój Xbox One
Ostatni i najdłuższy krok polega na zalogowaniu się na Xbox One przy użyciu konta Microsoft i personalizacji koloru używanego do wyświetlania interfejsu. Najpierw zostaniesz poinformowany, że zalogujesz się na swoje konto Microsoft. Gdy wszystko jest gotowe, wybierz Dalej .

Następnie otrzymasz informacje o tym, jak rozpocząć proces logowania z pulpitu nawigacyjnego Home . Wybierz Dalej .

Zostanie wyświetlony panel główny. W lewym górnym rogu wybierz przycisk Zaloguj się .

Zostaniesz poproszony o wybranie, w jaki sposób chcesz się zalogować jako. Wybierz Dodaj nowy, aby wprowadzić szczegóły konta Microsoft.

Najpierw zostaniesz poproszony o wprowadzenie konta e-mail dla swojego konta Microsoft. Wpisz go i naciśnij Enter na kontrolerze.

Następnie należy podać hasło do konta Microsoft. Wpisz go i naciśnij Enter na kontrolerze. Jeśli włączyłeś weryfikację dwuetapową na swoim koncie Microsoft, zostaniesz poproszony o sprawdzenie aplikacji uwierzytelniającej na swoim smartfonie i podanie kodu weryfikacyjnego. Wpisz go i naciśnij Enter na kontrolerze. Teraz jesteś informowany o domyślnych ustawieniach prywatności, które są stosowane do twojego Xbox One. Te ustawienia można dostosować po początkowej konfiguracji. Przeczytaj wyświetlone informacje i wybierz Dalej .

Zostaniesz poproszony o wybranie koloru, który będzie używany do wyświetlania interfejsu Xbox One. Wybierz preferowany kolor i wybierz Dalej .

Pokazujesz, jak wyglądasz na Xboksie - gamerpic powiązanym z Twoim kontem. Wybierz Dalej .

Xbox One zapyta, czy chcesz zapisać hasło, aby nie trzeba było go wprowadzać przy każdym uruchomieniu konsoli. Wybierz preferowaną opcję.

Teraz pojawi się pytanie, czy chcesz szybciej zarejestrować się w systemie Kinect. Ponieważ jest skalibrowany, może zostać użyty do rozpoznania Ciebie przed podniesieniem kontrolera i uruchomieniem Xboksa, gdy będziesz na nim czekał. Jeśli chcesz podpisać to za pomocą funkcji Kinect, wybierz opcję "Zaloguj mnie za pomocą Kinect" . W przeciwnym razie wybierz "Zaloguj się ręcznie" .

Jeśli chcesz zalogować się za pomocą Kinect, wejdź przed Kinect i potwierdź, że wszystko jest w porządku, podnosząc rękę nad głowę. Ewentualnie wybierz "To ja" .

Proces konfiguracji kończy się, prosząc Cię o powrót do domu . Naciśnij przycisk logo Xbox na kontrolerze, aby rozpocząć korzystanie z konsoli Xbox One.

Ciesz się z niego korzystać!
Wniosek
Jak widać, początkowy proces konfiguracji Xbox One jest długi. Jeśli nie będziesz się do tego przygotowywał, możesz nie móc go ukończyć pomyślnie od pierwszej próby. Mam nadzieję, że ten poradnik był użyteczny i że udało się go skonfigurować. Jeśli podczas tego procesu wystąpiły jakieś problemy, nie wahaj się ich udostępnić, korzystając z poniższego formularza komentarzy.