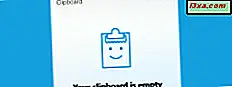
Przeglądanie i praca ze schowkiem w systemie Windows 10 jest łatwe, ponieważ ten system operacyjny ma wbudowane funkcje, począwszy od aktualizacji systemu Windows 10 października 2018. Jednak to samo nie dotyczy Windows 7 i Windows 8.1. Te starsze systemy operacyjne nie mają zaawansowanych narzędzi do pracy ze schowkiem. Istnieją jednak aplikacje innych firm, które są doskonałymi menedżerami schowków, a jeden z najlepszych nosi nazwę ClipClip . Pozwala zobaczyć swój schowek, użyć go do skopiowania i wklejenia wielu przedmiotów, a także pozwala uporządkować zawartość schowka w folderach. Jeśli chcesz nauczyć się z niego korzystać, czytaj dalej:
UWAGA: Aplikacja ClipClip obsługuje system Windows 10, Windows 7 i Windows 8.1. W tym samouczku używamy zrzutów ekranu zrobionych w systemie Windows 7, ale wszystko jest takie samo w systemie Windows 10 lub Windows 8.1.
Pobierz i zainstaluj ClipClip na swoim komputerze z Windows
Pobierz aplikację ClipClip na swój komputer. Możesz go pobrać ze swojej oficjalnej strony, tutaj: ClipClip. Po środku strony powinieneś znaleźć link o nazwie 100% Free - Download Now . Kliknij lub dotknij, aby pobrać plik wykonywalny o nazwie ClipClipSetup.exe o wielkości 10, 2 MB. Gdy już go masz na swoim komputerze, kliknij go dwukrotnie lub dwukrotnie dotknij, aby go uruchomić.
Przejdź przez kolejne kroki kreatora instalacji, a na koniec zaznacz pola "Launch ClipClip" i "Run with Windows" . Zaznaczając te opcje, ClipClip uruchamia się zaraz po zakończeniu instalacji, a także uruchamia go przy każdym uruchomieniu systemu Windows.
Po naciśnięciu przycisku Zakończ klip ClipClip wyświetli listę domyślnych folderów, których można użyć do przechowywania przedmiotów w schowku. Jeśli chcesz ich użyć, wybierz Zastosuj . W przeciwnym razie kliknij lub naciśnij Pomiń . Później możesz utworzyć własne foldery niestandardowe, jeśli chcesz.
Jak używać ClipClip do kopiowania i wklejania przedmiotów ze schowka
ClipClip zastępuje domyślny schowek Windows i poprawia go, umożliwiając kopiowanie i wklejanie wielu elementów. Za każdym razem, gdy naciskasz klawisze Ctrl + C na klawiaturze lub za każdym razem, gdy wybierzesz opcję kopiowania elementu za pomocą menu kontekstowego w aplikacji, tekst lub obraz, który skopiujesz, zostanie wysłany do ClipClip .
Jeśli chcesz wkleić element ze schowka w oknie, jeśli naciśniesz Ctrl + V lub klikniesz prawym przyciskiem (dotknięcie i przytrzymanie ekranu dotykowego), ostatni element ze schowka zostanie natychmiast wklejony.
Jednak ClipClip pozwala również wklejać starsze przedmioty ze schowka. Aby to zrobić, w oknie aplikacji, w którym chcesz wkleić, naciśnij klawisze Ctrl + Shift + V na klawiaturze. Ta akcja pokazuje menu ClipClip .
W menu ClipClip kliknij element, który chcesz wkleić, na liście ostatnich elementów.
Jeśli masz wiele przedmiotów w schowku i nie widzisz tych, które chcesz na liście, możesz również skorzystać z funkcji wyszukiwania, aby znaleźć je szybciej.
W menu ClipClip dostępne są również inne opcje, takie jak klipy kontekstowe, przypięte klipy i zapisane klipy . Są to listy przedmiotów ze schowka, które zawierają tylko niektóre elementy:
- Kliknięcia kontekstowe - ta lista zmienia jej zawartość zgodnie z aktywnym oknem aplikacji.
- Przypięte klipy - ta lista pokazuje wszystkie przypięte elementy ze schowka.
- Zapisane klipy - pokazuje wszystkie zapisane elementy schowka.
Jak przypiąć elementy do schowka, w ClipClip
Aby przypiąć element do schowka, musisz najpierw otworzyć okno ClipClip Manager . Możesz to zrobić, klikając dwukrotnie lub dwukrotnie dotykając jego ikony na pasku zadań (jest to mała litera C).
Następnie powinieneś zobaczyć okno ClipClip Manager, które wygląda podobnie do tego:
Teraz na liście najnowszych klipów znajdź przedmiot, który chcesz przypiąć do schowka. Kliknij prawym przyciskiem myszy lub dotknij i przytrzymaj, a następnie wybierz opcję Klip Pin . Alternatywnym sposobem zrobienia tego samego jest wybranie przedmiotu, który chcesz przypiąć, a następnie jednoczesne naciśnięcie klawiszy Ctrl + L na klawiaturze.
Możesz sprawdzić przypięte elementy schowka w dowolnym momencie na liście przypiętych klipów .
Jak zapisać elementy do schowka, w ClipClip
Aby zapisać element w ClipClip, znajdź go na liście najnowszych klipów lub przypiętych klipów, w oknie Menedżera klipów . Następnie kliknij prawym przyciskiem myszy i wybierz Zapisz jako.
Wybierz folder ClipClip, w którym chcesz go zapisać, wybierz jego nazwę, a następnie kliknij lub naciśnij Zapisz . Alternatywnym sposobem zapisania elementu schowka w folderze jest po prostu przeciągnięcie go i upuszczenie.
Następnie możesz znaleźć element w wybranym folderze i możesz go wkleić za pomocą okna ClipClip Manager lub menu ClipClip (otwieranego za pomocą Ctrl + Shift + V ).
Jak usunąć elementy ze schowka, w ClipClip
Aby usunąć przedmiot ze schowka, otwórz Menedżera klipów i znajdź go. Następnie kliknij prawym przyciskiem myszy (lub naciśnij i przytrzymaj) na nim i naciśnij Usuń klip . Możesz też wybrać i nacisnąć klawisz Delete na klawiaturze.
Inne funkcje oferowane przez ClipClip
ClipClip to potężna aplikacja do zarządzania schowkami, a te powyżej to tylko podstawowe rzeczy, które możesz z nią zrobić. Jednak ClipClip ma również inne funkcje, takie jak:
- Ta umiejętność działa z wieloma folderami głównymi, co oznacza, że możesz dodawać foldery ze schowkiem w dowolnym miejscu na komputerze.
- Możliwość używania Dysku Google, OneDrive, Dropbox lub innych podobnych usług przechowywania w chmurze do przechowywania folderów głównych schowka, co oznacza, że możesz skutecznie zsynchronizować elementy ze schowka na wielu komputerach z systemem Windows.
- Edytor schowka, który jest narzędziem umożliwiającym proste edytowanie elementów tekstowych w schowku.
- Natychmiastowy Tłumacz Google, który pozwala wybrać przedmiot ze schowka i wkleić jego tłumaczenie do wybranego języka.
Jest wiele rzeczy do napisania o tych wszystkich funkcjach i to by uczyniło ten tutorial bardzo długo, więc jeśli jesteś zainteresowany wykorzystaniem wszystkiego, co ClipClip ma do zaoferowania, odwiedź tę stronę: Funkcje ClipClip.
Czy korzystasz z menedżera schowka innej firmy na swoim komputerze z systemem Windows?
Jak widzieliśmy, ClipClip jest potężnym menedżerem schowka, który oferuje znacznie lepsze wrażenia niż to, co dostajesz domyślnie w Windows 7 lub Windows 8.1. Czy lubisz to? Czy potrzebujesz menedżera schowka, aby zwiększyć produktywność podczas pracy? Czy znasz inne podobne narzędzia, które są lepsze niż ClipClip ? Powiedz nam, co myślisz w sekcji komentarzy poniżej.



