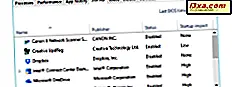Eksplorator plików jest jednym z najpotężniejszych narzędzi w systemie Windows, a jednym z powodów jest to, że oferuje wiele różnych opcji udostępniania plików i folderów innym. Posiada narzędzia do dzielenia się przedmiotami z siecią lokalną, ale także z innymi ludźmi, za pomocą poczty elektronicznej, różnych aplikacji lub innych środków komunikacji. Oto siedem sposobów, w jakie możesz używać Eksploratora plików do udostępniania plików i folderów w Windows 10 i Windows 8.1:
Jak uzyskać dostęp do opcji udostępniania z Eksploratora plików
Zanim zaczniesz odkrywać sposoby udostępniania plików i folderów z Eksploratora plików, musisz najpierw wiedzieć, jak uzyskać dostęp do narzędzi do udostępniania. Najprostszym sposobem na znalezienie ich wszystkich jest otwarcie karty Udostępnianie . Zacznij od otwarcia Eksploratora plików. Szybkim sposobem na to jest kliknięcie lub dotknięcie jego skrótu na pasku zadań lub jednoczesne naciśnięcie klawisza Windows + klawisze E na klawiaturze. Po uruchomieniu Eksploratora plików otwórz dysk, bibliotekę lub folder i kliknij lub naciśnij kartę Udostępnij w menu wstążki, aby wyświetlić narzędzia opisane w tym artykule.

Przekonasz się, że narzędzia do dzielenia się są podzielone na trzy sekcje:
- Wyślij - narzędzia, które ułatwiają wysyłanie plików za pomocą różnych metod.
- Udostępnij za pomocą - Narzędzia do zmiany ustawień udostępniania sieciowego dla pliku lub folderu.
- Zaawansowane zabezpieczenia - Zapewnia dostęp do zaawansowanych ustawień zabezpieczeń plików i folderów.
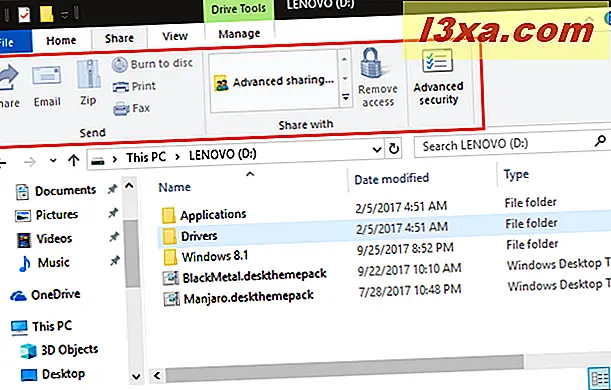
Pamiętaj, że niezależnie od tego, czy korzystasz z systemu Windows 10, czy Windows 8.1, opcje udostępniania stają się aktywne, a klikalne przyciski są dostępne tylko po wybraniu odpowiedniego typu zawartości w Eksploratorze plików . Jeśli nic nie zostanie wybrane, są wyszarzone i nie nadają się do użytku. Teraz zobaczmy, jak możesz udostępniać pliki i foldery, krok po kroku i jeden po drugim:
1. Udostępnij pliki i foldery za pomocą aplikacji znalezionych na komputerze lub urządzeniu z systemem Windows 10
W systemie Windows 10 pierwsze narzędzie dostępne na karcie Udostępnij nazywa się Udostępnij .
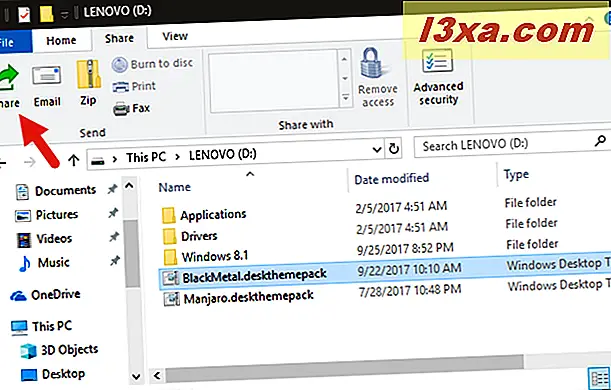
Po kliknięciu lub dotknięciu, system Windows 10 oferuje opcję udostępnienia wybranego pliku za pośrednictwem dowolnej kompatybilnej aplikacji zainstalowanej na komputerze. Na przykład, jeśli zdecydujesz się udostępnić plik przez Skype, ten plik zostanie wysłany w wiadomości do wybranej osoby. Jeśli zdecydujesz się udostępnić plik przy użyciu aplikacji Poczta, plik ten zostanie dodany jako załącznik do wiadomości e-mail wysłanej do wybranej osoby.
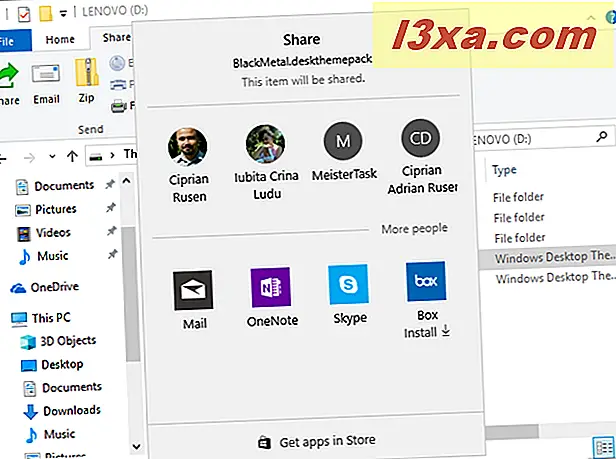
Jeśli chcesz dowiedzieć się więcej o tym procesie udostępniania, przeczytaj ten poradnik: Jak udostępniać pliki z Eksploratora plików do aplikacji takich jak Mail, Skype, Dropbox lub OneDrive, w dwóch krokach.
Zwróć uwagę, że przycisk Udostępnij nie jest dostępny w systemie Windows 8.1, ale system operacyjny oferuje podobną funkcję w swoim tekście Udostępnij . Jest to również jedyne narzędzie do udostępniania dostępne wyłącznie dla systemu Windows 10. Wszystkie inne, o których przeczytasz w tym artykule, znajdują się zarówno w systemie Windows 10, jak i Windows 8.1.
2. Udostępnij pliki i foldery, wysyłając je pocztą e-mail
Opcja udostępniania poczty e-mail otwiera domyślnego klienta poczty e-mail z załączonym plikiem lub plikami. Wszystko, co musisz zrobić, to wypełnić wiadomość, nadawcę, temat i kliknąć lub nacisnąć Wyślij .
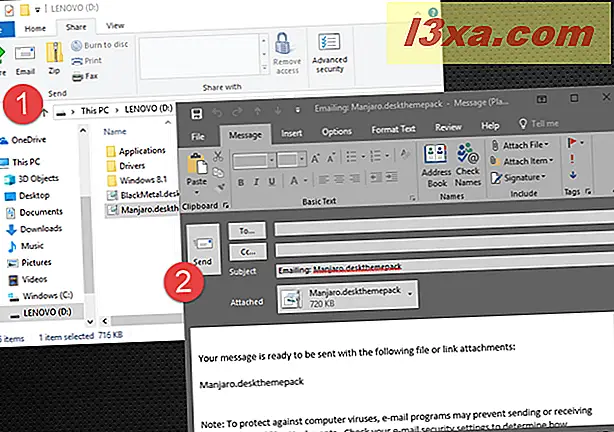
Jeśli Twój plik jest zbyt duży, aby wysłać go pocztą e-mail, możesz spróbować skompresować go za pomocą przycisku Zip . Spowoduje to automatyczne utworzenie archiwum " .ZIP", które kompresuje plik w celu łatwiejszego wysyłania.
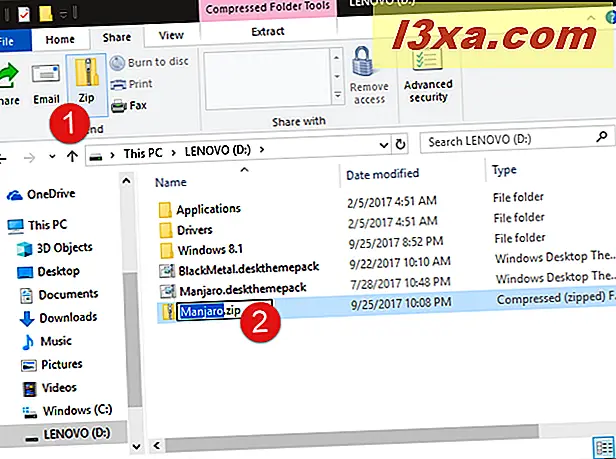
3. Udostępnij pliki i foldery, wypalając je na dysku CD lub DVD
Inną opcją jest udostępnianie plików i folderów za pomocą nośników optycznych, takich jak dysk CD lub DVD. Kliknij lub naciśnij "Nagraj na płytę" w menu Udostępnij, aby użyć tej opcji. Otworzy się okno dialogowe Nagraj płytę, w którym możesz wybrać sposób nagrania pliku, w zależności od tego, jak zamierzasz go użyć.
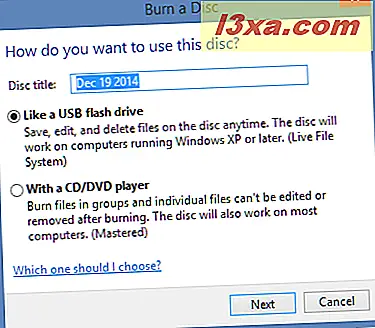
Więcej informacji o nagrywaniu dysków można znaleźć w tym samouczku: Jak nagrywać dyski w systemie Windows za pomocą Eksploratora plików lub Eksploratora Windows.
4. Udostępnij pliki i foldery, drukując je
Jeśli wolisz utworzyć fizyczną kopię wybranego pliku, możesz kliknąć przycisk Drukuj . Dokumenty są wysyłane bezpośrednio do drukarki, bez konieczności potwierdzenia, podczas gdy zdjęcia otwierają okno dialogowe, w którym można wybrać opcje drukowania, takie jak rozmiar i jakość obrazu.
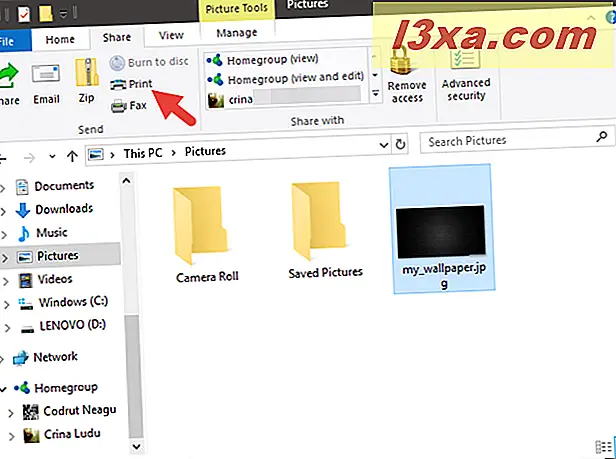
5. Udostępnij pliki i foldery, wysyłając je za pomocą faksu
Jeśli masz wymagany sprzęt, możesz również wysłać plik faksem do kogoś, klikając lub dotykając przycisku Faks . Windows otwiera edytor faksów, z którego można wprowadzić numer telefonu, temat i krótką wiadomość. Działa to tylko wtedy, gdy urządzenie faksowe jest zainstalowane i podłączone do komputera z systemem Windows. W przeciwnym razie uruchomi się tylko przewodnik po konfiguracji modemu faksowego.
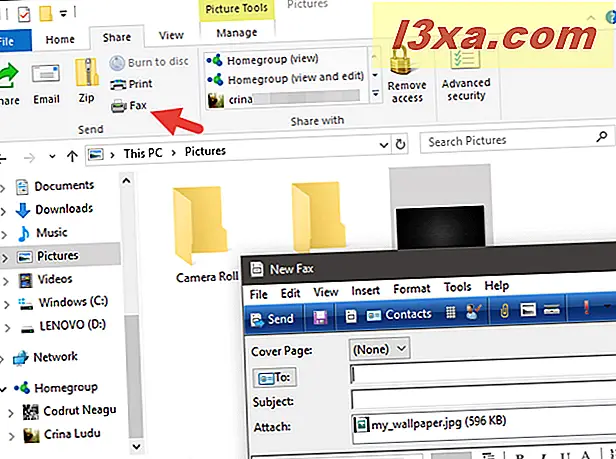
Kliknij lub naciśnij przycisk Wyślij, aby wysłać plik faksem przy użyciu podłączonego urządzenia faksowego.
6. Udostępniaj pliki i foldery, umożliwiając dostęp do nich grupie domowej lub konkretnym osobom z lokalnej sieci
Druga sekcja karty Udostępnij oferuje narzędzia do udostępniania plików i folderów w sieci lokalnej. W tej sekcji są tylko dwa narzędzia. Jeden, aby dodać uprawnienia, a drugi, aby je zabrać.
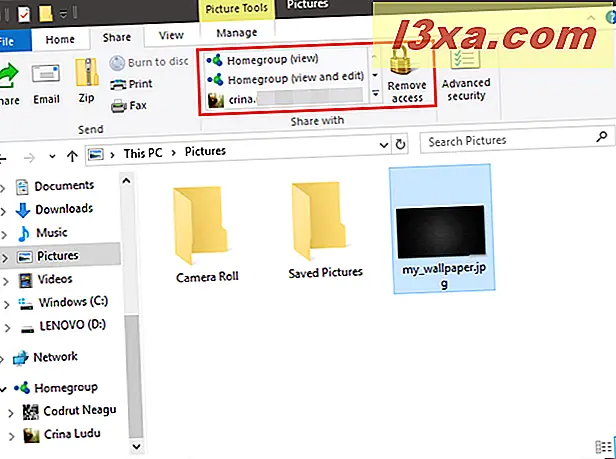
Aby udostępnić go innym użytkownikom komputera lub sieci, wybierz folder lub plik, a następnie wybierz nazwę z listy w sekcji "Udostępnij" na karcie Udostępnij . Jeśli osoba, którą chcesz udostępnić, nie pojawia się, kliknij lub dotknij "Określeni użytkownicy ..." i wprowadź tę osobę ręcznie.
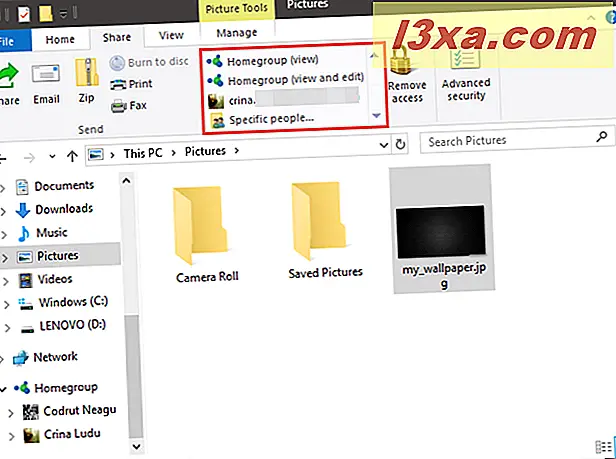
Więcej szczegółowych informacji na temat udostępniania folderów i bibliotek można znaleźć tutaj: Jak udostępniać biblioteki i foldery za pomocą Kreatora udostępniania w systemie Windows.
7. Użyj zaawansowanych opcji udostępniania, aby zezwolić na dostęp do twoich plików i folderów innym urządzeniom i osobom z twojej sieci lokalnej
Karta Udostępnij z Eksploratora plików zawiera również przycisk, który zapewnia łatwy dostęp do zaawansowanych ustawień zabezpieczeń dla pliku lub folderu. Kliknij lub naciśnij Zaawansowane Zabezpieczenia, aby uzyskać dostęp do tego okna dialogowego.
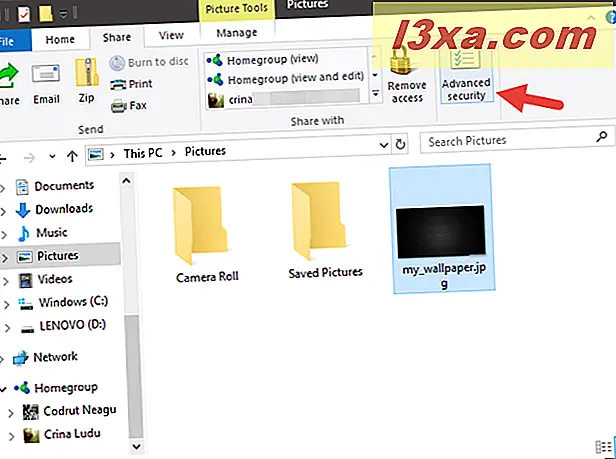
W tym oknie dialogowym możesz dostosować uprawnienia dla wszystkich użytkowników, którzy mają dostęp do pliku lub folderu, udostępnić plik użytkownikom lub grupom w sieci, wyświetlić lub edytować właściwości audytu i przetestować poszczególne konta, aby sprawdzić, jaki dostęp do danego pliku lub folderu ma dostęp .
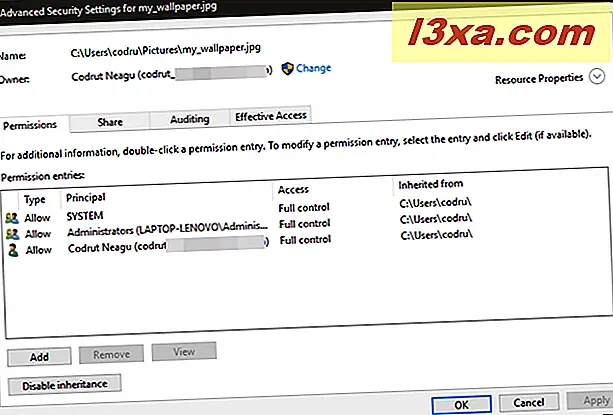
Jest to sklep, w którym można wybrać, kto na komputerze lub w sieci może wyświetlać i edytować pliki. Jeśli chcesz uzyskać wskazówki dotyczące działania tego procesu, przeczytaj ten samouczek: Jak udostępniać foldery przy użyciu funkcji Zaawansowanego udostępniania w systemie Windows.
Wniosek
Jak widzieliście, zarówno Windows 10, jak i Windows 8.1 oferują wiele różnych narzędzi, za pomocą których można dzielić się plikami i folderami z innymi. Większość opcji jest łatwa w obsłudze i zrozumieniu. Za pomocą kilku kliknięć lub kliknięć możesz wysłać dowolny plik lub folder do dowolnej osoby. Przed zamknięciem tego artykułu nie wahaj się skorzystać z formularza komentarzy poniżej, aby uzyskać odpowiedzi na pytania lub problemy.