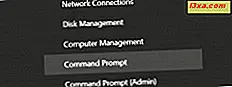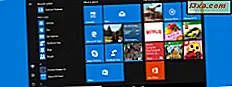Zarządzanie zakładkami nie jest czymś fascynującym w twojej przeglądarce, ale gdy masz otwartych zbyt wiele zakładek w tym samym czasie, musisz zamknąć niektóre z nich lub zarządzać nimi w jakiś sposób, aby Twoja przeglądarka nie grindowała az do zatrzymania. W tym artykule pokażemy wszystko, co musisz wiedzieć o zarządzaniu zakładkami w przeglądarce Microsoft Edge od Windows 10 Creators Update: otwieraj nowe karty, przeglądaj otwarte karty, odkładaj tabulatory ustawień, zamykaj je i otwieraj ponownie, przesuwaj je, przypinaj i tak na. Jest sporo do omówienia, więc zacznijmy:
1. Jak otworzyć nowe karty w Microsoft Edge
Jeśli chcesz otworzyć nową kartę, kliknij lub naciśnij przycisk + obok ostatniej karty, która jest otwarta w Microsoft Edge. Możesz także użyć skrótu klawiaturowego Ctrl + T.
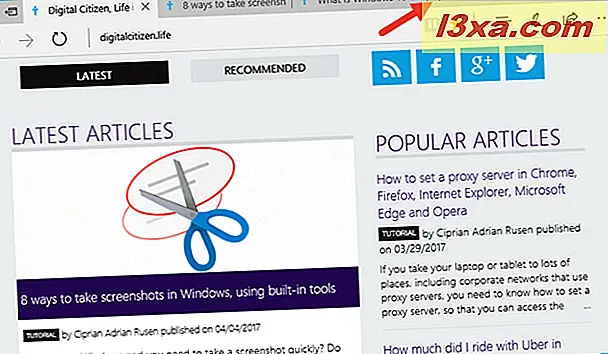
Na urządzeniach z klawiaturami fizycznymi, takimi jak laptopy lub komputery stacjonarne, po naciśnięciu i przytrzymaniu przycisku Ctrl, a następnie kliknięciu lub kliknięciu łącza na stronie internetowej, strona, do której odnosi się łącze, zostanie otwarta w nowej karcie.
2. Jak ponownie otworzyć zakładki w Microsoft Edge
Przeglądarka Microsoft Edge umożliwia ponowne otwarcie ostatnio zamkniętej karty. Jeśli chcesz to zrobić, kliknij prawym przyciskiem myszy lub naciśnij i przytrzymaj kartę, a następnie w menu kontekstowym wybierz Otwórz ponownie zamkniętą kartę .
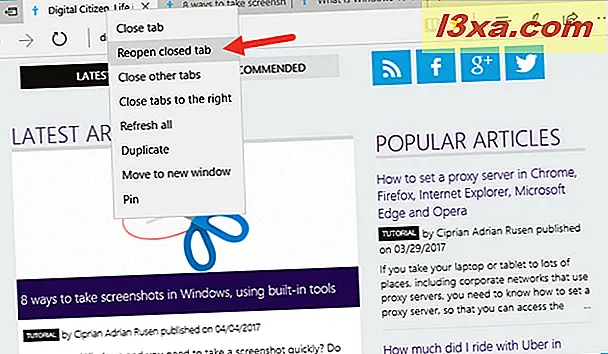
3. Jak wyświetlić podgląd otwartych kart w Microsoft Edge
Microsoft Edge oferuje szybki podgląd zawartości wewnątrz otwartych kart, bez konieczności ich otwierania. Aby wyświetlić podgląd pojedynczej karty, najedź na nią kursorem myszy na sekundę. Kiedy to zrobisz, Microsoft Edge wyświetli mały podgląd.
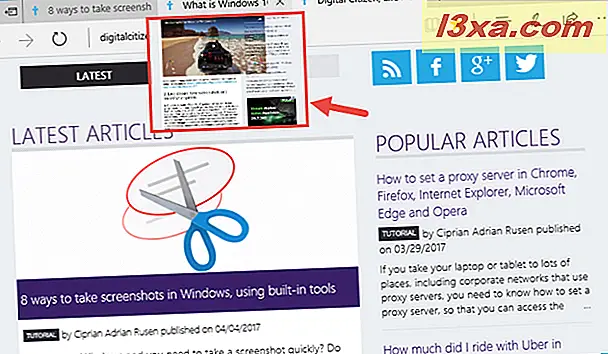
Co więcej, Microsoft Edge pozwala uzyskać podgląd wszystkich otwartych kart, wszystkie naraz. Aby wyświetlić wszystkie podglądy kart jednocześnie, kliknij lub stuknij małą strzałkę skierowaną w dół z prawego końca wiersza za pomocą zakładek.
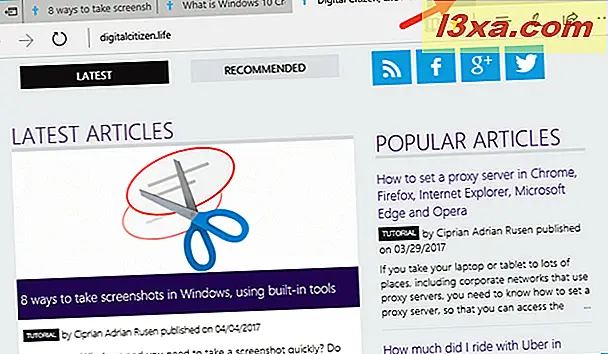
Podglądy są wyświetlane w rzędzie, wszystkie razem. Oto, jak wyglądają:
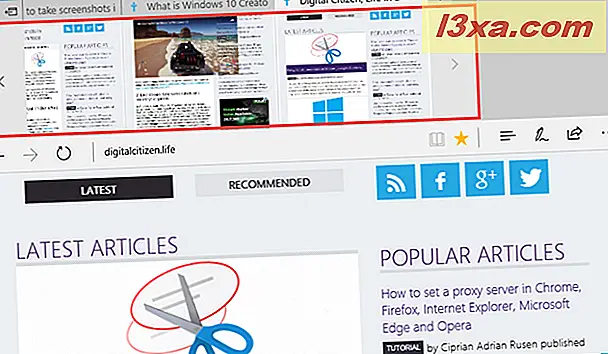
Jak widać na powyższym zrzucie ekranu wiersz podglądu kart zawiera również przyciski po lewej i po prawej stronie, za pomocą których można przewijać listę podglądów, gdy zawiera ona więcej miniaturek niż może pomieścić okno Microsoft Edge.
4. Jak ustawić karty w Microsoft Edge
Jeśli jesteś przyzwyczajony do pracy z wieloma zakładkami, Microsoft Edge ma jedną unikalną funkcję: może odłożyć karty na bok. Jest to funkcja, która pozwala łatwo przechowywać wszystkie otwarte karty i ukryć je przed wyświetleniem. Nie są zamknięte; są one odsunięte na bok, dzięki czemu można korzystać z Microsoft Edge tak, jak to było przy pierwszym otwarciu. Następnie, gdy musisz pracować z kartami, które odłożyłeś, możesz szybko je załadować.
Aby odłożyć aktywne karty, kliknij lub naciśnij mały przycisk, który wygląda jak małe okienko, z strzałką wychodzącą z niego i wskazującą w lewo.
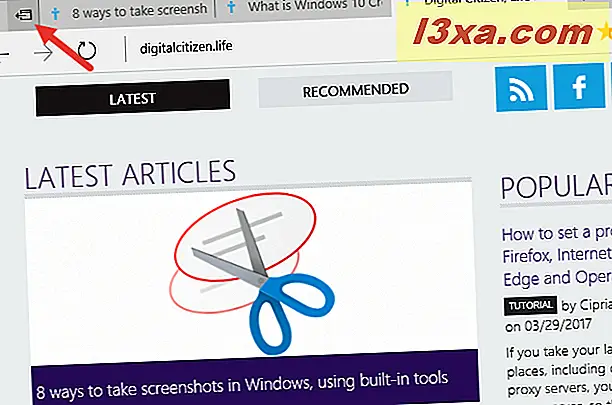
Efekt będzie taki, że wszystkie aktywne karty znikną, a Microsoft Edge otworzy nową kartę . Poza tym, kiedy masz odłożone karty, pierwsza ikona z górnego wiersza staje się czarna, jak na poniższym zrzucie ekranu:
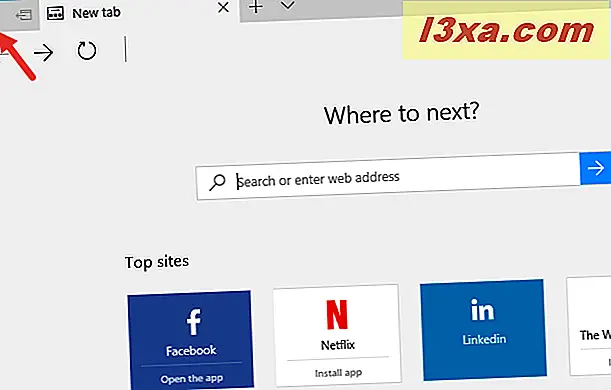
Aby ponownie użyć kart "Odłóż na bok", kliknij lub naciśnij przycisk "Tabulatory, które odłożyłeś" w lewym górnym rogu Edge. Następnie ponownie zobaczysz swoje karty: aby je otworzyć, kliknij lub dotknij przycisk Przywróć karty .
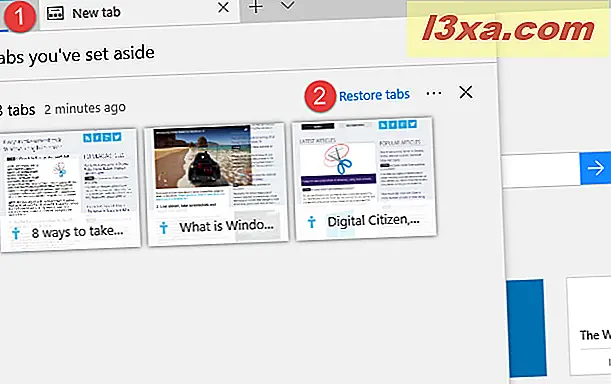
Jeśli nie potrzebujesz już kart, które odłożyłeś, możesz kliknąć lub nacisnąć przycisk x po prawej stronie okna podręcznego Przywróć, a wszystkie z nich zostaną zamknięte od razu. Które pozostawi puste zakładki Tabulatory na bok, takie jak to:
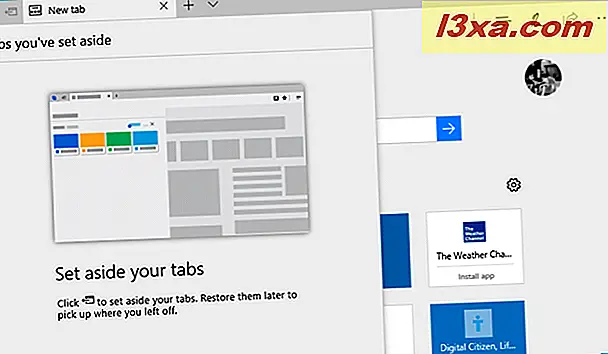
5. Jak zamknąć karty w Microsoft Edge
Jeśli chcesz zamknąć kartę, kliknij lub naciśnij przycisk x na karcie lub użyj skrótu klawiaturowego Ctrl + W.
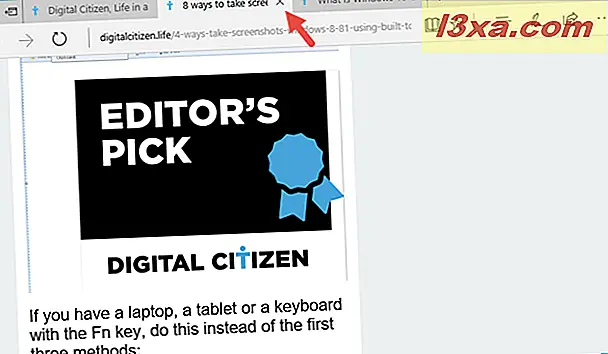
W Microsoft Edge możesz zamknąć wiele kart jednocześnie.
Jeśli chcesz zamknąć wszystkie karty z wyjątkiem jednego, kliknij prawym przyciskiem myszy lub naciśnij i przytrzymaj kartę, którą chcesz zachować, i wybierz Zamknij inne karty .
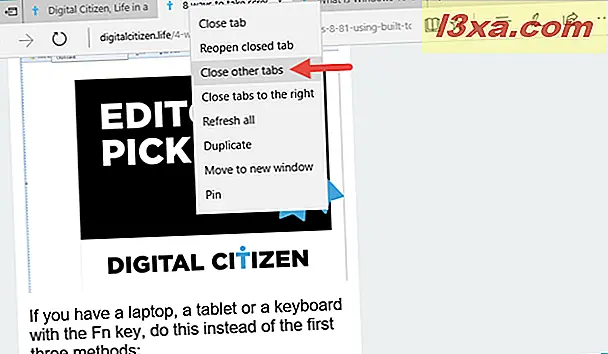
Możesz także zdecydować o zamknięciu wszystkich kart po prawej stronie określonej karty. Jeśli chcesz, kliknij prawym przyciskiem myszy lub naciśnij i przytrzymaj kartę i wybierz Zamknij karty po prawej stronie .
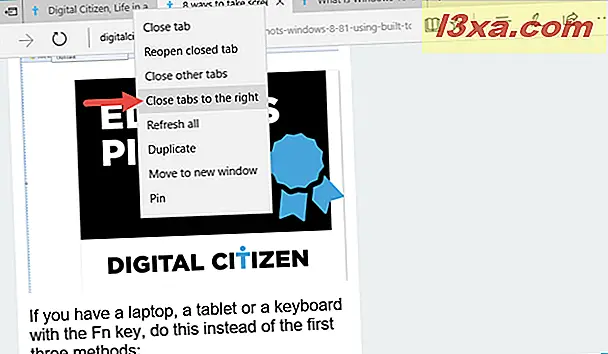
6. Jak odświeżyć jedną lub wszystkie karty naraz, w Microsoft Edge
Jeśli chcesz odświeżyć stronę internetową, musisz nacisnąć odpowiedni przycisk na pasku adresu lub przycisk F5 na klawiaturze. Ale Microsoft Edge ma również opcję, dzięki której można odświeżyć wszystkie karty jednocześnie. Aby z niego skorzystać, kliknij prawym przyciskiem myszy lub naciśnij i przytrzymaj kartę. Następnie kliknij lub naciśnij Odśwież wszystko w menu kontekstowym.
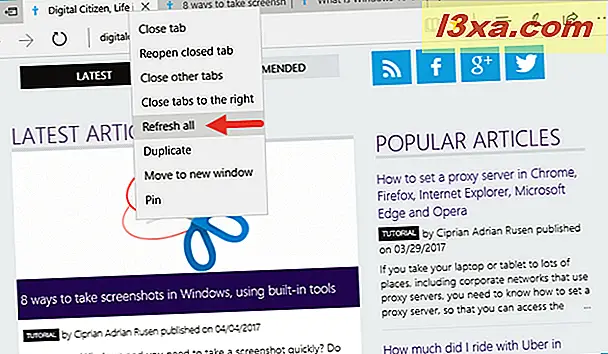
7. Jak duplikować zakładki w Microsoft Edge
Możesz także zduplikować kartę. Jeśli chcesz, wykonaj to, kliknij prawym przyciskiem myszy lub naciśnij i przytrzymaj, a następnie wybierz kartę Powiel .
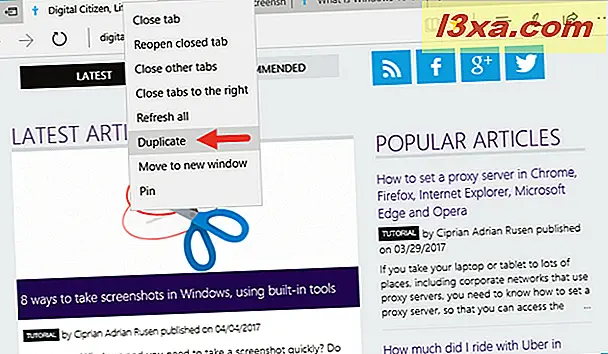
8. Jak przenosić zakładki w Microsoft Edge
Przenoszenie kart jest bardzo łatwe i intuicyjne. Możesz zmienić pozycję karty przeciągając ją do wybranego miejsca za pomocą kursora myszy lub palca (jeśli masz ekran dotykowy).
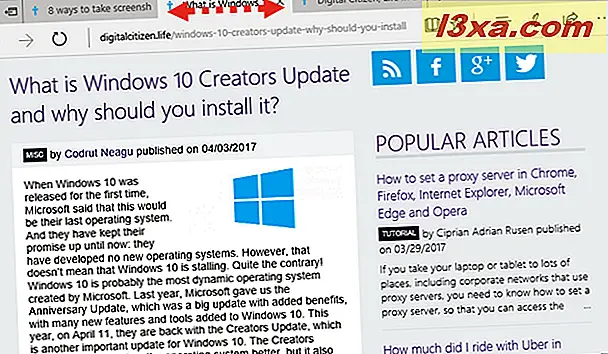
Jeśli chcesz przenieść kartę do nowego okna, kliknij prawym przyciskiem myszy lub naciśnij i przytrzymaj ją, a następnie wybierz " Przenieś do nowego okna ". Możesz też wyciągnąć kartę między innymi, a wynik jest taki sam.
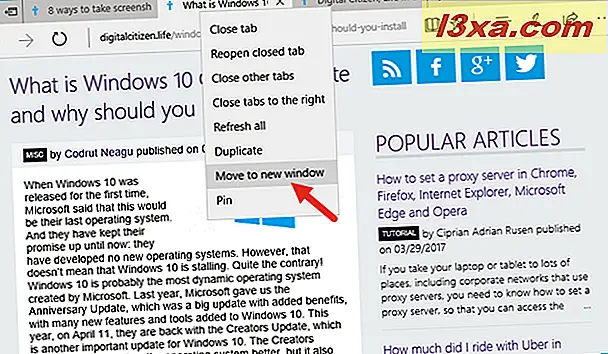
Ta czynność spowoduje otwarcie nowego okna Microsoft Edge zawierającego zakładkę, którą chcesz przenieść.
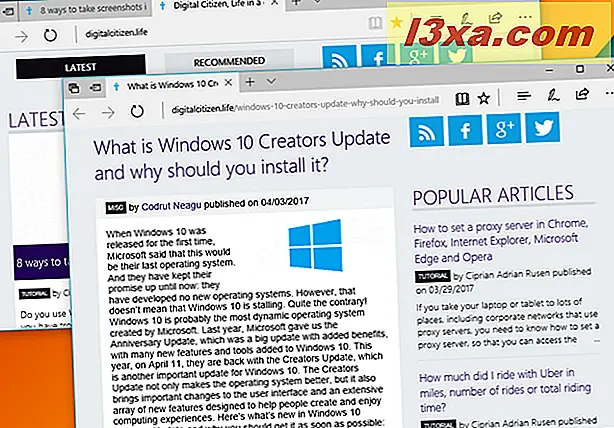
9. Jak przypiąć zakładki w Microsoft Edge
Jeśli masz strony internetowe, których używasz przez cały czas, możesz je przypiąć. To sprawia, że Microsoft Edge otwiera je automatycznie przy każdym uruchomieniu. Dobrą wiadomością jest to, że zakładanie zakładek w Edge jest bardzo proste: kliknij prawym przyciskiem myszy lub dotknij i przytrzymaj kartę, którą chcesz przypiąć, a następnie kliknij / dotknij pinezki .
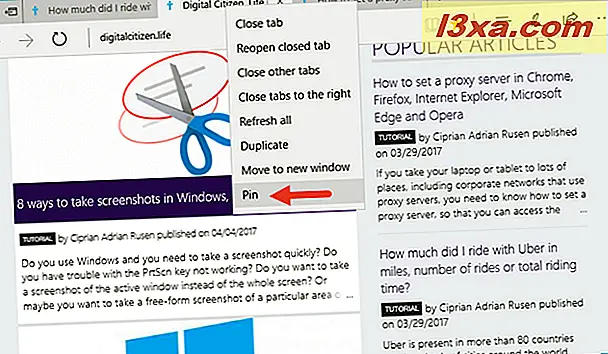
Znajdziesz zakotwiczone zakładki na początku wiersza kart na górze Microsoft Edge. Wyświetlają tylko swoje ikony, bez nazw stron internetowych, które są przypięte.
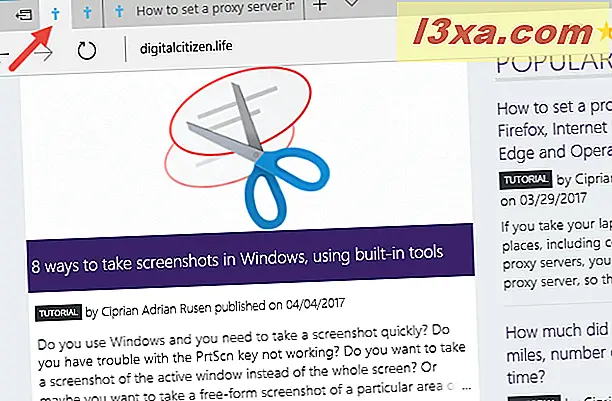
Aby odpiąć kartę, kliknij ją prawym przyciskiem myszy lub dotknij i przytrzymaj, a następnie kliknij / naciśnij Odepnij .
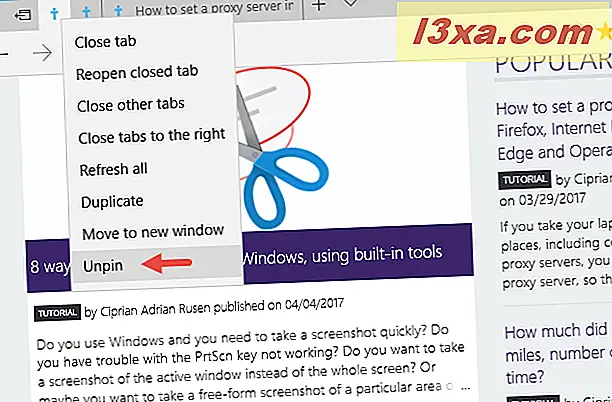
To jest to!
Wniosek
Microsoft Edge ciężko pracuje, aby stać się jedną z najlepszych przeglądarek internetowych na rynku, a jedną z dobrych rzeczy jest to, że otrzymujemy wszystkie zwykłe narzędzia do zarządzania kartami i nie tylko. Czy praca z kartami w tej przeglądarce jest łatwa? Podziel się swoją opinią z nami, w komentarzach poniżej.