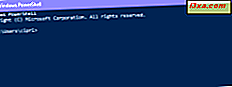W trzecim odcinku naszej serii o aplikacji do czytania list w systemie Windows 8.1 poprowadzę Cię przez proces usuwania kategorii i treści z tej aplikacji. Jeśli chcesz zreorganizować sposób klasyfikacji treści lub chcesz wyczyścić mniej interesujące treści, ten przewodnik będzie dla Ciebie przydatny.
Jeśli chcesz odświeżyć swoją pamięć o dodawaniu treści do listy czytelniczej, nie wahaj się przeczytać tego artykułu: Jak dodawać i klasyfikować zawartość w aplikacji Listy Czytników systemu Windows 8.1.
Jak wyczyścić kategorię przypisaną do przedmiotu lub grupy przedmiotów
Możesz znaleźć się w sytuacji, w której chcesz usunąć kategorię przypisaną do konkretnego przedmiotu bez usuwania samego elementu i bez usuwania kategorii.
Aby to zrobić, otwórz aplikację Czytanie i kliknij prawym przyciskiem myszy lub naciśnij i przytrzymaj, lekko pociągając w dół, element, dla którego chcesz usunąć przypisaną kategorię. Element zostanie wybrany, a znacznik wyboru pojawi się w jego prawym górnym rogu.

Ponadto w dolnej części okna aplikacji Lista Czytania zobaczysz menu kontekstowe. Kliknij lub dotknij przycisku Wyczyść kategorię, aby usunąć kategorię przedmiotu.

Kategoria nie jest usuwana, tylko usuwana z wybranej pozycji. Możesz teraz przypisać inną kategorię do wybranej pozycji lub przypisać inne przedmioty do właśnie wyczyszczonej kategorii.
Jak zmienić nazwę istniejącej kategorii
Po dodaniu coraz większej liczby treści do listy czytelniczej możesz zreorganizować zawartość, zmieniając nazwę jednej lub więcej kategorii, tak aby lepiej opisywały Twoją zawartość.
Aby zmienić nazwę istniejącej kategorii, kliknij prawym przyciskiem myszy w interfejsie listy Czytanie lub przesuń palcem do góry od górnej lub dolnej krawędzi urządzenia z ekranem dotykowym. Wyświetlane jest menu kontekstowe. Na górze zobaczysz listę aktualnych kategorii.

Wybierz kategorię, której nazwę chcesz zmienić, klikając lub dotykając jej. Następnie kliknij ponownie prawym przyciskiem myszy w interfejsie listy Czytanie lub przesuń w górę, jeśli używasz ekranu dotykowego. Kliknij lub dotknij Zmień nazwę kategorii w prawym dolnym rogu ekranu.

Wprowadź nową nazwę kategorii, a następnie kliknij lub naciśnij OK .

Innym sposobem zmiany nazwy kategorii jest kliknięcie prawym przyciskiem myszy w interfejsie listy czytelniczej (lub przesunięcie w górę) i kliknięcie lub dotknięcie Kategorie . Następnie kliknij prawym przyciskiem myszy lub przesuń palcem w dół kategorię, którą chcesz zmienić. Kliknij lub dotknij Zmień nazwę kategorii .

Wprowadź nową nazwę kategorii, a następnie kliknij lub naciśnij OK .

Jak usunąć istniejącą kategorię i jej przedmioty
Po pewnym czasie niektóre treści przechowywane na Liście Czytania mogą stać się nieaktualne lub mogą nie być już potrzebne. Na przykład możesz usunąć całą kategorię treści, których już nie potrzebujesz.
Jeśli chcesz usunąć kategorię bez usuwania jej zawartości, najpierw zmień kategorię treści, którą chcesz zachować, i usuń kategorię, gdy jest pusta lub gdy nie ma już treści, którą chcesz zachować.
Aby usunąć kategorię wraz z przypisaną do niej treścią, kliknij prawym przyciskiem myszy w interfejsie listy Czytanie lub przesuń palcem w górę, aby wyświetlić menu kontekstowe. Następnie kliknij lub dotknij Kategorie u góry.
Aby wybrać kategorię, którą chcesz usunąć, kliknij prawym przyciskiem myszy lub przesuń palcem w dół. Następnie kliknij lub naciśnij Usuń kategorię w menu kontekstowym u dołu ekranu.
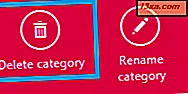
Zostaniesz poproszony o potwierdzenie procesu usuwania. Jeśli jesteś pewien, że chcesz kontynuować, kliknij lub naciśnij Usuń .

To jest to! Kategoria zostanie teraz usunięta wraz z całą zawartą w niej zawartością.
Jak usunąć zawartość z listy czytelniczej
Jeśli masz starą zawartość w aplikacji Czytanie listy, której już nie potrzebujesz, aplikacja zapewnia łatwy sposób na jej usunięcie.
Najpierw kliknij prawym przyciskiem myszy lub przesuń palcem przedmioty, które chcesz usunąć z Listy Czytania, tak aby zostały wybrane. Następnie kliknij lub naciśnij Usuń .

Treści są usuwane bez żadnego potwierdzenia od ciebie.
Jak przywrócić zawartość po usunięciu jej z listy czytelniczej
Jeśli przypadkowo skasowałeś zawartość, której potrzebujesz, nie musisz panikować, ponieważ lista lektur zapamiętuje listę elementów, które usunąłeś w ciągu ostatnich 30 dni. Aby przywrócić element, który został niedawno usunięty, najpierw kliknij prawym przyciskiem myszy w interfejsie listy Czytanie lub przesuń palcem w górę od dolnej krawędzi urządzenia z ekranem dotykowym.
W menu kontekstowym wyświetlanym u góry kliknij lub naciśnij Ostatnio usunięte .

Kliknij prawym przyciskiem myszy lub przesuń palcem przedmioty, które chcesz dodać z powrotem do listy czytelniczej .
Następnie kliknij lub naciśnij Dodaj ponownie .

Wybrana treść została przywrócona do swojej kategorii.
Jak trwale usunąć zawartość z listy czytelniczej
Aby trwale usunąć zawartość, której już nie potrzebujesz, kliknij prawym przyciskiem myszy w interfejsie listy Czytanie lub przesuń palcem do góry od dolnej krawędzi urządzenia z ekranem dotykowym.
Następnie w menu kontekstowym na górze kliknij lub naciśnij Ostatnio usunięte .
Następnie kliknij prawym przyciskiem myszy lub przesuń palcem w dół elementy, które chcesz trwale usunąć i kliknij lub naciśnij Usuń .

To wszystko. Wybrane treści są teraz trwale usuwane.
Wniosek
Jak widać, lista czytelnicza ma sporo ciekawych opcji do umieszczenia na stole, jeśli chodzi o zarządzanie treścią. Omówiliśmy kilka przydatnych funkcji w oddzielnych artykułach, dlatego zachęcamy do zapoznania się z poniższymi zaleceniami.
Nie możemy zakończyć tego odcinka bez pytania o funkcje opisane w tym artykule. Czy miałeś trudności z usunięciem lub zmianą nazw kategorii? Co powiesz na usunięcie treści?
Czy jesteś zadowolony z opcji oferowanych przez Listę Czytelnictwa w tym kontekście, czy chciałbyś mieć jeszcze więcej funkcji?