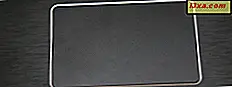
Niezależnie od tego, czy korzystasz z laptopa, urządzenia 2-w-1 czy dowolnego innego komputera mobilnego, prawdopodobnie używasz też touchpada. Dlatego bardzo ważne jest, aby skonfigurować go tak, aby działał tak, jak tego chcesz. W systemie Windows 10 firma Microsoft wprowadziła nowe opcje konfiguracji dla touchpada. Mamy teraz opcje obsługi prostych ustawień, takich jak opóźnianie kliknięć podczas pisania lub zaawansowane ustawienia, takie jak gesty na tabliczce dotykowej, które uruchamiają różne czynności. Oczywiście zależą one od konkretnego sprzętu i sterowników. W tym samouczku omówimy, jak skonfigurować sposób działania touchpada w systemie Windows 10. Zacznijmy:
UWAGA: Niniejszy przewodnik jest przeznaczony do bezpłatnej aktualizacji systemu Windows 10 Creators Update, dostępnej dla wszystkich użytkowników systemu Windows 10, od 11 kwietnia 2017 r. Poprzednie wersje systemu Windows 10 wydane przed tą datą nie mają wszystkich funkcji, które prezentujemy w tym samouczku, podczas gdy nowsze wersje.
Różne rodzaje touchpadów
Microsoft dzieli dostępne touchpady na rynku na dwie szerokie kategorie:
- Precyzyjne panele dotykowe - to nowy rodzaj touchpadów zaprojektowanych dla najnowszych komputerów i urządzeń działających w systemach Windows 8.1 i Windows 10. Te rodzaje paneli dotykowych obsługują różne gesty dotykowe, które mogą pomóc w szybszym poruszaniu się po komputerze. Oferują świetną obsługę, ale wadą jest to, że nie są dostępne na żadnym komputerze lub urządzeniu. Aby uzyskać wszystkie gesty, funkcje i opcje oferowane przez precyzyjny panel dotykowy, firma Microsoft wymaga od producentów tabliczek dotykowych spełnienia szeregu bardzo konkretnych wymagań sprzętowych. Jeśli chcesz zobaczyć te wymagania, sprawdź tę stronę: Windows Precision Touchpads - Integracja urządzenia.
- Zwykłe płytki dotykowe - wszystkie inne płytki dotykowe, które nie pasują do standardów firmy Microsoft w zakresie precyzyjnych touchpadów. Domyślnie te touchpady nie obsługują gestów Windows i mają mniej funkcji i opcji niż precyzyjne touchpady. Jednak w zależności od producenta i modelu touchpada, jego sterowniki mogą zawierać pewne funkcje, które można znaleźć na precyzyjnych touchpadach.
Z reguły droższe komputery i urządzenia z systemem Windows mają zwykle precyzyjne panele dotykowe, a tańsze zawsze mają zwykłe touchpady.
Jakiego rodzaju touchpada masz?
Teraz, gdy już wiesz, że istnieją dwa rodzaje tabletów dotykowych, skąd wiesz, jaki rodzaj touchpada masz na swoim urządzeniu z systemem Windows? Aby się tego dowiedzieć, musisz najpierw otworzyć aplikację Ustawienia. Szybkim sposobem na to jest kliknięcie lub dotknięcie ikony koła zębatego z menu Start lub jednoczesne naciśnięcie klawiszy Windows + I na klawiaturze.

W aplikacji Ustawienia kliknij lub dotknij kafelka Urządzenia .

W lewej kolumnie kliknij lub dotknij, aby wybrać tabliczkę dotykową .

Następnie spójrz na prawą stronę okna. Jeśli komputer lub urządzenie ma precyzyjny touchpad, system Windows 10 wyraźnie określi, że: "Twój komputer ma precyzyjny touchpad".

Jeśli Twój komputer lub urządzenie ma normalny, oldschoolowy touchpad, a nie precyzyjny touchpad, nie zobaczysz powyższego stwierdzenia. Możesz zobaczyć przykład na zrzucie ekranu poniżej.

Jak skonfigurować "normalny" touchpad w systemie Windows 10
Jeśli Twoje urządzenie nie ma precyzyjnego touchpada, system Windows 10 pozwala tylko ustawić opóźnienie kliknięć wprowadzanych na touchpadzie podczas pisania. Jest to przydatne w przypadku wszystkich przypadków, gdy zaczynasz pisać na laptopie i przypadkowo dotykasz touchpada rękami.
W takich przypadkach możesz zauważyć, że kursor się przesunął i piszesz w niewłaściwych miejscach. Zdarza się to najlepszemu z nas. :)

Aby tego uniknąć, system Windows 10 pozwala ustawić touchpad tak, aby miał niską czułość, średnią czułość, wysoką czułość lub miał największą czułość . Oznacza to, że kliknięcia dokonywane na panelu dotykowym będą miały duże opóźnienie, średnie opóźnienie, krótkie opóźnienie lub brak opóźnienia. Jeśli nie chcesz korzystać z tej funkcji, opcja, którą należy wybrać, aby ją wyłączyć, to ta o nazwie Najczulsza, co oznacza, że nie ma opóźnienia między dotknięciem, które wykonujesz na touchpadzie i jego reakcją.

Domyślnie system Windows 10 ustawia, że touchpad ma średnią czułość . Jeśli masz tradycyjnego touchpada na urządzeniu z systemem Windows 10, jest to praktycznie wszystko, co możesz skonfigurować.
Jak skonfigurować swój precyzyjny touchpad w systemie Windows 10
Jeśli Twój komputer lub urządzenie z systemem Windows 10 ma precyzyjny panel dotykowy, wiele rzeczy się zmienia i jest jeszcze wiele rzeczy do skonfigurowania. Na następnym zrzucie ekranu można zobaczyć wszystkie ustawienia, które można skonfigurować dla precyzyjnego panelu dotykowego znajdującego się na Microsoft Surface Pro 3:

Strona ustawień panelu dotykowego jest podzielona na dwie główne sekcje: Panel dotykowy, Kliknięcia, Przewijanie i powiększanie, Gesty trzema palcami, Resetuj tabliczkę dotykową i Ustawienia pokrewne .
Przejdź do następnej strony tego samouczka, aby dowiedzieć się, jak skonfigurować każdy typ ustawień.



