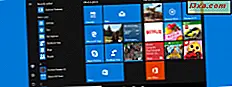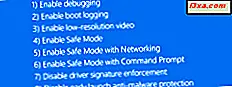Czy słyszałeś termin "foldery użytkowników"? Czy zastanawiałeś się, jakie są te foldery i gdzie się znajdują? Czy wiesz, jak znaleźć je w swojej wersji systemu Windows? W tym artykule wyjaśnimy, czym są foldery użytkowników (pliki do pobrania, dokumenty, muzyka itd.), Gdzie można je znaleźć i jak przenieść je do nowych lokalizacji. Ten przewodnik dotyczy wszystkich nowoczesnych wersji systemu Windows: Windows 7, Windows 8.1 i Windows 10.
Twoje foldery użytkownika w systemie Windows
Wszystkie nowoczesne wersje systemu Windows tworzą kolekcję folderów użytkowników dla każdego konta użytkownika, w "C: \ Users \ User name". Kolekcja obejmuje, ale nie ogranicza się do:
- Kontakty - jeśli używasz kontaktów systemu Windows, jest to folder, w którym przechowywane są wszystkie dane dotyczące twoich kontaktów. Każdy kontakt ma własny plik z rozszerzeniem ".contact".
- Pulpit - to Twój komputer, zawierający skróty, pliki i foldery, które do niego dodajesz.
- Pobieranie - jest to domyślny folder, w którym pliki są pobierane z Internetu, jeśli nie ustawiłeś innej lokalizacji w domyślnej przeglądarce internetowej.
- Ulubione - folder, w którym przechowywane są wszystkie ulubione przeglądarki Internet Explorer .
- Łącza - ten folder przechowuje skróty widoczne w sekcji Ulubione Eksploratora Windows z Windows 7 i Eksplorator plików z Windows 8.1. Ten folder nie jest już używany przez system Windows 10, mimo że nadal znajduje się na dysku.
- Dokumenty - jest to poprzednio nazywany folder Moje dokumenty z systemu Windows XP - miejsce przechowywania dokumentów domyślnie.
- Obrazy - odpowiednik Moje obrazy z systemu Windows XP - folder, w którym domyślnie zapisywane są wszystkie obrazy.
- Muzyka - odpowiednik My Music z Windows XP - folder, w którym domyślnie przechowywana jest cała muzyka.
- Wideo - odpowiednik Moje wideo z Windows XP - folder, w którym domyślnie przechowywane są wszystkie filmy.
- OneDrive - jeśli korzystasz z usługi przechowywania w chmurze OneDrive firmy Microsoft, to tutaj przechowywane są twoje pliki OneDrive.
- Zapisane gry - folder, w którym wszystkie gry zintegrowane z systemem Windows zapisują dane gier, dzięki czemu można wznowić odtwarzanie z ostatnio zapisanej gry. Jednak większość gier nie używa tego folderu do przechowywania zapisów, nawet jeśli powinny.
- Zapisane wyszukiwania lub wyszukiwania - w tym systemie Windows przechowuje wszystkie wyszukiwania, które zapiszesz do późniejszego wykorzystania.
Oto, jak znaleźć foldery użytkownika w swojej wersji systemu Windows
Najlepszym sposobem znalezienia pełnej listy folderów użytkowników w dowolnej nowoczesnej wersji systemu Windows jest:
- Otwórz Eksploratora Windows w Windows 7 lub Eksplorator plików w Windows 8.1 i Windows 10.
- Przejdź do dysku, na którym zainstalowałeś system Windows: zwykle jest to dysk "C:".
- Otwórz folder Użytkownicy, a następnie folder konta użytkownika, klikając dwukrotnie lub dwukrotnie dotykając go. Aby podać przykład, moje konto użytkownika ma nazwę Ciprian, a system Windows jest zainstalowany na dysku "C:". Dlatego przeglądałem "C: \ Users \ Ciprian".
Jedną z ulepszeń w nowszych wersjach systemu Windows jest to, że oferują one łatwy dostęp do niektórych z najczęściej używanych folderów użytkowników. Na przykład w systemie Windows 10, jeśli otworzysz Eksplorator plików, przejdź do tego komputera . Tam znajdziesz skróty do następujących folderów użytkownika: Pulpit, Dokumenty, Pobieranie, Muzyka, Zdjęcia i Wideo . Jak widać, nie są to wszystkie foldery użytkowników, tylko te, z których częściej będziesz korzystać regularnie.

To samo dotyczy systemu Windows 8.1: otwórz Eksplorator plików i przejdź do tego komputera . W folderze znajdziesz te same skróty do folderów użytkownika, jak w Windows 10.

Niestety, Windows 7 nie oferuje podobnych skrótów w Eksploratorze Windows . Tam musisz przejść bezpośrednio do folderu "C: \ Users \ User name", gdzie "Nazwa użytkownika" jest nazwą Twojego konta użytkownika.

Jak zmienić lokalizację dokumentów, pobrań, muzyki i innych folderów użytkownika
Zmiana lokalizacji wszystkich tych folderów użytkowników jest możliwa i można to zrobić za pomocą tej samej procedury. Aby zilustrować tę procedurę, użyjemy folderu Pobrane jako przykładu i pokażemy, jak przenieść go do innej lokalizacji, aby przeglądarka internetowa zapisywała pobrane pliki, a nie w lokalizacji ustawionej przez system Windows.
Otwórz Eksploratora Windows w Windows 7 lub Eksplorator plików w Windows 8.1 i Windows 10 i przejdź do folderu użytkownika. Kliknij prawym przyciskiem myszy lub naciśnij i przytrzymaj folder, który chcesz przenieść do nowej lokalizacji, i wybierz Właściwości .

W Windows 8.1 i Windows 10 możesz także użyć wstążki z Eksploratora plików . Wybierz folder, który chcesz przenieść, a następnie przejdź do karty Strona główna i kliknij lub naciśnij Właściwości .

W oknie Właściwości dla wybranego folderu przejdź do karty Lokalizacja . Tam możesz zobaczyć jego bieżące położenie na komputerze. Kliknij lub dotknij Przenieś .

Pojawi się nowe okno o nazwie Wybierz miejsce docelowe . Przejdź do nowej lokalizacji, w której chcesz przenieść folder, a następnie kliknij lub naciśnij Wybierz folder .

Nowa lokalizacja jest teraz wyświetlana na karcie Lokalizacja . Aby zastosować zmianę, kliknij lub naciśnij OK .

Zostaniesz zapytany, czy chcesz przenieść wszystkie istniejące pliki ze starej lokalizacji do nowej. Zalecamy kliknięcie lub dotknięcie przycisku Tak, aby wszystko zostało przeniesione i nie ma problemów ze znajdowaniem starych plików przechowywanych w starej lokalizacji.

Pliki znalezione w starej lokalizacji są teraz przenoszone. Po zakończeniu procesu przeniesiesz wybrany folder użytkownika do nowej lokalizacji.
Uważaj na ten błąd!
Podczas wykonywania operacji przenoszenia unikaj tego błędu, który popełniliśmy podczas jednego z naszych nieudanych eksperymentów: poprosiliśmy system Windows o przeniesienie folderu Pobrane pliki na pulpit . Kiedy to zrobiliśmy, system Windows ostrzegł nas, że chcemy przenieść folder użytkowników pobranych do innego folderu użytkownika. Oznacza to, że system Windows nie będzie już w stanie oddzielić dwóch lokalizacji, powodując zamieszanie dla użytkowników i aplikacji korzystających z folderów użytkowników Desktop i Downloads .

Jeśli pojawi się podobne ostrzeżenie, naciśnij Nie, gdy pojawi się pytanie, czy jesteś pewien, że chcesz kontynuować przekierowanie folderu i wybrać inną lokalizację. Nacisnęliśmy " Tak" i skończyło się na pomieszanym systemie, mając dwa foldery użytkowników na pulpicie wskazujące tę samą lokalizację i bez folderu z plikami do pobrania .

Poniższa lekcja jest następująca: podczas przenoszenia lokalizacji folderu użytkownika nie należy używać lokalizacji używanej przez inny folder użytkownika. Upewnij się, że przeniesiesz go do lokalizacji, która nie jest używana przez inny folder użytkownika.
Wniosek
Jak widać, zmiana lokalizacji folderów użytkownika, takich jak Pobrane, Dokumenty, Obrazy, Muzyka itd., Jest łatwa do zrobienia. Zalecamy przeniesienie tych folderów na partycje niewykorzystywane przez system Windows, aby w przypadku awarii systemu miały mniejsze szanse na to, że zostaną one dotknięte ewentualnymi ponownymi instalacjami systemu operacyjnego. Ponadto, jeśli używasz nowoczesnego dysku SSD, przenoszenie folderów użytkowników pomoże Ci zaoszczędzić cenne gigabajty na aplikacje i gry wymagające szybkiego dysku. Pobieranie pobranych plików i dokumentów na wolniejszym dysku nie stanowi problemu.