
OneDrive to usługa chmurowa Microsoft do przechowywania i udostępniania plików. Możesz przechowywać dokumenty biznesowe, prezentacje, zdjęcia, filmy, foldery osobiste i wiele innych rodzajów przedmiotów. Możesz udostępniać wszystko z OneDrive przy użyciu aplikacji OneDrive dla systemów Windows, iOS, Android i innych. Możesz jednak udostępniać rzeczy ze strony OneDrive w dowolnej przeglądarce internetowej, z której chcesz korzystać. Oto, jak to się robi:
1. Wybierz elementy, które chcesz udostępnić, na stronie OneDrive
Możesz udostępnić dowolny plik lub folder z OneDrive, wykonując te same czynności. Najpierw zaloguj się na swoje konto na stronie OneDrive. Po zalogowaniu się możesz zobaczyć swoje pliki. Przejdź do pliku, dokumentu lub folderu, który chcesz udostępnić.
W zależności od widoku, którego używasz ( Lista, Kafelki lub Zdjęcie ), wybierasz element, który chcesz udostępnić, przesuwając mysz nad jego nazwę. Następnie pole wyboru jest wyświetlane w górnym rogu miniatury tego elementu (w widoku kafelków lub zdjęć ) lub po lewej stronie jego nazwy (w widoku listy ). Zaznacz to pole, aby wybrać pozycję. Następnie na pasku narzędzi u góry kliknij lub stuknij Udostępnij .
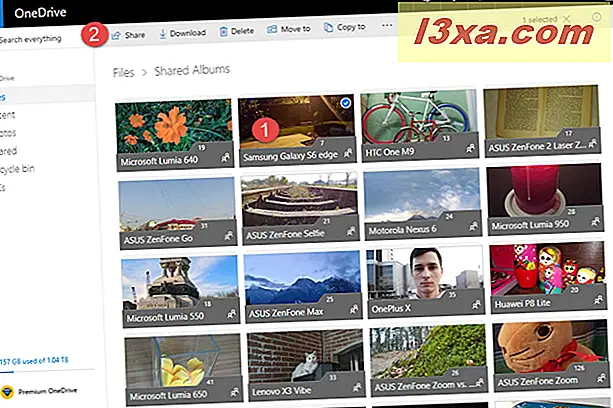
UWAGA: Możesz wybrać wiele pozycji w tej samej lokalizacji, jeśli chcesz, i udostępniać je w tym samym czasie.
2. Wybierz, czy chcesz zezwolić na edycję swoich udostępnionych elementów
Po naciśnięciu przycisku Udostępnij zostanie wyświetlone nowe okno z kilkoma opcjami udostępniania. Domyślnie zaznaczone jest pole "Zezwalaj na edycję" . Oznacza to, że jeśli przejdziesz do udostępniania, elementy mogą być edytowane przez osoby, którym je udostępniasz. Jeśli nie chcesz tego, odznacz to pole.
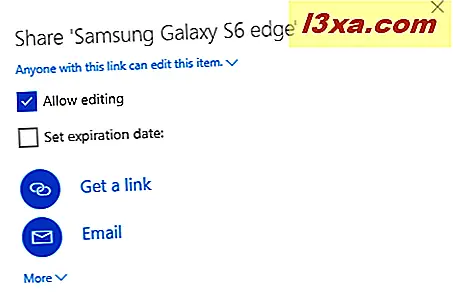
3. Wybierz, czy chcesz ustawić datę wygaśnięcia
Przydatną opcją jest ustawienie daty wygaśnięcia udostępnianego elementu. Jest to szczególnie ważne w środowisku biznesowym, w którym chcesz się upewnić, że nie udostępniasz czegoś więcej niż musisz. Aby ustawić datę wygaśnięcia, zaznacz pole wyboru "Ustaw datę ważności", a następnie wpisz liczbę dni, przez które udział ma być ważny. OneDrive oblicza również datę wygaśnięcia na podstawie liczby dni, które wpisujesz.
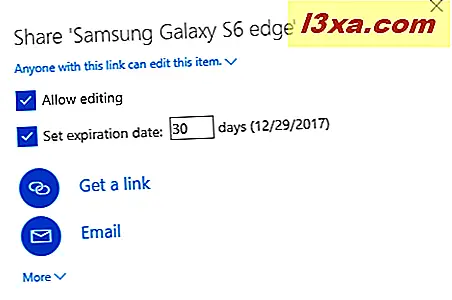
4. Wybierz sposób udostępniania: za pomocą linku, wiadomości e-mail lub mediów społecznościowych
Następnym krokiem jest wybór sposobu udostępniania wybranych elementów. Możesz udostępniać za pomocą linku, a następnie kopiować i wklejać w dowolnym miejscu: e-mail, wiadomość na Facebooku, Skype itp. Aby to zrobić, kliknij lub naciśnij "Uzyskaj link", a OneDrive wygeneruje link dla Ciebie. Następnie naciśnij przycisk Kopiuj, a link zostanie skopiowany do schowka. Możesz wtedy wkleić (CTRL + V), które łączą się w dowolnym miejscu.
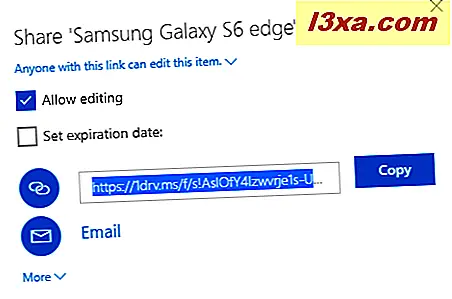
Jeśli wolisz udostępnianie za pośrednictwem poczty e-mail, kliknij lub dotknij opcji E-mail, a następnie zostaną wyświetlone dwa pola tekstowe. W pierwszym wpisz adres e-mail osoby (osób), której udostępniasz. W drugim wpisz wiadomość. Po zakończeniu naciśnij Udostępnij i gotowe.
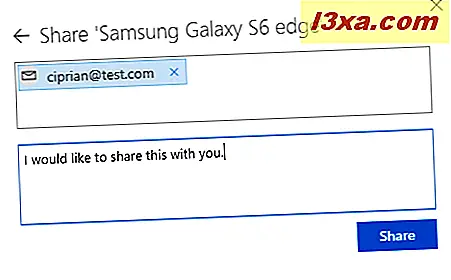
Jeśli chcesz udostępnić wybrane elementy za pośrednictwem mediów społecznościowych, kliknij lub naciśnij Więcej . Teraz możesz udostępniać na Facebooku, Twitterze, LinkedIn lub Sina Weibo.
Kliknij sieć społecznościową, której chcesz użyć, a następnie naciśnij przycisk Udostępnij dla tej sieci (jeśli jesteś już zalogowany).
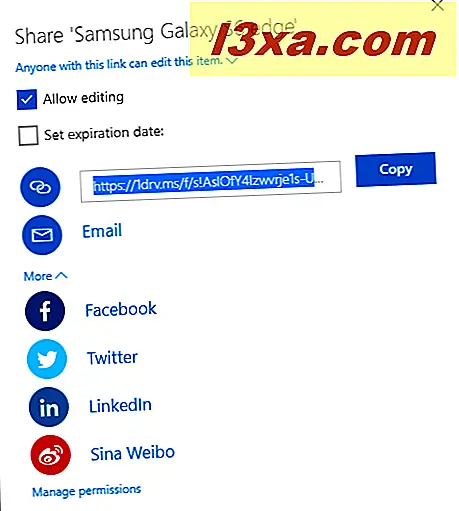
Jak wyświetlić wszystko, co udostępniłeś w usłudze OneDrive i wszystko, co zostało Ci udostępnione
Jeśli chcesz wiedzieć, co udostępniasz i wszystko, co inni udostępnili Ci przez OneDrive, zaloguj się na stronie OneDrive. Następnie w kolumnie po lewej stronie wybierz "Udostępnione".
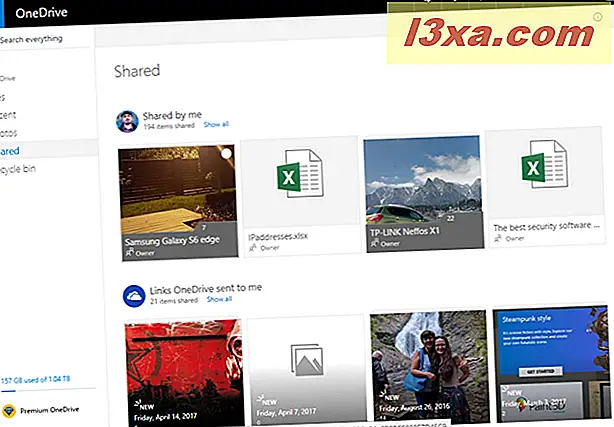
Po prawej stronie widzisz najpierw to, co dzielisz z innymi.
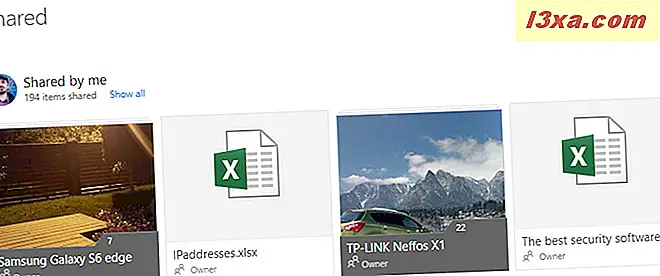
Jeśli przewiniesz w dół, zobaczysz linki OneDrive wysyłane przez różne sposoby, w tym automatyczne albumy fotograficzne. Jeśli chcesz zatrzymać tę funkcję, przeczytaj ten artykuł: Zatrzymaj OneDrive od tworzenia automatycznych albumów fotograficznych w 3 krokach.
Przewiń dalej i zobaczysz osoby, które udostępniły Ci pliki i foldery za pomocą OneDrive.
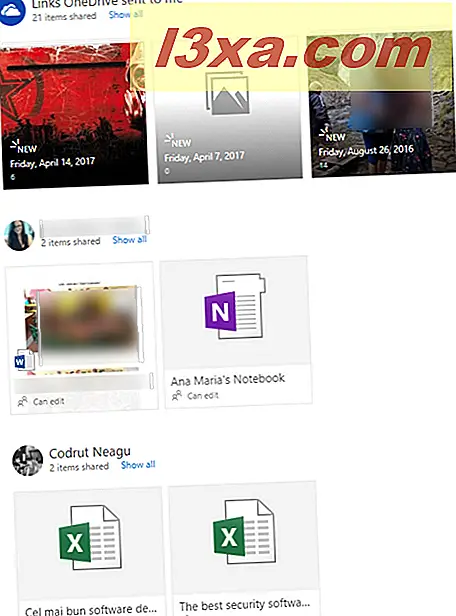
Jak zatrzymać udostępnianie pliku, folderu lub dokumentu za pomocą OneDrive
Na liście elementów udostępnionych, dostępnej w poprzedniej sekcji, wybierz element, który chcesz przestać udostępniać, klikając pole wyboru po prawej stronie jego miniatury. Następnie naciśnij przycisk i w prawym górnym rogu. Możesz zobaczyć to podświetlone na zrzucie ekranu poniżej. Spowoduje to otwarcie panelu z informacjami o udostępnionym elemencie.
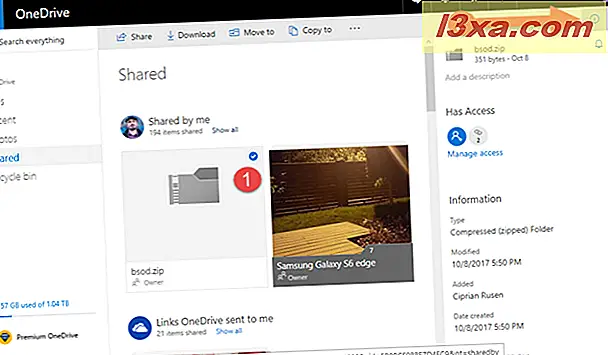
W tym panelu widać, kto ma dostęp do wybranego elementu. Kliknij lub naciśnij link "Zarządzaj dostępem " .
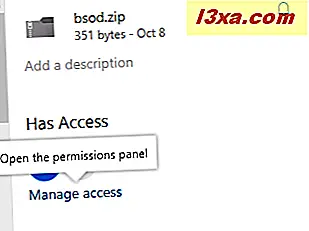
Teraz widzisz wszystkie sposoby udostępniania tego elementu. Jeśli chcesz usunąć jedną metodę udostępniania, kliknij poniższy link zaczynający się od "Każdy z tym ..."
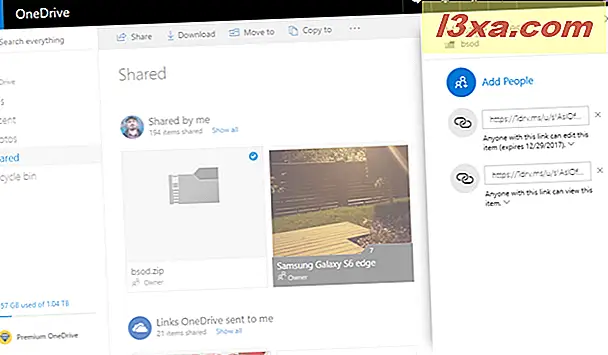
Teraz możesz edytować sposób udostępniania elementu i ustawić takie rzeczy jak nową datę wygaśnięcia lub kliknąć lub kliknąć Usuń łącze, aby zatrzymać udostępnianie tego elementu.
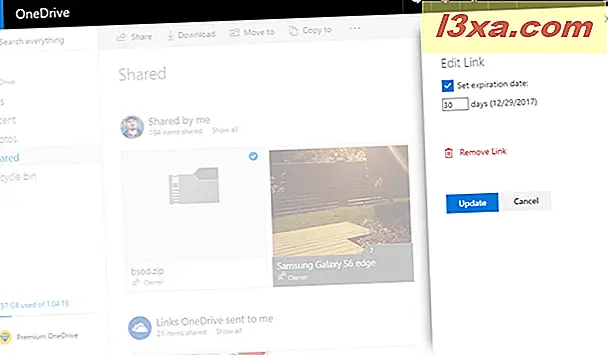
Jesteś proszony o potwierdzenie wyboru. Naciśnij Usuń łącze i gotowe.
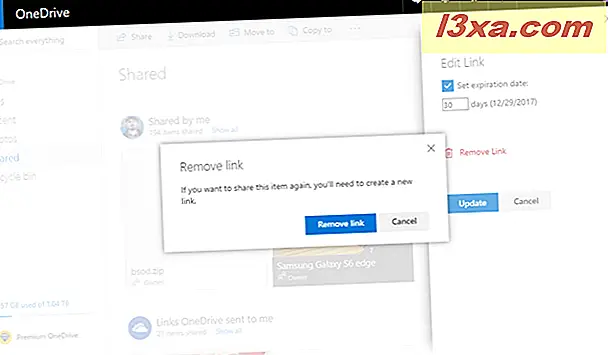
Co udostępniasz w OneDrive innym?
Zespół Digital Citizen korzysta z OneDrive na co dzień, a my także udostępniamy dokumenty, zdjęcia, foldery i wszelkiego rodzaju pliki. Robimy to zarówno dla pracy, jak i dla zabawy, w zależności od kontekstu. Przed zamknięciem tego samouczka, zastanawiamy się, co udostępniasz w OneDrive innym: Czy to dokumenty robocze? Czy są to zdjęcia twoich przyjaciół i rodziny? Komentarz poniżej i porozmawiajmy.



