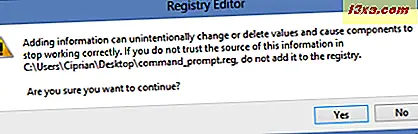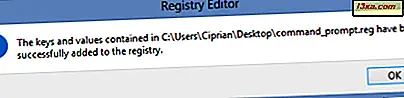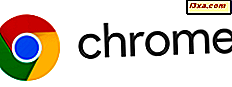Po dłuższej pracy z Command Promptem lub PowerShell na pewno skończy się dostosowywanie wyglądu. W końcu obaj wyglądają na nudnych. Zmienisz czcionkę, jej rozmiar, kolor tła i inne rzeczy. Ale co zrobić, gdy chcesz zresetować je do domyślnego wyglądu i stylu? Nie ma przycisku "Przywróć domyślne" ! Jak zawsze jest mały hack, którego możesz użyć.
Prosta metoda - pobierz i uruchom nasz plik rejestru
Jeśli nie chcesz zabrudzić sobie rąk, wykonaj tę prostą procedurę:
- Utwórz punkt przywracania systemu, aby upewnić się, że możesz przywrócić system do bieżących ustawień, na wypadek, gdyby nie spodobał Ci się wynik końcowy.
- Pobierz i rozpakuj plik załączony na końcu tego artykułu.
- Wewnątrz archiwum znajduje się plik o nazwie command_prompt.reg . Uruchom!

- Wyświetlony zostanie monit kontroli konta użytkownika (UAC). Potwierdź, że chcesz iść dalej. Następnie zostaniesz zapytany, czy jesteś pewien, że chcesz kontynuować. Kliknij lub dotknij Tak .
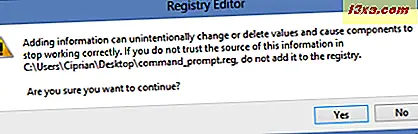
- Kilka zmian zostanie wprowadzonych do rejestru systemu Windows. Zostały one szczegółowo objaśnione w drugiej części tego artykułu. Edytor rejestru potwierdza, że zmiany zostały wykonane pomyślnie.
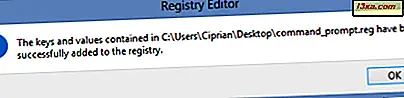
- Kliknij lub naciśnij OK .
Zarówno Command Prompt, jak i PowerShell są teraz zresetowane do domyślnego wyglądu i stylu. Dzieje się tak, ponieważ mają one te same foldery rejestru. Nie możesz po prostu zresetować jednego z nich do domyślnego wyglądu.
Druga metoda - ręcznie edytuj rejestr systemu Windows
Druga metoda wymaga większej wiedzy ze strony użytkownika. Jeśli uważasz się za mocnego użytkownika, to idź dalej. Jeśli nie, bezpieczniej jest trzymać się pierwszej metody.
Rozpocznij od utworzenia punktu przywracania systemu, aby można było wrócić do niego w przypadku, gdy popełniłeś błąd lub nie jesteś zadowolony z efektu końcowego.
Następnie należy uruchomić Edytor rejestru . Aby to zrobić, musisz wpisać regedit.exe lub regedit, bezpośrednio na ekranie Start systemu Windows 8 lub w polu wyszukiwania menu Start systemu Windows 7.

Kliknij lub dotknij odpowiedniego wyniku wyszukiwania. Możesz także użyć okna Uruchom i wpisać jedną z dwóch wspomnianych wcześniej komend.

Następnie naciśnij Enter na klawiaturze lub kliknij OK .
Edytor rejestru wymaga uprawnień administratora, aby działał, dlatego wyświetlany jest monit kontroli konta użytkownika (Kontrola konta użytkownika). Potwierdź, że chcesz uruchomić Edytor rejestru z uprawnieniami administracyjnymi.

Po lewej stronie przejdź do "Komputer -> HKEY_CURRENT_USER" . Rozwiń go podwójnym kliknięciem. Następnie znajdź folder / klucz konsoli Console .

W tym miejscu Wiersz polecenia i PowerShell zachowują swoje ustawienia związane z wyświetlaniem ich okien. Trzeba usunąć ten klucz / klucz rejestru, aby system Windows przywrócił wszystkie wartości do ich wartości domyślnych.
Kliknij prawym przyciskiem myszy lub naciśnij i przytrzymaj konsolę i wybierz Usuń

Potwierdź, że chcesz usunąć ten klucz i wszystkie jego podklucze. Zamknij Edytor rejestru i gotowe.
Wniosek
Zarówno Command Prompt, jak i PowerShell są teraz resetowane do wartości domyślnych. Należy jednak pamiętać o jednej rzeczy - są one resetowane tylko dla konta użytkownika. Ustawienia wizualne tych narzędzi są przechowywane na zasadzie "na użytkownika". Jeśli chcesz zresetować swoje okna dla innych kont użytkowników, musisz ponownie wykonać tę samą procedurę, gdy zalogujesz się na tych kontach.
Jeśli szukasz innych ciekawych wskazówek związanych z wierszem polecenia, nie wahaj się przeczytać nasze zalecenia poniżej.
Link do pobrania: command_prompt.zip.