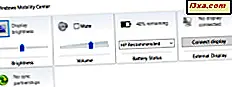We wszystkich wersjach systemu Windows istnieje baza danych o nazwie Rejestr systemu Windows, w której system operacyjny przechowuje informacje o konfiguracji. Rejestr systemu Windows składa się z kluczy i wartości, które umożliwiają systemowi Windows poznanie ustawień używanych przez jego narzędzia, funkcje, urządzenia sprzętowe, a nawet niektóre aplikacje innych firm. Rejestr systemu Windows może być przydatny i pomocny w wielu sytuacjach, ale zanim będzie można z nim pracować, musisz najpierw wiedzieć, jak go otworzyć. W tym samouczku przedstawiamy siedem różnych sposobów uruchamiania Edytora rejestru w systemach Windows 10, Windows 7 i Windows 8.1. Zaczynajmy:
Kilka rzeczy, które powinieneś wiedzieć, zanim pójdziesz dalej
Ten przewodnik obejmuje Windows 10, Windows 7 i Windows 8.1. Wszystkie metody działają we wszystkich trzech wersjach systemu Windows. Jeśli chcesz dowiedzieć się więcej o tym, co Rejestr Windows jest i robi, przeczytaj ten artykuł: Proste pytania: Co to jest Rejestr systemu Windows i co robi?
Ponadto powinieneś również wiedzieć, że Edytor rejestru to narzędzie, które pozwala zmieniać złożone ustawienia dotyczące sposobu działania systemu Windows. W związku z tym nie można uruchomić Edytora rejestru jako zwykłego użytkownika standardowego w standardowej instalacji systemu Windows. Edytor rejestru zawsze prosi o uprawnienia administracyjne i może być uruchamiany tylko jako administrator. Nie powinieneś zadzierać z edytorem rejestru, chyba że wiesz, co robisz.
1. Otwórz Edytor rejestru, używając wyszukiwania (wszystkie wersje systemu Windows)
W systemie Windows 10 prawdopodobnie najszybszym sposobem na uruchomienie Edytora rejestru jest użycie wyszukiwania. Wpisz słowo "regedit" w polu wyszukiwania na pasku zadań, a następnie kliknij lub naciśnij regedit .

Jeśli korzystasz z systemu Windows 7, wpisz "regedit" w polu wyszukiwania w menu Start i kliknij wynik wyszukiwania regedit .

W Windows 8.1 przełącz się na ekran startowy i zacznij pisać "regedit" . Następnie kliknij lub dotknij wyniku wyszukiwania "regedit" .

Otrzymasz komunikat UAC i musisz podać hasło administratora lub jeśli jesteś administratorem, naciśnij Tak .
2. Otwórz Edytor rejestru, korzystając z okna Uruchom (wszystkie wersje systemu Windows)
Niezależnie od posiadanej wersji systemu Windows lub wersji, możesz także użyć okna Uruchom, aby uruchomić Edytor rejestru . Naciśnij klawisze Windows + R na klawiaturze, aby otworzyć Uruchom, a następnie wpisz polecenie regedit w polu Otwórz . Następnie kliknij lub naciśnij OK lub naciśnij Enter na klawiaturze.

Po wyświetleniu monitu UAC naciśnij klawisz Tak, aby uruchomić Edytor rejestru .
3. Otwórz Edytor rejestru, tworząc skrót do niego, gdziekolwiek chcesz (wszystkie wersje systemu Windows)
Jeśli wolisz mieć skróty do wszystkich ważnych rzeczy na swoim komputerze z systemem Windows, możesz chcieć je mieć w Edytorze rejestru . Podczas tworzenia skrótu cel powinien być regedit . Następnie możesz dwukrotnie kliknąć lub dwukrotnie dotknąć skrót, a otworzy się Edytor rejestru .

Jeśli nie wiesz, jak tworzyć skróty w systemie Windows, ten przewodnik objaśnia cały proces: Jak tworzyć skróty do aplikacji, plików, folderów i stron internetowych w systemie Windows.
4. Otwórz Edytor rejestru, używając wiersza polecenia lub PowerShell (wszystkie wersje systemu Windows)
Niektórzy wolą linię poleceń zamiast graficznych interfejsów. Jeśli jesteś jednym z nich, powinieneś wiedzieć, że możesz także uruchomić edytor rejestru z poziomu wiersza poleceń lub programu PowerShell. W dowolnej z tych aplikacji wpisz polecenie regedit i naciśnij klawisz Enter na klawiaturze. Edytor rejestru powinien się natychmiast otworzyć.

5. Otwórz Edytor rejestru za pomocą Menedżera zadań (wszystkie wersje systemu Windows)
Edytor rejestru można otworzyć także za pomocą Menedżera zadań . Naciśnij klawisze Ctrl + Shift + Esc na klawiaturze, aby uruchomić Menedżera zadań . Jeśli używasz komputera z systemem Windows 10 lub Windows 8.1, Menedżer zadań może otworzyć tryb kompaktowy. Jeśli tak, kliknij lub naciśnij "Więcej szczegółów". Następnie otwórz menu Plik, kliknij lub naciśnij "Uruchom nowe zadanie" i wpisz polecenie regedit w oknie "Utwórz nowe zadanie" . Naciśnij Enter na klawiaturze lub kliknij lub naciśnij OK .
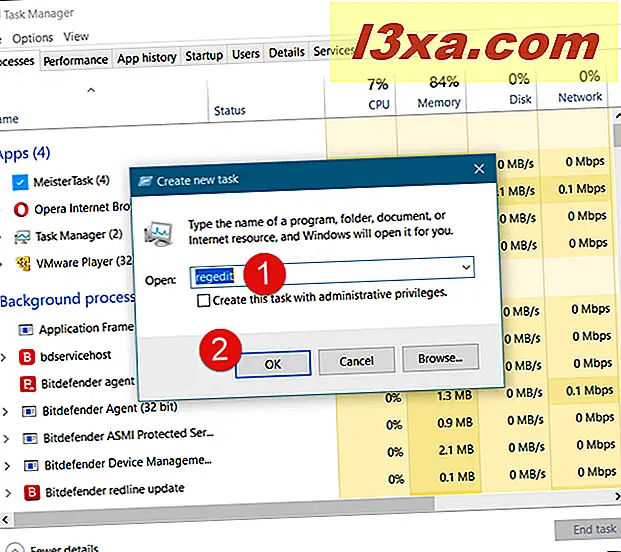
6. Otwórz Edytor rejestru za pomocą Eksploratora plików (w systemie Windows 10 i 8.1) lub Eksploratora Windows (w systemie Windows 7)
Alternatywnym i stosunkowo szybkim sposobem otwarcia Edytora rejestru jest użycie Eksploratora plików lub Eksploratora Windows . Otwórz menedżera plików z urządzenia Windows i na pasku adresu wpisz "regedit". Naciśnij klawisz Enter na klawiaturze, a Edytor rejestru otworzy się natychmiast.

7. Otwórz Edytor rejestru, uruchamiając jego plik wykonywalny (wszystkie wersje systemu Windows)
Edytor rejestru to plik wykonywalny o nazwie regedit.exe, który można znaleźć w folderze systemu Windows . Przejdź do tej lokalizacji i kliknij dwukrotnie lub dwukrotnie dotknij regedit.exe, a Edytor rejestru zostanie uruchomiony natychmiast.

Czy kiedykolwiek musiałeś używać Edytora rejestru na swoim komputerze z systemem Windows?
Teraz wiesz, jak otworzyć edytor rejestru w systemie Windows, niezależnie od wersji systemu operacyjnego. Czy kiedykolwiek musiałeś użyć Edytora rejestru, aby zmienić zaawansowane ustawienia na swoich urządzeniach? Alternatywnie, czy chcesz go otworzyć tylko ze względu na ciekawość, aby zobaczyć, co jest w środku? Bardzo chcielibyśmy usłyszeć od ciebie, w komentarzach poniżej.