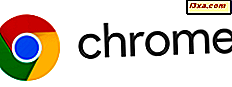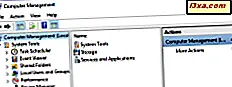
Aplikacja do zarządzania komputerami jest zawarta we wszystkich nowoczesnych wersjach systemu Windows i działa jak panel sterowania dla wielu zaawansowanych narzędzi administracyjnych: Harmonogram zadań, Podgląd zdarzeń, Monitor wydajności, Menedżer urządzeń, Zarządzanie dyskami, Usługi i aplikacje i inne. Lubimy go używać do rozwiązywania problemów i zadań administracji systemem, ponieważ zapewnia łatwy dostęp do tak wielu narzędzi. W tym samouczku pokażemy wszystkie znane nam metody otwierania narzędzia Zarządzanie komputerem w systemach Windows 10, Windows 7 i Windows 8.1:
UWAGA: ten przewodnik obejmuje system Windows 10, Windows 7 i Windows 8.1. Niektóre metody działają we wszystkich trzech wersjach systemu Windows, inne tylko w jednym lub dwóch. Dla każdej metody podajemy wersję systemu Windows, w której działa. Jeśli nie znasz wersji systemu Windows, przeczytaj ten samouczek: Jaką wersję systemu Windows mam zainstalowany?
1. Użyj wyszukiwania (wszystkie wersje systemu Windows)
Jednym z najprostszych sposobów jest skorzystanie z wyszukiwania. W systemie Windows 10 wpisz słowa "zarządzanie komputerem" w polu wyszukiwania na pasku zadań, a następnie kliknij lub dotknij wyniku wyszukiwania o tej samej nazwie.

Również w Windows 7 najszybszym sposobem na uruchomienie zarządzania komputerem jest użycie pola wyszukiwania z menu Start . Wprowadź słowa "zarządzanie komputerem", a następnie kliknij odpowiedni wynik wyszukiwania.

W Windows 8.1 możesz użyć wyszukiwania, przełączając się na ekran startowy, a następnie wpisując "zarządzanie komputerem". Po wyświetleniu wyników wyszukiwania kliknij lub naciśnij "Narzędzia administracyjne", a następnie otwórz Zarządzanie komputerem .

2. Użyj Panelu sterowania (wszystkie wersje systemu Windows)
Innym sposobem na otwarcie zarządzania komputerem we wszystkich wersjach systemu Windows jest użycie Panelu sterowania . Otwórz Panel sterowania, przejdź do "System i zabezpieczenia", a następnie kliknij lub naciśnij "Narzędzia administracyjne".

Zostanie wyświetlona lista narzędzi administracyjnych. Kliknij dwukrotnie lub dwukrotnie stuknij Zarządzanie komputerem .

3. Użyj menu Start, aby znaleźć Zarządzanie komputerem (tylko Windows 10)
W systemie Windows 10 znajduje się również skrót Zarządzanie komputerem w menu Start . Aby z niego skorzystać, kliknij lub naciśnij Start i przewiń listę aplikacji do list rozpoczynających się literą W. Tam otwórz folder Narzędzia administracyjne systemu Windows i kliknij lub naciśnij Zarządzanie komputerem .

Niestety, starsze wersje systemu Windows nie zawierają podobnego skrótu.
4. Użyj Cortany (tylko Windows 10)
W systemie Windows 10 możesz użyć swojego głosu, aby porozmawiać z Cortaną: po prawej stronie pola wyszukiwania na pasku zadań kliknij lub naciśnij ikonę mikrofonu, aby Cortana Cię wysłuchała. Możesz też powiedzieć "Hej Cortana", jeśli włączysz tę funkcję. Następnie powiedz "Otwórz zarządzanie komputerem".

Możesz także wypróbować inne podobne polecenia, takie jak "Uruchom zarządzanie komputerem".
5. Użyj menu WinX (Windows 10 i Windows 8.1)
W systemach Windows 10 i Windows 8.1 innym szybkim sposobem na uruchomienie Computer Management jest użycie menu Power User. Otwórz to menu, klikając prawym przyciskiem myszy lub długim naciśnięciem przycisku Start . Możesz także nacisnąć klawisze Win + X na klawiaturze. Następnie kliknij lub wybierz opcję Zarządzanie komputerem z menu.

6. Utwórz skrót i przypnij go na swoim pulpicie (wszystkie wersje systemu Windows)
Możesz również utworzyć skrót do Zarządzania komputerem i umieścić go na pulpicie lub w innym miejscu. Podczas tworzenia skrótu użyj polecenia compmgmt.msc jako celu.

Jeśli nie wiesz, jak tworzyć skróty, przeczytaj ten poradnik: Jak tworzyć skróty do aplikacji, plików, folderów i stron internetowych w systemie Windows.
7. Użyj okna Uruchom (wszystkie wersje systemu Windows)
Okno Uruchom to kolejna szybka metoda otwierania narzędzi systemowych w systemie Windows. Możesz także użyć go do otwarcia Zarządzania komputerem . Naciśnij klawisze Win + R na klawiaturze, aby otworzyć polecenie Uruchom, wprowadź polecenie compmgmt.msc, a następnie naciśnij klawisz Enter lub OK .

8. Użyj Command Command lub PowerShell (wszystkie wersje Windows)
Możesz także otworzyć Zarządzanie komputerem z poziomu Command Prompt lub PowerShell. Wpisz polecenie mmc compmgmt.msc i naciśnij klawisz Enter na klawiaturze.

9. Użyj Menedżera zadań (wszystkie wersje systemu Windows)
Menedżera zadań można również używać do uruchamiania narzędzia Zarządzanie komputerem . Najpierw naciśnij klawisze Ctrl + Shift + Esc, aby otworzyć Menedżera zadań . Jeśli robisz to na komputerze z systemem Windows 10 lub Windows 8.1, a Menedżer zadań otwiera się w trybie kompaktowym, kliknij lub naciśnij "Więcej szczegółów". Następnie otwórz menu Plik, przejdź do "Uruchom nowe zadanie" i wpisz polecenie compmgmt.msc . Na koniec naciśnij klawisz Enter na klawiaturze lub przycisk OK .

10. Użyj skrótu Zarządzanie komputerem z naszej kolekcji (wszystkie wersje systemu Windows)
Stworzyliśmy najszerszą kolekcję skrótów dla systemu Windows. Pobierz, wyodrębnij i możesz znaleźć skrót Zarządzanie komputerem w podfolderze Narzędzia administracyjne dla twojej wersji Windows.

Czy korzystasz z Zarządzania komputerem?
Jak wspomniano we wstępie do tego samouczka, używamy Computer Management do wielu zadań administracyjnych i rozwiązywania problemów. Zachęcamy do wypróbowania go, dowiedzenia się, jak uzyskać do niego dostęp i z niego korzystać. Przed zamknięciem tego artykułu podziel się z nami swoją ulubioną metodą otwierania tego artykułu. Komentarz poniżej i porozmawiajmy.