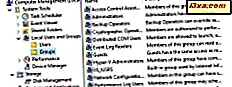Microsoft udostępnił system Windows 8.1 jako bezpłatną aktualizację dla użytkowników Windows 8. Procedura jest przeprowadzana za pośrednictwem Sklepu Windows i, mimo że nie jest to bardzo skomplikowane, należy pamiętać o kilku ważnych wymaganiach i krokach. Pełny przewodnik po uaktualnieniach wraz ze zrzutami ekranu i szczegółowymi instrukcjami zawiera ten samouczek.
Co należy zrobić przed rozpoczęciem aktualizacji
Jest kilka rzeczy, które powinieneś wziąć pod uwagę przed rozpoczęciem procedury aktualizacji:
- Powinieneś zalogować się przy użyciu konta Microsoft. Konta lokalne nie mogą być używane do procesu aktualizacji. Jeśli chcesz dowiedzieć się więcej o Microsoft, kontach, przeczytaj ten samouczek: Wprowadzenie do Windows 8: Czy powinieneś używać konta lokalnego lub Microsoft?
- Musisz mieć zainstalowaną aktualizację systemu Windows 8 z najnowszymi aktualizacjami. Jeśli właśnie zainstalowałeś system Windows 8 i chcesz go uaktualnić, bez przechodzenia przez mnóstwo dostępnych dla niego aktualizacji ... nie możesz dokonać uaktualnienia do systemu Windows 8.1.
- Powinieneś mieć 20 GB wolnego miejsca na 64-bitową edycję systemu Windows 8.1 i 16 GB pustego miejsca dla 32-bitowej wersji systemu Windows 8.1 na partycji, na której jest zainstalowany system Windows 8. To miejsce zostanie użyte do pobrania i zainstalowania aktualizacji systemu Windows 8.1. Samo pobieranie będzie zajmowało 3, 6-4 GB miejsca.
- Twoja instalacja systemu Windows 8 musi zostać aktywowana. Jeśli tak nie jest, aktualizacja nie będzie dostępna w Sklepie Windows .
- Powinieneś wykonać kopię zapasową ważnych plików, aby się upewnić, że ich nie stracisz. Problemy nie powinny wystąpić, ale nigdy nie wiesz, jak rzeczy mogą zacząć działać nieprawidłowo. Jeśli nie wiesz, jakiego narzędzia użyć, nie wahaj się wypróbować wbudowanej funkcji historii plików.
Jak zaktualizować system do wersji Windows 8.1 przy użyciu Sklepu Windows
Jeśli wszystkie wymagania wstępne są spełnione, otwórz sklep Windows . Na jego stronie głównej powinien pojawić się duży wpis "Aktualizacja do Windows 8.1 za darmo" . Kliknij lub dotknij.
 UWAGA: Jeśli nie widzisz tego wpisu, może to oznaczać, że system Windows 8.1 nie jest jeszcze dostępny dla Twojego kraju. Powinien być dostępny wkrótce, więc odczekaj jeszcze jeden dzień.
UWAGA: Jeśli nie widzisz tego wpisu, może to oznaczać, że system Windows 8.1 nie jest jeszcze dostępny dla Twojego kraju. Powinien być dostępny wkrótce, więc odczekaj jeszcze jeden dzień. Szczegółowe informacje są wyświetlane na temat aktualizacji systemu Windows 8.1 wraz z informacjami o tym, co oznacza ta aktualizacja. Nie wahaj się przeczytać wszystkich tych informacji przed naciśnięciem przycisku Pobierz, aby rozpocząć proces aktualizacji.
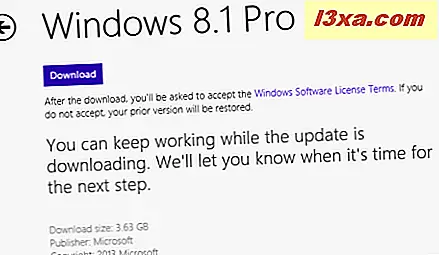
Sklep Windows zacznie pobierać aktualizację systemu Windows 8.1.
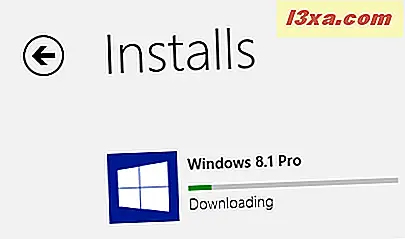
Podczas tego procesu można normalnie korzystać z systemu Windows 8. Upewnij się jednak, że nie pracujesz nad wszystkim, co jest ważne podczas aktualizacji. :)
Po zakończeniu pobierania aktualizacja będzie przebiegać etapami: przygotowanie aktualizacji, sprawdzenie zgodności komputera z systemem Windows 8.1, zastosowanie niektórych zmian w systemie Windows 8, zbieranie informacji o konfiguracji komputera i przygotowanie do pierwszego ponownego uruchomienia.
W pewnym momencie podczas tych kroków może zostać przerwane przez monit mówiący, że "Instalowanie systemu Windows 8.1 może zmienić język wyświetlania. Aby go zmienić, musisz ponownie zainstalować pakiet językowy" . Ta opcja jest wyświetlana tylko użytkownikom używającym wielu języków wyświetlania i jest wyświetlana, ponieważ w systemie Windows 8.1 dostępnych jest więcej funkcji i narzędzi, które wymagają przetłumaczenia. Dlatego będziesz musiał zainstalować nowe pakiety językowe przeznaczone dla systemu Windows 8.1.
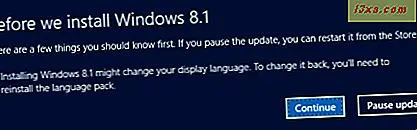
Aby kontynuować aktualizację, kliknij lub naciśnij Kontynuuj . Następnie wyświetla się powiadomienie "Instalacja systemu Windows 8.1" .
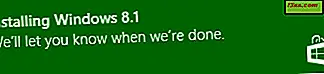
Po kliknięciu lub dotknięciu zostaniesz przeniesiony do Sklepu Windows, gdzie możesz zobaczyć postęp procesu instalacji.
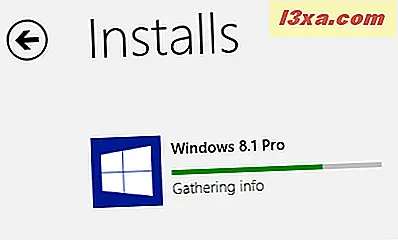
Można go jednak zignorować i pozwolić procesowi instalacji wykonać swoje zadanie. Gdy instalacja będzie gotowa do następnej fazy, otrzymasz powiadomienie, że Twój komputer wymaga ponownego uruchomienia.
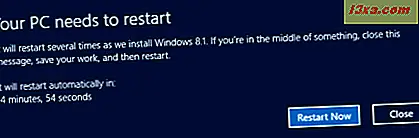
Zamknij aplikacje lub dokumenty, które otworzyłeś i naciśnij Uruchom ponownie teraz .
System Windows 8 ponownie uruchomi komputer, a instalacja systemu Windows 8.1 zostanie sfinalizowana. Wiąże się to z wieloma krokami i ponownymi uruchomieniami: instalacją urządzeń, ustawieniami komputera itp. Zajmie to sporo czasu. Uzbrój się w cierpliwość!
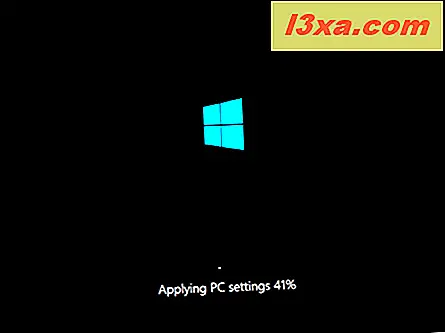
Po zakończeniu instalacji użytkownik jest proszony o zaakceptowanie warunków licencji systemu Windows 8.1. Przeczytaj je i potwierdź, że zgadzasz się z nimi, naciskając "Akceptuję" .
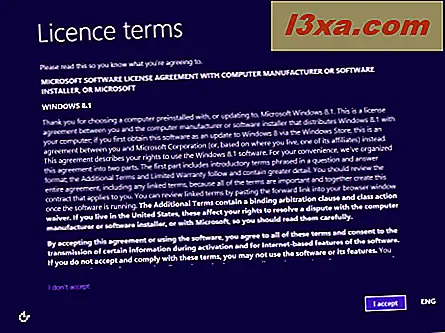
Następnie rozpoczyna się proces personalizacji dla instalacji systemu Windows 8.1.
Jak spersonalizować instalację systemu Windows 8.1
Musisz wybrać, czy chcesz użyć ustawień ekspresowych System Windows 8.1 jest dostarczany z pakietem lub chcesz dostosować instalację. Chrońmy nasze ręce i zobaczmy, co się stanie, gdy klikniesz lub dotkniesz Dostosuj .
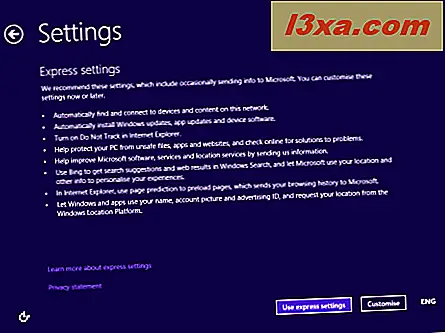
Najpierw zostaniesz zapytany, czy chcesz włączyć udostępnianie plików i wykrywanie sieci, czy też nie. Wybierz preferowaną opcję.
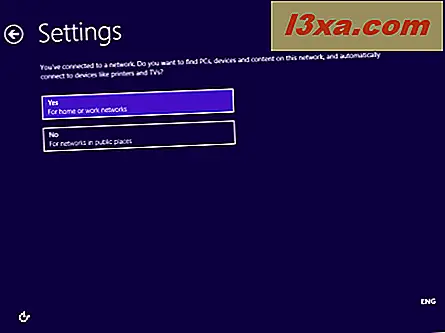
Następnie pojawia się pytanie o domyślne zachowanie usługi Windows Update i funkcje zabezpieczeń, takie jak Windows SmartScreen. Zmień rzeczy, które Cię interesują i kliknij lub dotknij Dalej .
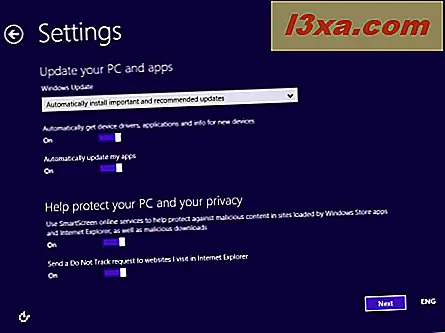
Następnie pojawi się pytanie o opcje rozwiązywania problemów i to, co chcesz włączyć. Możesz także określić, czy chcesz wysyłać różne typy informacji do firmy Microsoft. Ustaw rzeczy zgodnie z własnymi preferencjami i naciśnij Dalej .
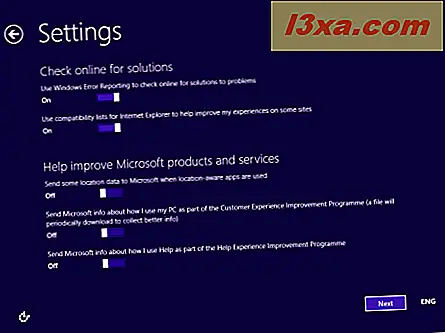
Teraz pojawi się pytanie, czy chcesz wysyłać różne typy informacji do firmy Microsoft i czy aplikacje mogą używać Twojego imienia i nazwiska, obrazu konta i czy mają dostęp do Twojej lokalizacji. Ustaw rzeczy zgodnie z własnymi preferencjami i kliknij lub dotknij Dalej .
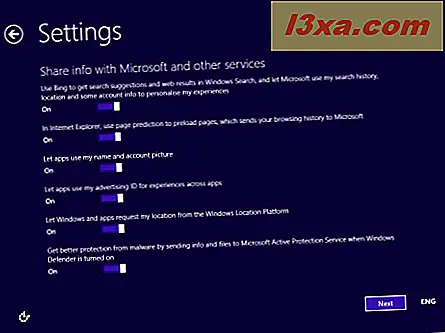
Wreszcie, możesz zalogować się do komputera przy użyciu konta Microsoft. Wpisz hasło do konta Microsoft i kliknij lub naciśnij Dalej .
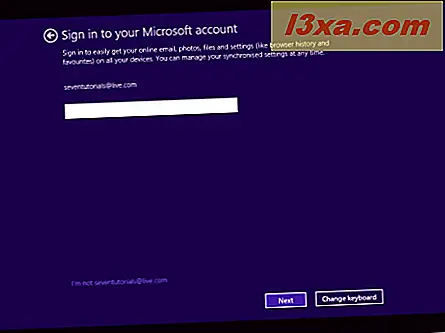
Zostaniesz poproszony o użycie kodu zabezpieczającego do zweryfikowania swojego konta. Wybierz, w jaki sposób chcesz otrzymać ten kod: za pomocą wiadomości tekstowej na telefonie, przez telefon lub e-mail. Następnie kliknij lub naciśnij Dalej .
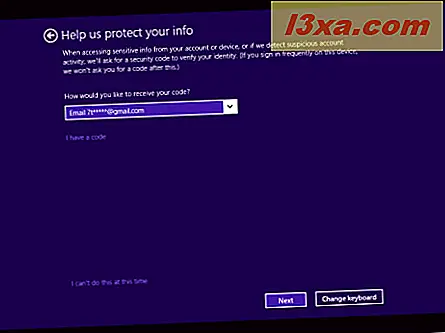 UWAGA: Opcje wyświetlane w celu uzyskania tego kodu zależą od tego, w jaki sposób ustawiłeś konto Microsoft i podałeś swój numer telefonu.
UWAGA: Opcje wyświetlane w celu uzyskania tego kodu zależą od tego, w jaki sposób ustawiłeś konto Microsoft i podałeś swój numer telefonu. Teraz jesteś proszony o wpisanie właśnie otrzymanego kodu zabezpieczającego, przy użyciu wybranej metody. Wpisz go i kliknij lub naciśnij Dalej .
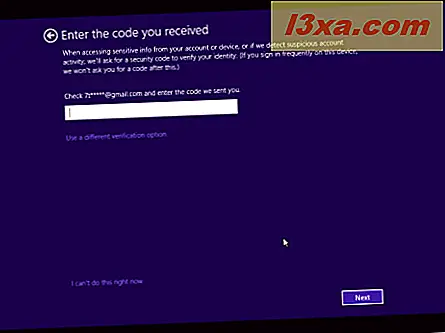
Następnie zostaniesz poproszony o wybranie, czy chcesz używać SkyDrive w Windows 8.1. Aby uzyskać najlepsze wrażenia z komputera, najlepiej kliknąć Dalej i pozostawić włączoną usługę SkyDrive. Jeśli chcesz go wyłączyć, kliknij "Wyłącz te ustawienia SkyDrive" .
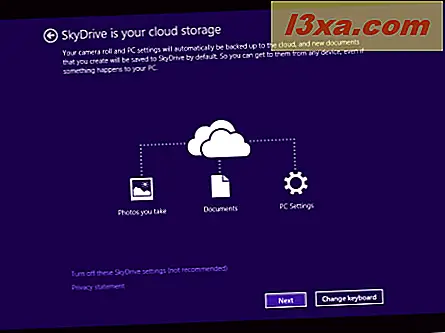
System Windows 8.1 potrzebuje trochę czasu, aby przygotować komputer, aplikacje i wszystkie ustawienia. Proces może również wymagać ponownego uruchomienia. Po zakończeniu jesteś zalogowany do systemu Windows 8.1 i możesz wyświetlić ekran startowy . Witamy w systemie Windows 8.1!
Co należy zrobić po instalacji
Windows 8.1 zachowa większość twoich ustawień z Windows 8. Ale są nowe funkcje i aplikacje, które wymagają dostosowania. Dlatego nie wahaj się przeglądać nowych ustawień komputera i nowych aplikacji i dostosuj je według własnego uznania.
Last but not least, otwórz Eksplorator plików i przejdź do partycji, na której jest zainstalowany system Windows. Tam zobaczysz folder Windows.old ze swoją dawną instalacją Windows 8.
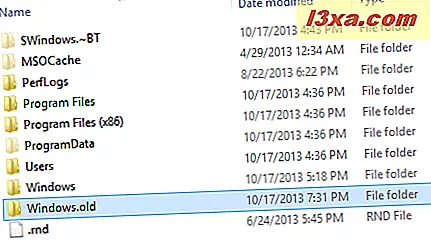
Aby go usunąć, najlepiej użyć narzędzia Oczyszczanie dysku w systemie Windows 8.1. Naciśnij przycisk Oczyść pliki systemowe i wybierz stare pliki instalacyjne systemu Windows. Aby dowiedzieć się, jak korzystać z tego narzędzia, przeczytaj ten samouczek: Zwalnianie marnowanego miejsca przy użyciu funkcji Oczyszczanie dysku w systemie Windows 7 i Windows 8.
Wniosek
Mam nadzieję, że ten poradnik ci się przyda. Jeśli napotkasz problemy lub zauważysz różne kroki na komputerze, nie wahaj się ich udostępnić za pomocą poniższego formularza komentarzy.