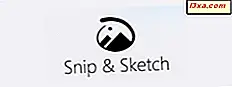
Aktualizacja systemu Windows 10 października 2018 roku wprowadza nową aplikację o nazwie Snip & Sketch, która ma zastąpić narzędzie do wycinania . Snip & Sketch nie tylko pozwala robić zrzuty ekranów na pulpicie systemu Windows 10, ale także zawiera wbudowany edytor obrazów, za pomocą którego można edytować zrzuty ekranu i inne obrazy. Jeśli chcesz dowiedzieć się, jak edytować zrzuty ekranu i zdjęcia, przeczytaj ten samouczek:
UWAGA: Narzędzie Snip & Sketch jest dostępne od wersji Windows 10 October 2018 Update. Jeśli masz starszą wersję systemu Windows, nie możesz korzystać z tej aplikacji. Jeśli nie wiesz, jaka wersja systemu Windows 10 posiadasz, przeczytaj ten samouczek: Jaką wersję, wersję i typ systemu Windows 10 mam zainstalowane?
Jak zrobić zrzut ekranu lub załadować obraz w Snip & Sketch
Jeśli chcesz edytować zrzut ekranu lub obraz za pomocą Snip & Sketch, musisz zrobić zrzut ekranu lub otworzyć obraz, którego chcesz użyć. Jeśli chcesz zrobić zrzut ekranu za pomocą Snip & Sketch, użyj przycisku Nowy lub dowolnej metody opisanej w tym przewodniku: Jak używać Snip & Sketch do robienia zrzutów ekranu w systemie Windows 10.
W przeciwnym razie, jeśli chcesz edytować inne obrazy znalezione na komputerze z systemem Windows 10, kliknij lub naciśnij przycisk Otwórz plik i wybierz obraz, który chcesz edytować. Zwróć uwagę, że ikona Otwórz plik wygląda jak mały folder.
Po zrobieniu zrzutu ekranu lub otwarciu obrazu w Snip & Sketch widzisz go załadowany w obszarze zawartości okna, jak na poniższym obrazku:
Aby edytować i tworzyć adnotacje na zrzucie ekranu lub obrazku, Snip & Sketch oferuje kilka opcji. Omówmy je jeden po drugim:
Jak włączyć wprowadzanie dotykowe i adnotacje
Górne menu aplikacji Snip & Sketch pozwala wybrać typ wejścia, który preferujesz. Jeśli masz tablet lub urządzenie 2 w 1 z ekranem obsługującym wprowadzanie dotykowe, możesz użyć tego typu wejścia w Snip & Sketch . Ta funkcja jest przydatna na przykład dla właścicieli urządzeń Surface. Aby przełączyć się między wprowadzaniem myszy i wprowadzaniem dotykowym, kliknij lub naciśnij przycisk pisania na klawiaturze podświetlony poniżej. Gdy ten przycisk jest włączony, możesz użyć przycisku dotykowego, aby edytować zrzut ekranu.
Jak dodawać adnotacje do zrzutów ekranu lub obrazów w Snip & Sketch
Snip & Sketch pozwala pisać adnotacje lub tworzyć dowolne gryzmoły na zrzutach ekranu i obrazach. Aby to zrobić, użyj pióra, myszy lub dotknij obrazu i przeciągnij kursor na obrazie.
Zwróć uwagę, że domyślnie Snip & Sketch używa czerwonego długopisu, jak na powyższym obrazku. Istnieją jednak inne typy piór, z których można korzystać i wiele innych kolorów do wyboru.
Jak wybrać rodzaj pisaka, którego używasz do pisania na zrzutach ekranu i obrazkach
Snip & Sketch oferuje trzy rodzaje piór, z których można korzystać: długopis, ołówek i wyróżnienie . Możesz wybrać preferowaną, klikając lub dotykając ich przycisków w menu u góry. Łatwo jest określić, który z nich jest, ponieważ ich ikony przypominają prawdziwe długopisy.
Rodzaj obecnie wybranego długopisu jest oznaczony cienką ciemną linią pod przyciskiem.
Jak wybrać kolor i rozmiar pióra, którego używasz
Możesz także wybrać, jaki kolor i rozmiar wolisz dla pióra. Aby to zrobić, kliknij prawym przyciskiem myszy lub dotknij i przytrzymaj pióro, którego używasz. Snip & Sketch powinien wtedy wyświetlać wyskakujące okienko, w którym znajduje się wiele opcji kolorów, a na dole suwak do wyboru rozmiaru pisaka.
Kliknij lub dotknij preferowanego koloru i przeciągnij suwak w lewo lub w prawo, aby wybrać rozmiar pisaka.
Jak usunąć adnotacje w Snip & Sketch
Aplikacja Snip & Sketch zawiera również narzędzie Gumka, za pomocą którego można usuwać adnotacje lub gryzmoly ze zrzutu ekranowego lub edytowanego obrazu. Aby wybrać Gumkę, kliknij lub naciśnij jej przycisk w menu.
Następnie przeciągnij pióro, kursor myszy lub palec na adnotacjach, które chcesz usunąć.
Jeśli chcesz usunąć wszystkie utworzone adnotacje, wybierz narzędzie Gumka i kliknij / dotknij jeszcze raz. To pokazuje drugą opcję o nazwie Wymaż cały atrament . Kliknij lub dotknij, a wszystkie adnotacje znikną. Inną metodą jest kliknięcie prawym przyciskiem myszy lub dotknięcie i przytrzymanie przycisku Gumka, dla tego samego wyniku.
Jak korzystać z linijki i kątomierza
Snip & Sketch zawiera wirtualną linijkę i wirtualny kątomierz, z których możesz korzystać w określonych sytuacjach. Na przykład, jeśli chcesz coś zmierzyć, jeśli chcesz narysować proste linie lub chcesz zmierzyć kąty.
Aby otworzyć linijkę, kliknij lub naciśnij przycisk Linijka w górnym menu, a wirtualna linijka powinna pojawić się w środku okna Snip & Sketch .
Aby przesunąć linijkę, przeciągnij ją za pomocą myszy, palca lub pióra. Ponadto, jeśli chcesz obrócić linijkę, użyj kółka przewijania myszy lub użyj na niej dwóch palców.
Jeśli potrzebujesz użyć kątomierza, kliknij lub dotknij jeszcze raz na przycisku Linijka z menu. W menu, które się otworzy, wybierz Kątomierz, a narzędzie wirtualnego kątomierza powinno się pojawić.
Aby przesunąć kątomierz, przeciągnij go tam, gdzie chcesz. Używanie kółka myszy lub dwóch palców powoduje, że kątomierz jest mniejszy lub większy.
Jak przycinać zrzuty ekranu i obrazy w Snip & Sketch
Czasami możesz także przyciąć zrzut ekranu lub obraz. Aby to zrobić, na pasku menu Snip & Sketch kliknij lub naciśnij przycisk Przytnij .
Następnie przeciągnij duże białe kropki pokazane na zrzucie ekranu lub obrazku, aby wybrać obszar, który chcesz zachować.
Po zakończeniu naciśnij przycisk wyboru w prawym górnym rogu okna.
Jeśli zmieniłeś zdanie i nie chcesz już przycinać zrzutu ekranu / obrazu, kliknij lub naciśnij przycisk Anuluj .
Jak cofnąć lub ponowić zmiany
Jeśli zmieniłeś zdanie na temat edycji dokonanej na zrzucie ekranu lub obrazku, kliknij lub naciśnij przycisk Cofnij na pasku menu. Możesz też użyć skrótu klawiaturowego Ctrl + Z.
Aby ponownie edytować, naciśnij przycisk Ponów lub użyj skrótu klawiaturowego Ctrl + Y.
Jak zapisać, skopiować lub udostępnić edytowany zrzut ekranu lub obraz
W aplikacji Snip & Sketch w górnym menu możesz także znaleźć przyciski Zapisz jako, Kopiuj i udostępnij . Jeśli chcesz zapisać edytowany zrzut ekranu lub obraz, kliknij lub naciśnij Zapisz jako, wybierz nazwę pliku i lokalizację na komputerze, na którym chcesz go zapisać. Nie zapomnij nacisnąć Zapisz w oknie Zapisz jako .
Jeśli chcesz skopiować edytowany zrzut ekranu lub obraz do schowka, kliknij lub dotknij opcji Kopiuj .
Jeśli chcesz udostępnić edytowany zrzut ekranu lub obraz innej osobie, kliknij lub dotknij Udostępnij i wybierz, do kogo lub gdzie chcesz go udostępnić.
Czy podoba Ci się sposób edytowania zrzutów ekranu i obrazów w Snip & Sketch?
Teraz wiesz, co możesz zrobić dzięki wbudowanemu edytorowi obrazów Snip & Sketch . Czy podoba Ci się, jak to działa? Czy oferuje narzędzia, których potrzebujesz? Czy są jakieś inne narzędzia do edycji, które chciałbyś do niego dodać? Jeśli masz pytania lub zalecenia dotyczące tego tematu, napisz wiadomość w sekcji komentarzy poniżej.



