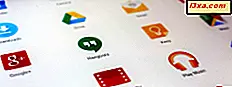Poszukiwanie dobrych wygaszaczy ekranu wydaje się obecnie dość zniechęcające, ponieważ albo nie możesz znaleźć czegoś, co lubisz, albo rzeczy, które znajdziesz są pełne złośliwego oprogramowania. Pokażmy Wam inny kierunek, w którym pomożemy Ci stworzyć wspaniały wygaszacz ekranu z własnymi zdjęciami. Niedawno pokazaliśmy, jak łatwo można użyć Galerii fotografii systemu Windows do utworzenia pokazu slajdów jako wygaszacza ekranu. Ale w systemie Windows możliwe jest również tworzenie spersonalizowanego wygaszacza ekranu za pomocą bezpłatnej aplikacji przeglądarki obrazów o nazwie IrfanView . Dodatkową zaletą tej aplikacji jest możliwość zapisania pokazu slajdów jako samodzielnego wygaszacza ekranu, który działa na innych komputerach. Czytaj dalej i naucz się tworzyć swój własny wygaszacz ekranu.
Jak zacząć z Irfanview
Jeśli nie masz zainstalowanego IrfanView na swoim komputerze, możesz pobrać go z oficjalnej strony IrfanView lub z Softpedia. Powinieneś użyć najnowszej wersji 4.38 wydanej 23.06. 2014.
Pobrany plik wykonywalny o wielkości 1, 8 MB zawiera dość prostą instalację, którą można całkowicie dostosować. Na szczęście dla nas wydaje się, że ta wersja nie jest dołączona do żadnego innego oprogramowania, takiego jak niektóre starsze wersje. Mimo to powinieneś zwrócić uwagę na wszystkie kroki instalacji, abyś mógł sprawdzić wszystkie potrzebne funkcje i odznaczyć te, które są dla ciebie bezużyteczne.
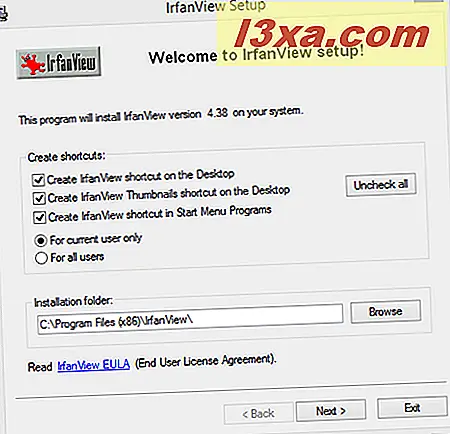
Jak stworzyć pokaz slajdów z IrfanView
Aby utworzyć wygaszacz ekranu w IrfanView, musisz zbudować pokaz slajdów. Oczywiście musisz otworzyć właśnie zainstalowaną przeglądarkę obrazów.
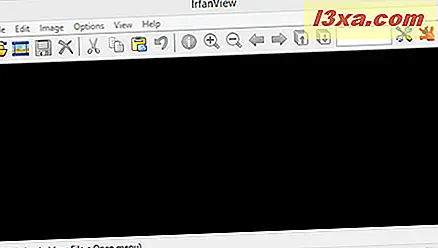
Aby utworzyć pokaz slajdów, kolejnym krokiem będzie wybranie zdjęć, które będzie zawierać. W IrfanView będziesz mieć dostęp do zdjęć z folderów za pomocą przeglądarki miniatur. Dostęp do tej funkcji można uzyskać, podążając tą ścieżką Plik -> Miniatury lub, po prostu, naciskając literę T na klawiaturze.
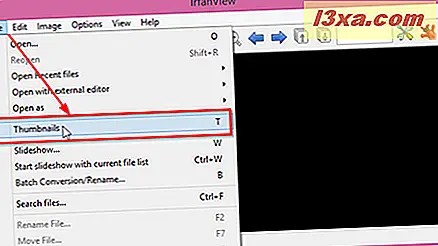
Otworzy się okno dialogowe, aw lewym panelu zostanie wyświetlone drzewo katalogów. Stąd będzie można łatwo przejść do folderu zawierającego zdjęcia, które chcesz dołączyć do nowego wygaszacza ekranu. Panel po prawej stronie wypełni się miniaturkami reprezentującymi obrazy w wybranym folderze.
Kiedy zdecydujesz, które zdjęcia chcesz uwzględnić w pokazie slajdów, naciśnij Ctrl na klawiaturze, a następnie kliknij lub dotknij na wybranym obrazie lub po prostu użyj Ctrl + A, aby wybrać wszystkie obrazy w danym folderze.
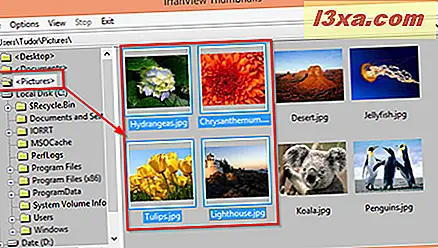
Po zakończeniu wybierania zdjęć w przeglądarce miniatur przejdź do opcji Plik, a następnie kliknij lub dotknij opcji Zapisz wybrane pliki jako bieżący pokaz slajdów .
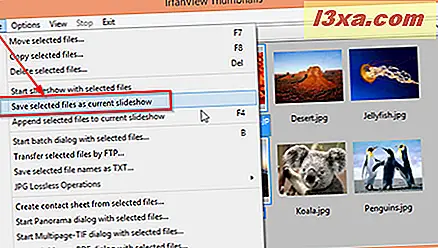
To wszystko, co musisz zrobić, aby stworzyć pokaz slajdów potrzebny do spersonalizowanego wygaszacza ekranu. Jeśli chcesz się upewnić, że pokaz slajdów spełnia Twoje wymagania, możesz wyświetlić jego podgląd, przechodząc do karty Plik w tej samej przeglądarce miniatur, a następnie wybierz opcję Rozpocznij pokaz slajdów z wybranymi plikami .
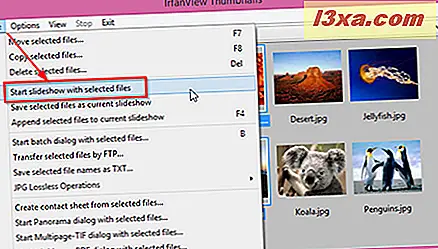
Jak dobrze ustawić pokaz slajdów w IrfanView i wyeksportować go jako wygaszacz ekranu
Przed stworzeniem własnego wygaszacza ekranu możesz dokonać drobnego dostrojenia parametrów konfiguracyjnych nowo zapisanego pokazu slajdów. Aby uzyskać dostęp do obszaru konfiguracji pokazu slajdów, wróć do głównego okna IrfanView i kliknij lub dotknij przycisku Pokaz slajdów (drugi przycisk w lewym górnym rogu).
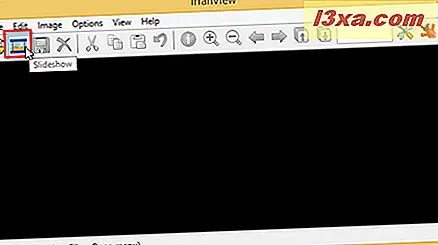
Dostęp do menu konfiguracji pokazu slajdów można również uzyskać za pomocą tej ścieżki Plik -> Pokaz slajdów w głównym oknie IrfanView lub po prostu naciskając literę W na klawiaturze.
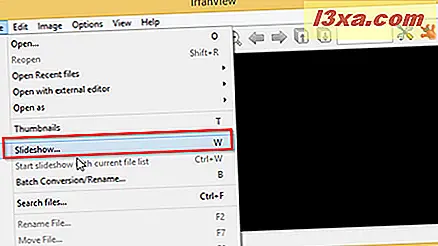
Nowo otwarte okno zawiera wiele opcji, które pozwolą Ci dokładnie dostroić wszystkie cechy pokazu slajdów. Przed rozpoczęciem konfiguracji pamiętaj, że możesz śledzić wszystkie zmiany dokonane za pomocą przycisku Odtwórz pokaz . Ten przycisk wyświetli podgląd pokazu slajdów w danym momencie.
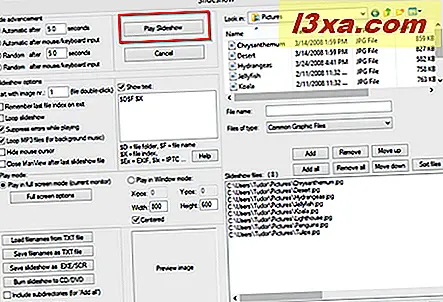
Wracając do okna opcji pokazu slajdów, w górnym lewym rogu będziesz mógł wybrać, jak szybko zmieniają się obrazy i kolejność, w jakiej pojawiają się w pokazie slajdów (automatycznie lub losowo).
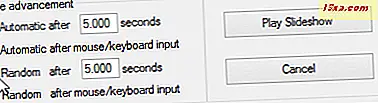
Następny obszar, Opcje pokazu slajdów, oferuje szereg pól wyboru, które pomagają dostosować wewnętrzne działanie samego pokazu slajdów. Ważną zmianą w twoim przyszłym wygaszaczu jest pozostawienie kursora widocznego, więc powinieneś odznaczyć pole wyboru Ukryj kursor myszy . Ponadto należy odznaczyć pole tekstowe Pokaż . Ta czynność pomoże Ci ukryć wszelkie informacje dołączone do obrazów: imię i nazwisko, dane exif, lokalizację i tak dalej.
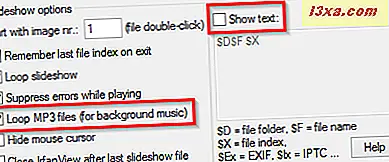
Bardzo interesującą funkcją jest możliwość dodawania plików audio MP3 do pokazu slajdów i tworzenia muzyki w tle dla wygaszacza ekranu. Nawet jeśli ta funkcja jest świetna, bądź ostrożny przy wyborze muzyki do grania. Głośne i irytujące utwory umieszczone w wiecznej pętli na pewno nareszcie zadziałają.
Po prawej stronie okna pokazu slajdów znajdują się opcje przeglądania, które pomagają dodawać lub usuwać zdjęcia i pliki MP3 z dostosowanego pokazu slajdów. W dolnej części tego obszaru pojawi się lista obrazów, z których aktualnie korzystasz.
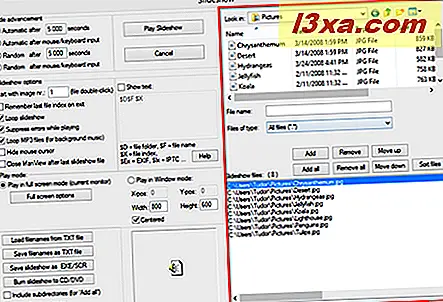
Ponadto w obszarze przeglądania możesz wyszukiwać pliki mp3 i dodawać je do wygaszacza ekranu. Aby to zrobić, musisz zmienić wybór wspólnych plików graficznych na wszystkie pliki (*. *) W rozwijanym menu Pliki typu . Pliki mp3 nie pojawią się na liście plików pokazu slajdów, ale upewnij się, że zostały dodane do pokazu slajdów.
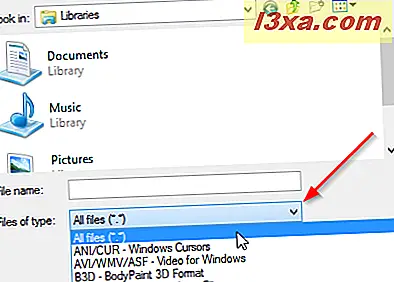
Ostrożnie dostosuj i dostosuj pokaz slajdów tak, aby zawierał wszystkie cechy charakterystyczne dla wygaszacza ekranu. Możesz bawić się wszystkimi dostępnymi ustawieniami, aż spodoba ci się to, co widzisz i sprawdzić, czy wszystko działa za pomocą przycisku Odtwórz pokaz . Gdy skończysz, uważaj, aby nie zamknąć okna pokazu slajdów .
Po dostosowaniu pokazu slajdów do swoich upodobań, przejdź do lewego dolnego rogu okna pokazu slajdów i naciśnij przycisk Zapisz pokaz slajdów jako EXE / SCR .
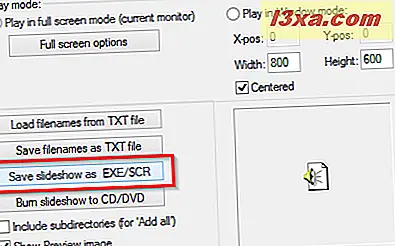
W nowo otwartym oknie będziesz mógł wybrać typ pliku: plik wykonywalny (.EXE) lub wygaszacz ekranu (.SCR). Ponieważ staramy się stworzyć wygaszacz ekranu, zalecamy zaznaczenie opcji Utwórz plik SCR (wygaszacz ekranu, .scr) . Następnie wybierz folder, w którym chcesz zapisać wygaszacz ekranu i, oczywiście, nazwij go. Na koniec naciśnij przycisk Utwórz i pozwól IrfanView stworzyć nowy wygaszacz ekranu.
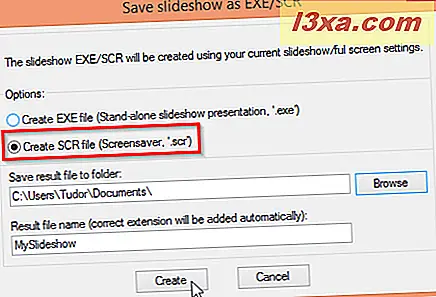
Czas potrzebny na utworzenie wygaszacza ekranu zależy od liczby plików w nim umieszczonych. Po zakończeniu procesu i zapisaniu pliku otrzymasz wiadomość z potwierdzeniem. Wystarczy nacisnąć przycisk OK, a wygaszacz ekranu będzie gotowy.
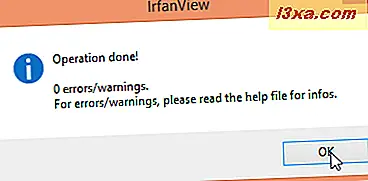
Aby użyć nowo utworzonego wygaszacza ekranu, przejdź do folderu, w którym go zapisałeś. Tutaj możesz go ponownie przetestować lub zainstalować za pomocą menu prawego przycisku myszy. Jeśli wybierzesz Instaluj, stanie się on domyślnym wygaszaczem dla twojego aktualnego motywu.
Więcej informacji o tym, jak używać i konfigurować wygaszacze ekranu w systemie Windows można znaleźć w tym samouczku: Jak ustawić i dostosować wygaszacze ekranu w Windows 7 i Windows 8.1.
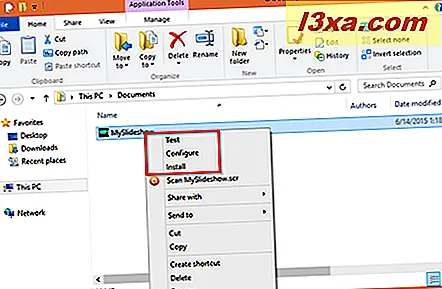 UWAGA: Zachowaj ostrożność, jeśli zmienisz bieżący motyw, ponieważ zainstalowany wygaszacz ekranu nie będzie już używany. Jest to sytuacja związana z faktem, że każdy motyw systemu Windows ma swoje własne tło, schematy dźwięków i, oczywiście, wygaszacze ekranu. Jeśli planujesz zmienić motyw i nadal chcesz korzystać z nowo utworzonego wygaszacza ekranu, musisz wybrać go ponownie i ustawić jako domyślny. Oto samouczek, który pomoże ci nauczyć się, jak to zrobić: Jak dostosować motywy pulpitu w Windows 7 i Windows 8.1.
UWAGA: Zachowaj ostrożność, jeśli zmienisz bieżący motyw, ponieważ zainstalowany wygaszacz ekranu nie będzie już używany. Jest to sytuacja związana z faktem, że każdy motyw systemu Windows ma swoje własne tło, schematy dźwięków i, oczywiście, wygaszacze ekranu. Jeśli planujesz zmienić motyw i nadal chcesz korzystać z nowo utworzonego wygaszacza ekranu, musisz wybrać go ponownie i ustawić jako domyślny. Oto samouczek, który pomoże ci nauczyć się, jak to zrobić: Jak dostosować motywy pulpitu w Windows 7 i Windows 8.1. Wniosek
IrfanView to świetna aplikacja do przeglądania zdjęć, łatwa w instalacji i obsłudze. Jak widzieliśmy powyżej, oferuje również zgrabny sposób tworzenia własnych wygaszaczy ekranu pokazu slajdów. Co więcej, możliwość zapisywania pokazów slajdów jako plików wygaszacza ekranu (.SCR), które można kopiować na inne komputery, pozwala dzielić się swoimi dziełami z rodziną i przyjaciółmi.
Tak więc, jeśli chcesz stworzyć swój własny wygaszacz ekranu za darmo i korzystać ze wszystkich tych pięknych zdjęć, które zajmują miejsce na dysku twardym, IrfanView jest idealny dla Ciebie. Dlaczego więc nie spróbujesz i nie zobaczysz, co może pomóc Ci stworzyć.