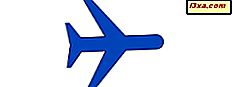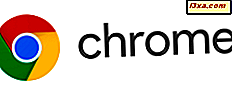
Strony internetowe są w stanie przesyłać powiadomienia do naszego pulpitu za pomocą przeglądarki internetowej. Kiedy subskrybujesz powiadomienia wysyłane przez stronę internetową, możesz je przesłać na pulpit nawet wtedy, gdy nie odwiedzasz strony. To może być przydatne, jeśli chcesz zawsze być w pętli z najnowszymi wiadomościami. Może to być jednak denerwujące, jeśli przez pomyłkę klikniesz "Zezwalaj na powiadomienia", a będziesz bombardowany podejrzanymi powiadomieniami, których nie chcesz. Na szczęście, jeśli używasz Google Chrome jako przeglądarki internetowej, zarządzanie lub blokowanie powiadomień push z witryn internetowych jest łatwe jak ciasto. Oto jak zezwolić lub zablokować powiadomienia w Google Chrome:
Jak zezwolić lub odmówić powiadomienia ze strony internetowej podczas pierwszej wizyty
Jeśli odwiedzana witryna chce wysyłać powiadomienia push, po załadowaniu jej w przeglądarce Google Chrome pyta o to. Kiedy tak się stanie, powinieneś zobaczyć okno dialogowe poniżej paska adresu, podobne do tego na poniższym zrzucie ekranu:
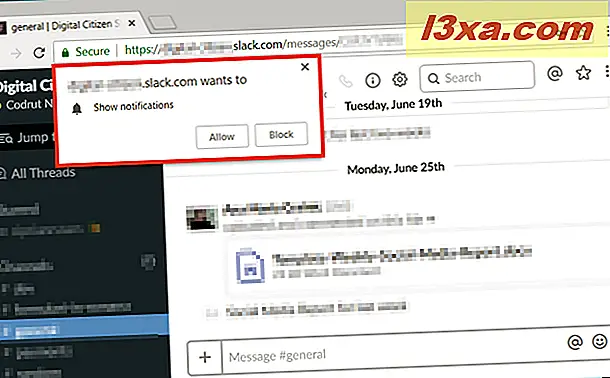
Jeśli chcesz otrzymywać powiadomienia z tej strony, kliknij lub naciśnij przycisk Zezwól . Jeśli chcesz zablokować powiadomienia z tej witryny, naciśnij Zablokuj lub zamknij okno dialogowe bez odpowiedzi.
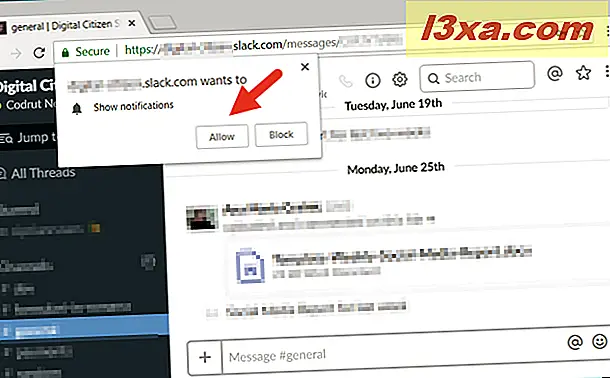
Następnie, gdy witryna wysyła powiadomienie, jest wyświetlana na pulpicie, nad zasobnikiem systemowym, w ten sposób:
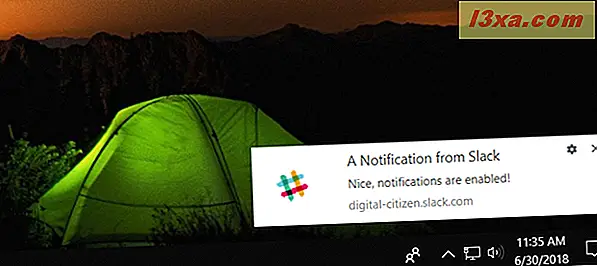
Jeśli zdarza się, że otrzymujesz więcej niż jedno powiadomienie na raz, są one wyświetlane na pulpicie, każdy na górze.
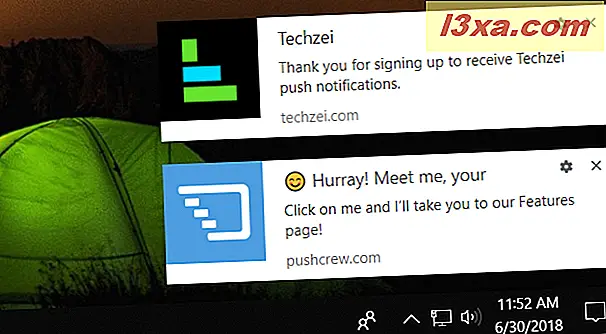
Jak zarządzać powiadomieniami ze stron indywidualnie, dla każdej witryny
Niestety, czasami możesz zatwierdzać powiadomienia ze stron, które Ci się nie podobają. Być może nie przeczytałeś dokładnie tego, o co pytało Cię okno dialogowe, a może zmieniłeś zdanie i nie chcesz już otrzymywać powiadomień ze strony, która Cię rozczarowała. Lub ... może jest na odwrót, a Ty decydujesz, że chcesz otrzymywać powiadomienia z witryny, którą pierwotnie zablokowałeś.
Jeśli chcesz zarządzać powiadomieniami push, które otrzymujesz z konkretnej witryny, uruchom Google Chrome i odwiedź daną witrynę. Następnie kliknij lub naciśnij przycisk "Bezpieczne" po lewej stronie paska adresu.
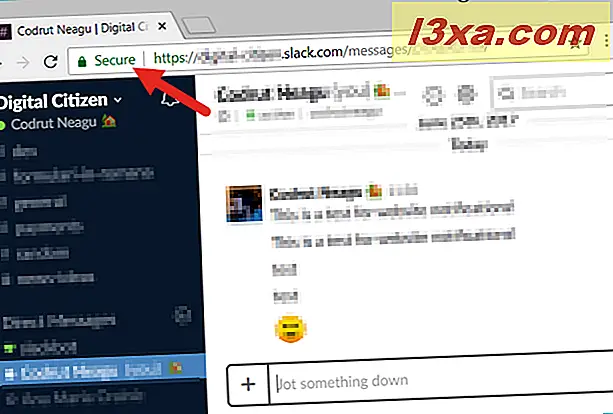
To otwiera wylot, w którym oprócz innych informacji, takich jak pliki cookie używane na stronie, możesz sprawdzić, czy witryna może wysyłać Ci powiadomienia.
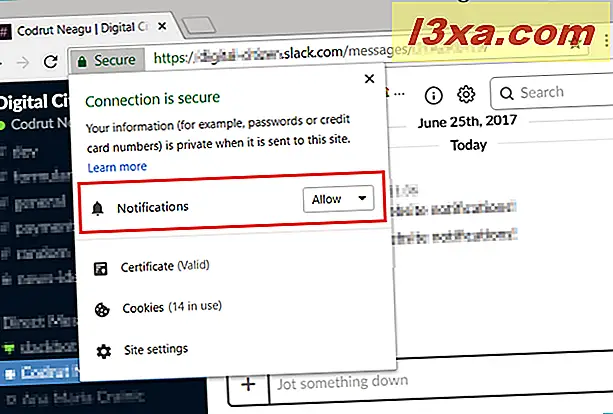
Kliknij lub dotknij listy rozwijanej po prawej stronie Powiadomień, aby zobaczyć wszystkie dostępne opcje:
- Domyślnie, jeśli nie skonfigurowałeś odwiedzanej strony internetowej, Powiadomienia są ustawione na Pytaj (domyślnie) . Oznacza to, że witryna pyta, czy chcesz otrzymywać powiadomienia za każdym razem, gdy ją odwiedzasz.
- Jeśli pozwalasz na powiadomienia, ta witryna może przesyłać powiadomienia do pulpitu w dowolnym momencie.
- Jeśli zdecydujesz się na blokowanie powiadomień, witryna nie będzie mogła przesyłać powiadomień na Twój pulpit i nigdy o to nie zapyta.
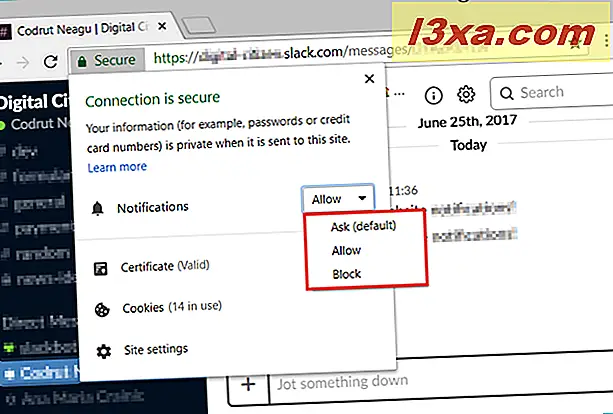
Wybierz preferowane ustawienie dla tej witryny i powtórz proces dla każdej witryny, którą chcesz skonfigurować.
Jak zablokować lub zezwolić na powiadomienia push ze wszystkich odwiedzanych witryn
Jeśli chcesz zarządzać wszystkimi powiadomieniami push, czyli zezwalać, blokować lub sprawiać, by Google Chrome pytał Cię o uprawnienia do powiadomień każdej witryny, możesz to zrobić. Najpierw otwórz Google Chrome i kliknij lub kliknij przycisk "Dostosuj i kontroluj Google Chrome" . Jego ikona wygląda jak trzy pionowe kropki i możesz ją znaleźć w prawym górnym rogu.
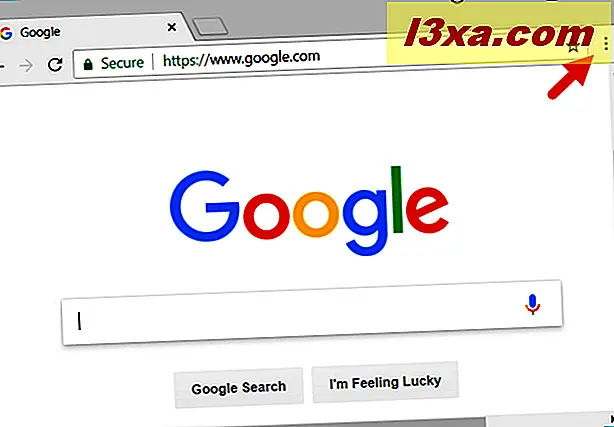
W menu, które się otworzy, przejdź do Ustawień .
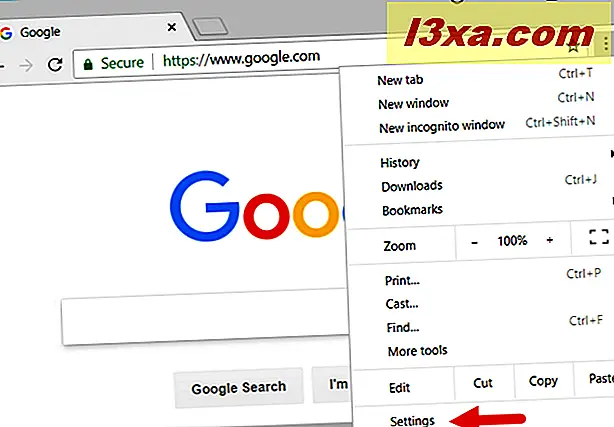
Google Chrome otwiera swoją kartę Ustawienia . W nim przewiń w dół, aż zobaczysz link o nazwie "Zaawansowane" i kliknij lub dotknij go.
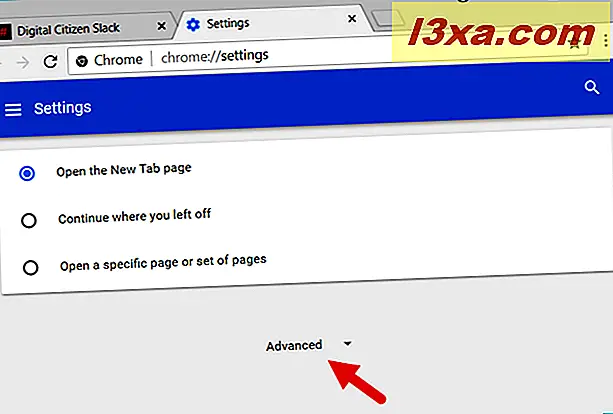
Przewiń dalej i w sekcji Prywatność kliknij lub naciśnij przycisk "Ustawienia treści" .
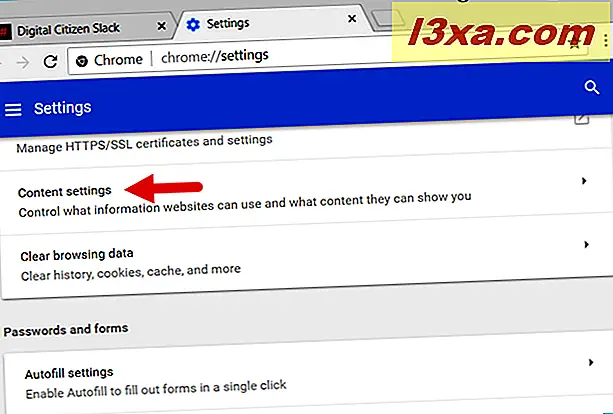
Kliknij lub wybierz "Powiadomienia".
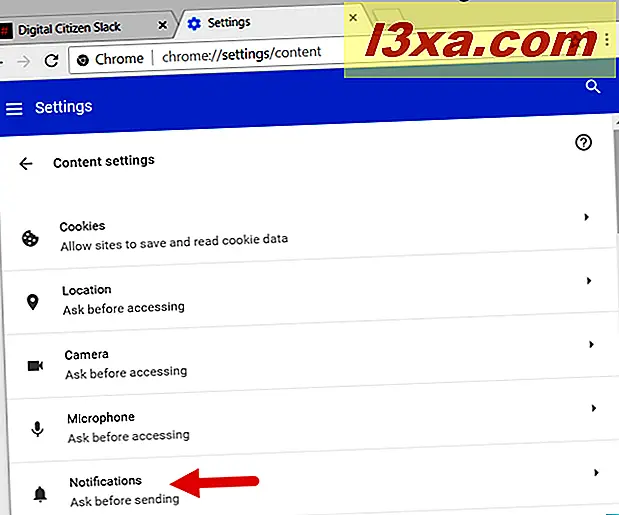
Następnie w podsekcji Powiadomienia pierwszą rzeczą, którą powinieneś zobaczyć, jest przełącznik. Domyślnie jest ustawione na "Pytaj przed wysłaniem (zalecane)", a to oznacza, że każda witryna, która chce przesłać powiadomienia na twój komputer, musi Cię najpierw zapytać.
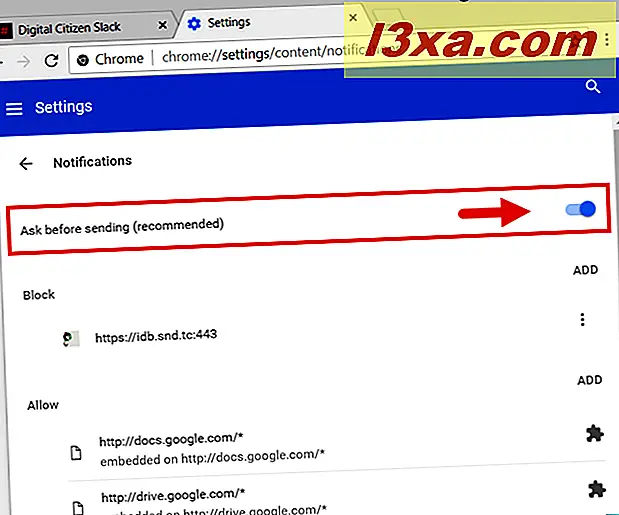
Jeśli nie chcesz, aby jakakolwiek witryna wysyłała powiadomienia na pulpit, wyłącz przełącznik. Spowoduje to zablokowanie wszystkich powiadomień push ze wszystkich witryn.
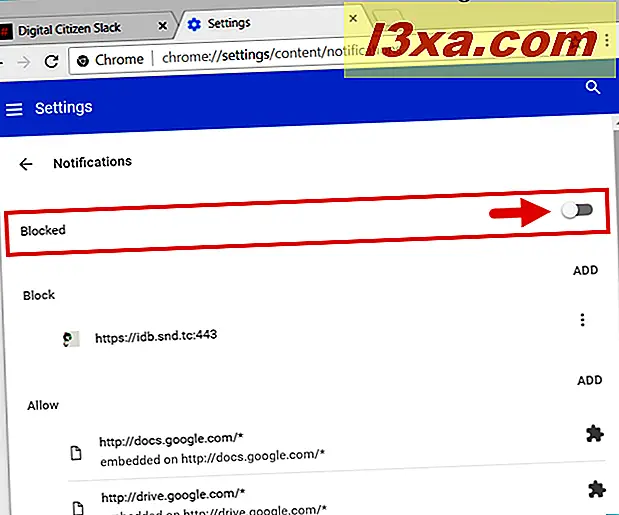
Jak zarządzać powiadomieniami push z witryn internetowych, indywidualnie (dla każdej witryny) z ustawień Google Chrome
Dodatkowo w ramach przełącznika powiadomień / blokowania możesz zobaczyć wszystkie dotychczasowe uprawnienia dla poszczególnych powiadomień push w przeglądarce Google Chrome. Wszystkie witryny, dla których odrzucono powiadomienia push, są wyświetlane na liście o nazwie Zablokowane, a wszystkie te, dla których dozwolone są powiadomienia, są wyświetlane na liście o nazwie Dozwolone .
Jeśli chcesz zmienić uprawnienia powiadomień dla określonej witryny na liście Dozwolone, po prawej stronie znajduje się mały przycisk przypominający trzy pionowe kropki. Kliknij lub dotknij i wybierz, co wolisz: Blokuj, Edytuj lub Usuń .
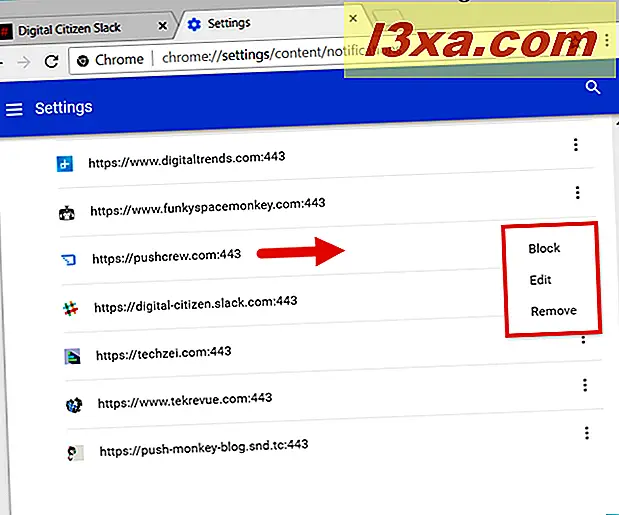
Jeśli chcesz zmienić uprawnienia powiadomień dla określonej witryny na liście Zablokowane, po prawej stronie jest mały przycisk, który wygląda jak trzy pionowe kropki. Kliknij lub dotknij i wybierz to, co lubisz: Zezwalaj, edytuj lub usuwaj .
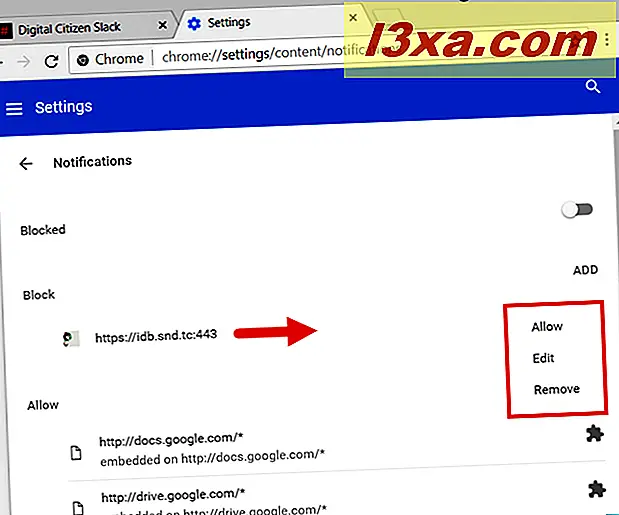
Podczas gdy opcje Blokuj i Zezwalaj są oczywiste, Edycja i usuwanie mogą wywoływać pytania. Powinieneś to wiedzieć
- Opcja Usuń usuwa witrynę z listy, więc Google Chrome nie zachowuje twoich poprzednich preferencji.
- Opcja Edytuj otwiera pole tekstowe, w którym możesz zmienić adres tej witryny, aby uwzględnić lub wykluczyć strony z tej samej domeny. Ponadto można również używać symboli wieloznacznych do definiowania adresów stron internetowych, które są dozwolone lub zabronione od wysyłania powiadomień na pulpit.
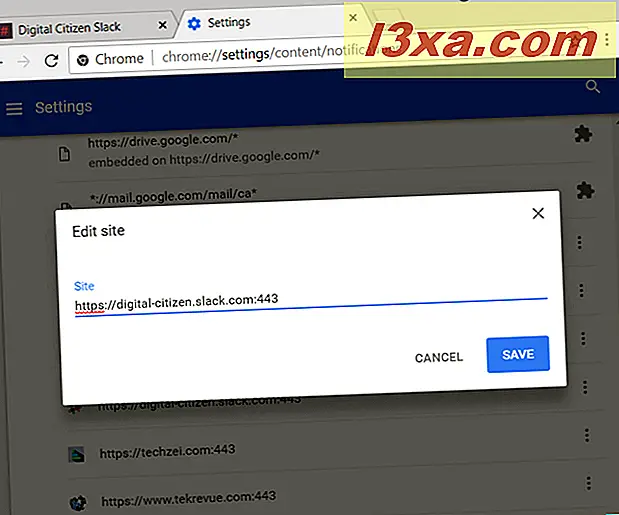
Wniosek
Jak widzieliśmy, zarządzanie powiadomieniami push z witryn w Google Chrome jest łatwe i proste, niezależnie od tego, czy chcesz zarządzać nimi osobno, dla każdej witryny, czy też chcesz zezwolić lub zablokować je wszystkie naraz. Ciekawi nas: czy zablokowałeś wszystkie powiadomienia, czy wolisz otrzymywać powiadomienia z niektórych stron? Skorzystaj z sekcji komentarzy poniżej, aby podzielić się swoim wyborem, i porozmawiajmy.