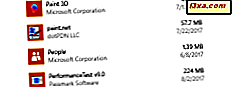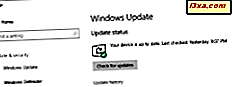
Użytkownicy systemu Windows 10 Home nie mają dużej kontroli nad tym, jakie aktualizacje są przesyłane do ich komputerów przez firmę Microsoft. Jednak użytkownicy mogą wybrać, kiedy ponownie uruchamiać swoje komputery lub urządzenia, aby automatycznie instalować oczekujące aktualizacje systemu operacyjnego. W Windows 10 Creators Update są dwie małe, ale całkiem pomocne funkcje - godziny pracy i niestandardowe czasy restartu - które kontrolują, kiedy Windows 10 uruchamia się ponownie i aktualizuje. Czytaj dalej, aby zobaczyć, gdzie znajdziesz te ustawienia i jak je skonfigurować:
UWAGA: Funkcje udostępnione w tym artykule dotyczą systemu Windows 10 z aktualizacją Kreatora lub nowszą. Aktualizacja dla Windows 10 Creators jest dostępna bezpłatnie dla wszystkich użytkowników systemu Windows 10 od kwietnia 2017 r.
Jak ustawić Aktywne godziny, aby system Windows 10 nie uruchamiał się ponownie podczas pracy
Pierwszą rzeczą, którą musisz zrobić, to otworzyć aplikację Ustawienia . Szybkim sposobem na to jest kliknięcie lub dotknięcie ikony Ustawienia w menu Start . Są też inne sposoby, które omówiliśmy tutaj: 9 sposobów na otwarcie aplikacji Ustawienia w systemie Windows 10.

W aplikacji Ustawienia kliknij lub naciśnij kategorię Aktualizuj i zabezpiecz .

Jeśli nie jest jeszcze zaznaczone, kliknij lub naciśnij Windows Update w kolumnie po lewej stronie.

Po prawej stronie okna znajdziesz wszystkie ustawienia, które regulują sposób aktualizacji systemu Windows 10. Wśród nich znajdziesz także opcję o nazwie " Zmień godziny pracy ". Kliknij lub dotknij.

Aplikacja Ustawienia wyświetli okno dialogowe, w którym usłyszysz komunikat, że możesz "ustawić godziny pracy, abyśmy mogli [Microsoft] wiedzieć, kiedy zwykle korzystasz z tego urządzenia." My [Microsoft] nie uruchomimy go automatycznie w godzinach pracy, a my nie uruchomi się ponownie bez sprawdzenia, czy go używasz " .
Znaczenie tego jest oczywiste: możesz ustawić przedział czasowy, w którym zwykle pracujesz na komputerze lub urządzeniu z systemem Windows 10, a system operacyjny upewni się, że nie będzie Cię on w tym czasie przerywał, wykonując nieoczekiwane ponowne uruchomienie systemu.
Wprowadź godzinę rozpoczęcia i godzinę zakończenia swoich zwykłych godzin pracy, a następnie kliknij lub dotknij Zapisz, aby je zastosować.

Zwróć uwagę, że system Windows 10 nie pozwala skonfigurować godziny aktywności w czasie godzin pracy dłuższej niż 18 godzin. Jeśli spróbujesz tego, otrzymasz komunikat z informacją, że musisz "wybrać czas zakończenia, który nie jest dłuższy niż 18 godzin od czasu rozpoczęcia" .

Jak ustawić niestandardowy czas restartu dla aktualizacji systemu Windows 10 tylko po wykonaniu wszystkich zadań
Chociaż konfigurowanie godzin aktywności jest bardzo przydatne w codziennych działaniach, mogą zdarzyć się chwile, kiedy masz napięty termin spotkania i musisz pracować po godzinach. W takich sytuacjach ponowne uruchomienie komputera w celu aktualizacji systemu Windows 10 byłoby jeszcze bardziej nieproduktywne niż w inne dni. Właśnie dlatego system Windows 10 oferuje również opcję zastępowania aktywnych godzin i zaplanowania niestandardowego czasu ponownego uruchomienia w celu zainstalowania aktualizacji. Aby skonfigurować niestandardowy czas restartu, w aplikacji Ustawienia przejdź do " Aktualizacja i zabezpieczenia -> Windows Update ".
Po prawej stronie okna, tuż pod linkiem " Zmień godziny pracy ", znajdziesz opcję " Opcje restartu ". Kliknij lub dotknij.

Aplikacja Settings pokazuje ekran z opcjami Restart, w którym możesz skonfigurować Windows 10 jako "Zaplanuj czas" i powiedzieć, kiedy może ponownie uruchomić i zainstalować aktualizacje. Domyślnie ten czas nie jest ustawiony i opcja jest wyłączona . Jednak, gdy niektóre aktualizacje są już pobrane na komputerze lub urządzeniu z systemem Windows, system operacyjny czeka na zakończenie aktywnych godzin, aby mógł automatycznie ponownie uruchomić i zainstalować aktualizacje. Jeśli tego nie chcesz, możesz przyjść tutaj i włączyć niestandardowy czas restartu na dzień i godzinę według własnego wyboru, ale który musi nastąpić w ciągu najbliższych siedmiu dni. Ten zaplanowany czas restartu zastąpi aktywne godziny.
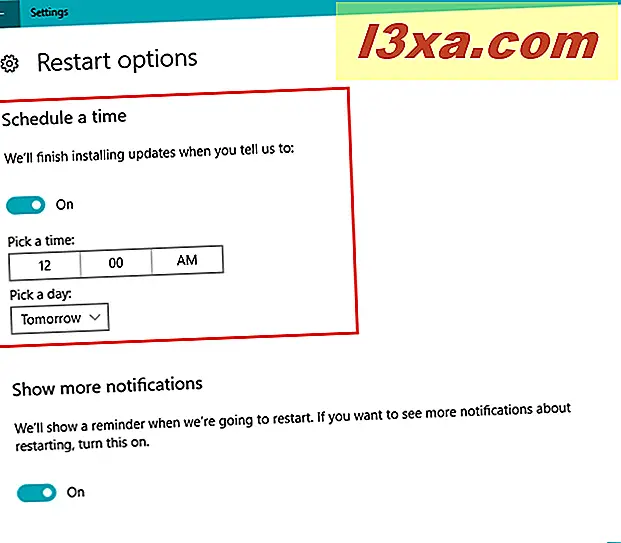
Dodatkowo możesz także poprosić system Windows 10 o przypomnienie, kiedy zbliża się czas zaplanowanego restartu i instalacji aktualizacji. Aby otrzymać to powiadomienie, włącz ostatni przełącznik na stronie. To jest ten, który mówi: "Pokazujemy przypomnienie, kiedy będziemy się restartować. Jeśli chcesz zobaczyć więcej powiadomień o ponownym uruchomieniu, włącz to." .

To jest to!
Wniosek
Aktywne godziny i niestandardowy czas restartu to dwie małe opcje, które dają użytkownikom systemu Windows 10 większą kontrolę nad działaniem swoich urządzeń, jeśli chodzi o instalowanie pobranych aktualizacji. Chociaż Microsoft nadal nie pozwala nam całkowicie wyłączyć aktualizacje, jeśli chcemy, przynajmniej mamy sposób, aby wybrać, kiedy aktualizacje zostaną zainstalowane. W Creators Update mamy również opcję opóźnienia lub wstrzymania aktualizacji, ale tylko w wybranych wersjach systemu Windows 10, takich jak Windows 10 Pro lub Enterprise. Czy to wystarczy? Czy to wystarczy? A może Microsoft powinien zrobić więcej - jak dając nam jakąś prawdziwą kontrolę nad tym, co instaluje się na urządzeniach z systemem Windows 10, nie tylko kiedy?