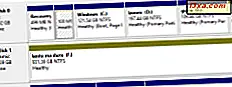Czy chcesz wiedzieć, ile otwartych portów znajduje się na każdym komputerze lub urządzeniu należącym do Twojej sieci? Czy chcesz ocenić, jak dobra jest ich ochrona przed zaporą i jakie są podatne na ataki? Następnie powinieneś wypróbować Nmap - narzędzie open source do audytu bezpieczeństwa. Używamy go w naszych opiniach na temat rozwiązań bezpieczeństwa i uważamy, że jest niesamowity. Powinieneś też spróbować.
Przedstawiamy Nmap i Zenmap - skaner bezpieczeństwa
Nmap oznacza "Network Mapper" i jest narzędziem wiersza poleceń do wykrywania sieci i audytu bezpieczeństwa. Jest bezpłatny, open source i wieloplatformowy. Można go uruchamiać w systemach Windows, Linux i Mac OS X. Jest zdolny do bardzo zaawansowanych zadań i dlatego jest używany przez wielu administratorów sieci i specjalistów od zabezpieczeń na całym świecie.
Wspomniałem, że jest to narzędzie linii poleceń. To z pewnością wyłączy ludzi, którzy nie kochają wiersza polecenia . Na szczęście jest też Zenmap - specjalny klient, który zapewnia wizualny interfejs dla Nmapa.
Możesz go pobrać stąd: Nmap dla Windows. Poszukaj linii z napisem "Ostatnie samodzielne zainstalowanie" . To jest klient Nmap z wizualnym interfejsem dla Windows. Oczywiście działa zarówno na Windows 7, jak i Windows 8.
Zainstaluj go na komputerze, z którego chcesz przeprowadzać inspekcję, a nie na tym, który chcesz ocenić.
Jak skanować komputery i urządzenia w Twojej sieci
Uruchom aplikację Zenmap za pomocą jej skrótu w menu Start (w systemie Windows 7) lub ekranie Start (w systemie Windows 8).

Włącz komputery i urządzenia, które chcesz ocenić, i upewnij się, że są połączone z siecią. Następnie w oknie Zenmap wyszukaj pole Cel . Wpisz adres IP komputera lub urządzeń, które chcesz skanować. Możesz także użyć nazwy komputera, jeśli ją znasz i jest to wygodniejsze.
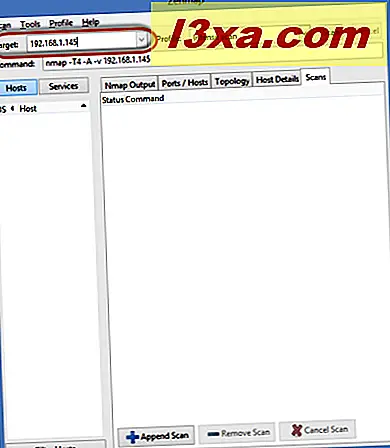
W polu Profil wybierz typ skanowania, które chcesz wykonać. Ogólnie rzecz biorąc, intensywne skanowanie zapewnia dobry przegląd i jest stosunkowo szybkie.
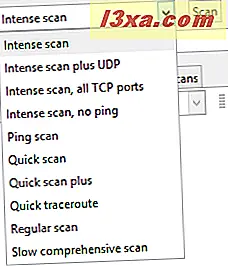
Następnie naciśnij przycisk Skanuj i pojawi się monit UAC. Potwierdź, że chcesz kontynuować skanowanie i czekać. W zakładce Wyjście Nmap zobaczysz dużo aktywności. Po zakończeniu skanowania ostatnia linia na tej zakładce powie "Nmap done" .
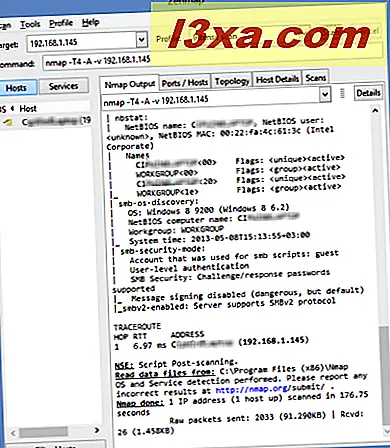
Teraz możesz przeczytać wszystkie informacje wyświetlane na zakładce Wyjście Nmap i sprawdzić inne dostępne karty.
Karta Porty / hosty zawiera listę wszystkich otwartych portów.
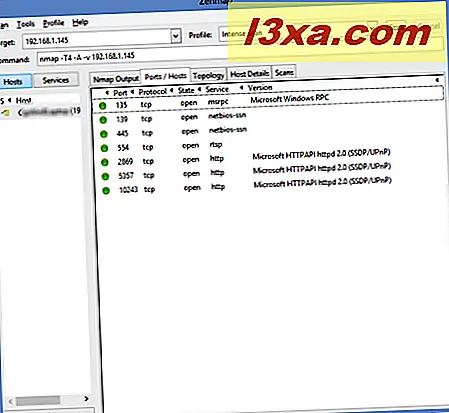
Zakładka Topology udostępnia wizualny obraz tego, w jaki sposób zeskanowany komputer / urządzenie znajduje się w sieci, w stosunku do komputera, z którego wykonano skanowanie.
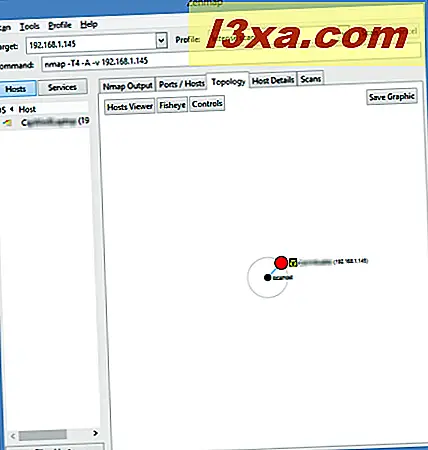
Zakładka Szczegóły hosta prezentuje wizualny przegląd wyników Nmapa. To szybko stanie się Twoją ulubioną kartą, ponieważ udostępnia wszystko w bardzo przystępnym formacie.
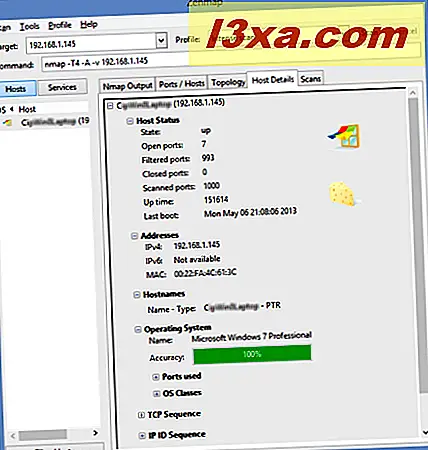
Karta Skany udostępnia tylko historię skanów wykonanych za pomocą Zenmap.
Po prawej stronie, w pobliżu przycisku Hosts, który jest domyślnie włączony, masz przycisk Usługi . Kliknij na nią, a Zenmap odfiltruje wszystkie informacje wyświetlane w jej zakładkach na podstawie usługi sieciowej.
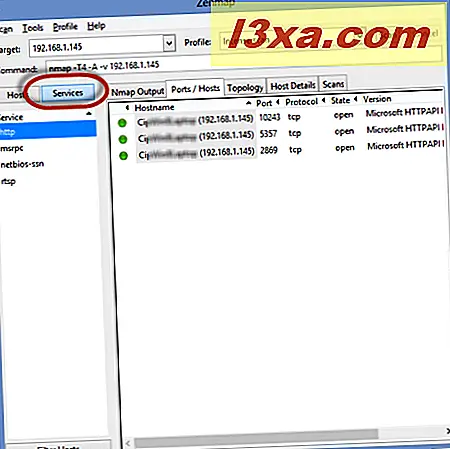
Możesz użyć wyników skanowania, które wykonujesz, aby wzmocnić ochronę firewalla na komputerach i urządzeniach sieciowych. Następnie możesz wykonać inne skany i użyć Zenmap do porównania wyników.
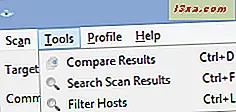
Zenmap przechowuje pełną historię twoich skanów, a porównania są łatwe do wykonania przy użyciu menu Narzędzia .
Wniosek
Jak wspomniano wcześniej, Nmap i jego wizualny interfejs użytkownika - Zenmap, są bardzo złożonymi narzędziami. W tym przewodniku porysowałem tylko powierzchnię tego, co potrafią. Dlatego nie wahaj się ich wypróbować, eksperymentuj, a także przeczytaj oficjalną dokumentację: Przewodnik po Nmap. Znajdziesz wiele dobrych rzeczy do przeczytania i nauki.