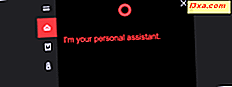
Cortana, osobisty wirtualny asystent, jest jedną z najlepszych funkcji oferowanych przez Microsoft w systemie Windows 10. Aby jej użyć, musisz przejść przez proces konfiguracji po raz pierwszy i nauczyć się z nią współpracować. Cortana może pomóc Ci na wiele sposobów, dzięki czemu będziesz bardziej produktywny i będziesz w kontakcie z tym, co Cię interesuje. Ona również może Cię zabawić, gdy jesteś znudzony i chcesz się pośmiać. Jeśli chcesz używać Cortany, w Windows 10, oto jak ją skonfigurować:
WAŻNE: ten przewodnik został utworzony przy użyciu aktualizacji dla Windows 10 Spring Creators, dostępnej bezpłatnie od kwietnia 2018 roku. Jeśli na urządzeniu wygląda inaczej, być może używasz starszej wersji systemu Windows 10.
Cortana śledzi większość rzeczy, które wie o tobie, w swoim Notatniku . Jednak niektóre jego ustawienia są również skonfigurowane w aplikacji Ustawienia. Aby móc ją dokładnie skonfigurować i uzyskać dostęp do wszystkich dostępnych ustawień, musisz przejść do obu miejsc: Notatnik i Ustawienia .
1. Uzyskaj dostęp do notatnika Cortany
Zacznijmy od sprawdzenia najpierw Notatnika . Uruchom Cortanę za pomocą kliknięcia lub dotknięcia jej pola wyszukiwania na pasku zadań, a następnie kliknij lub naciśnij przycisk Notatnik w lewym górnym rogu.

Następnie naciśnij przycisk Personalizuj .

Notebook to miejsce, w którym Cortana przechowuje wiele swoich ustawień i miejsce, w którym dostosowujesz to, co chcesz, aby ona o tobie wiedziała.
Pierwszą rzeczą, którą zauważysz, jest to, że Notatnik jest podzielony na nagłówek i dwie główne zakładki:
- Nagłówek to miejsce, w którym wyświetlane jest Twoje imię i gdzie możesz dostosować najważniejsze informacje o sobie.
- Pierwsza zakładka nazywa się Organizator i jest to miejsce, w którym można tworzyć listy i przypomnienia oraz zarządzać nimi.
- Druga zakładka nazywa się Zarządzanie umiejętnościami, a to wszystko na temat umiejętności, jakie posiada Cortana, w oparciu o to, na co pozwalasz i konfigurujesz ją.

2. Edytuj swoje dane adresowe i ulubione miejsca
Nagłówek notebooka Cortany obsługuje twoje prywatne informacje: imię i nazwisko, adres e-mail, adres domowy i ulubione miejsca. Notatnik pokazuje tylko twoje imię i nazwisko oraz adres e-mail, a jeśli chcesz zobaczyć pozostałe informacje, musisz kliknąć lub nacisnąć przycisk Edytuj po prawej stronie. Wygląda jak mały ołówek.

Następnie Cortana pokazuje twój adres domowy i ulubione miejsca, jeśli już je ustawiłeś. Jeśli nie, lub chcesz dodać więcej miejsc, możesz kliknąć lub dotknąć przycisku "+ Dodaj miejsce" .

Następnie wprowadź adres miejsca, które chcesz dodać. Cortana wyszukuje go automatycznie i wyświetla wyniki pod polem tekstowym. Sprawdź wyniki i kliknij lub dotknij ten, który pasuje do Twojego zapytania.

Teraz wybierz pseudonim dla tego miejsca, abyś mógł łatwo zidentyfikować go wśród innych. Dom, praca, dziewczyna lub chłopak, są dobrymi wyborami. Zwróć uwagę, że jest to opcjonalny szczegół i możesz go pominąć, jeśli chcesz. Następnie wybierz typ miejsca: Dom, Praca lub Ulubione . Jeśli dodasz więcej miejsc, prawdopodobnie ustawisz je jako ulubione, ponieważ możesz mieć tylko jeden Dom . :) Po zakończeniu naciśnij Zapisz, aby Cortana zapamiętała Twoje ulubione miejsce.

Cortana przenosi cię teraz na listę twoich ulubionych miejsc, gdzie możesz teraz zobaczyć także nowy.

Zauważ, że każde ulubione miejsce, które posiadasz, ma również mały przycisk menu reprezentowany przez trzy zawieszone kropki, po prawej stronie. Jeśli klikniesz lub dotkniesz, Cortana oferuje kilka opcji dla tego miejsca:
- Możesz go edytować, ale to po prostu oznacza zmianę jego pseudonimu ;
- Możesz "Pokaż w Mapach", co oznacza, że aplikacja Mapy otworzy się i przeniesie Cię na adres tego ulubionego miejsca;
- Możesz usunąć ulubione miejsce, o którym mowa.

To wszystko, co możesz zrobić w dziale informacji osobistych z notatnika Cortany.
UWAGA: Pierwsza zakładka z notatnika Cortany umożliwia tworzenie i edytowanie list i przypomnień . Są to przydatne rzeczy do zrobienia i mogą zdecydowanie pomóc w osiągnięciu większej wydajności w dłuższej perspektywie. Nie są one jednak związane z konfiguracją Cortany, na której koncentruje się niniejszy artykuł.
3. Skonfiguruj połączenia Cortany i dostęp do danych osobowych (Zarządzaj umiejętnościami)
Jedną z najlepszych cech każdego asystenta osobistego, wirtualnego lub nie, jest to, ile użytecznych umiejętności ma ona. To prawda, że Cortana nie ma tak wielu umiejętności, jak tylko mogła lub powinna. Ma jednak szereg przydatnych umiejętności. Wszystkie z nich można przeglądać i konfigurować na karcie Zarządzaj umiejętnościami ze swojego Notatnika .

Cortana grupuje swoje umiejętności w zależności od celu. Domyślne umiejętności, które można uzyskać na każdym urządzeniu z systemem Windows 10 to:
- Połączenia: Muzyka, Połączony dom, Połączone usługi
- Produktywność: Kalendarz i przypomnienia, Dojazdy i ruch, Odbiór od miejsca, w którym zostały przerwane, Sugerowane zadania
- Bądź na bieżąco: finanse, loty, wiadomości, pakiety, sport, pogoda
- Styl życia: Jedz i pij, Robiąc zakupy, Specjalne dni
- Pomoc: porady Cortana
Każdy z tych zestawów umiejętności zawiera jedną lub więcej umiejętności, które pozwalają Cortanie na interakcję z twoimi ulubionymi aplikacjami i usługami. Z ich pomocą może wykonywać różne czynności, takie jak odtwarzanie stacji radiowych w TuneIn, sprawdzanie kalendarza, powiadamianie o śledzonych paczkach, znajdowanie miejsc do jedzenia w oparciu o jedzenie, które lubisz, a nawet podkręcanie ciepła w domu.

Cortana ma w sumie ponad 230 umiejętności, więc nie można ich wszystkich opisać w naszych tutorialach.
Chcielibyśmy jednak podkreślić, że zdecydowanie powinniście majstrować przy jej umiejętnościach i konfigurować jak najwięcej, aby Cortana mogła wykonać najlepszą pracę, pomagając wam.
4. Uzyskaj dostęp do ustawień Cortany
Następne konfiguracje Cortany, o których będziemy mówić, są dostępne w aplikacji Ustawienia . Istnieją dwa sposoby, aby się tam dostać:
- Możesz otworzyć aplikację Ustawienia, a następnie kliknąć lub dotknąć przycisku Cortana
- Lub możesz uruchomić Cortanę i kliknąć lub dotknąć jej przycisku Ustawienia .

Tak czy inaczej, powinieneś dostać się do ustawień Cortany, które wyglądają tak:

5. Upewnij się, że Cortana Cię słyszy
Aplikacja Ustawienia powinna teraz wyświetlać sekcję ustawień o nazwie "Rozmawiaj z Cortaną". Jeśli tak nie jest, kliknij lub naciśnij "Talk to Cortana" po lewej stronie okna. Następnie po prawej stronie kliknij lub dotknij linku "Sprawdź mikrofon".

Ta czynność powinna uruchomić kreatora rozwiązywania problemów dotyczących mowy . Postępuj zgodnie z instrukcjami i upewnij się, że Cortana Cię słyszy.

6. Spraw, by Cortana słuchała Twojego głosu i odpowiadała, gdy mówisz "Hej Cortana"
Następna sekcja nazywa się "Hej Cortana" i jest to miejsce, w którym możesz zdecydować, czy chcesz, aby słuchała twojego głosu na stałe, i odpowiedzieć, gdy powiesz "Hej Cortana". Jeśli chcesz, włącz przełącznik, który tak mówi, ale pamiętaj, że Cortana zużywa więcej baterii, gdy ta funkcja jest włączona.

Jeśli wybierzesz opcję "Hej Cortana", uzyskasz dostęp do kilku dodatkowych ustawień:
- Możesz "zachować [twoje] urządzenie ze snu, kiedy jest podłączone, więc [możesz] zawsze mówić" Hej Cortana "(chyba że [wyłączasz to] [siebie])"
- Możesz ją "Odpowiedz, kiedy ktoś mówi" Hej Cortana "" lub "Spróbuj odpowiedzieć tylko tobie".

Jeśli chcesz skonfigurować Cortanę tak, aby odpowiadała tylko Tobie, najpierw musisz pomóc jej nauczyć się głosu. W tym celu należy kliknąć lub dotknąć linku "Dowiedz się, jak mówię" Hej Cortana "."

Następnie przejdź przez czarodzieja i powtórz sześć zwrotów, które Cortana prosi, abyś przeczytał. Wtedy powinna być w stanie odpowiedzieć tylko tobie.
7. Spraw, aby Cortana słuchała twoich poleceń po naciśnięciu Windows + C
Kiedy już to zrobisz, wróć do okna Ustawienia i wybierz, czy Cortana ma wysłuchać twoich poleceń po jednoczesnym naciśnięciu klawiszy Windows + C.

8. Skonfiguruj Cortanę, aby odpowiadała Ci nawet wtedy, gdy twoje urządzenie jest zablokowane
Cortana może pracować dla Ciebie, nawet gdy Twój komputer lub urządzenie z systemem Windows 10 jest zablokowane. Oznacza to, że nie musisz już odblokowywać komputera lub urządzenia, aby móc z nią rozmawiać. Kolejne kilka ustawień z sekcji "Rozmawiaj z Cortaną" w aplikacji Ustawienia polega na skonfigurowaniu jej do tego. Opisaliśmy to zadanie konfiguracyjne w oddzielnym samouczku: Jak włączyć i używać Cortany prosto z ekranu blokady Windows 10.

9. Zarządzaj, co pozwala Cortana zrobić i zobaczyć
Sekcja "Uprawnienia i historia" ustawień Cortany pozwala ci sprawdzić i dostosować wszystko, co Cortana wie o tobie i jakie informacje może ona uzyskać.
W obszarze Uprawnienia znajdują się linki prowadzące do miejsc online i offline, w których można:
- "Zmień, co Cortana wie na temat [ciebie] w chmurze"
- "Zarządzaj informacjami, do których Cortana ma dostęp z tego urządzenia"
- "Zarządzaj informacjami, do których Cortana może uzyskać dostęp z innych usług"
Kliknij lub dotknij każdego z linków i wybierz informacje, które chcesz udostępnić Cortanie, a także nie.

10. Wybierz sposób filtrowania treści dla dorosłych w wynikach wyszukiwania wyświetlanych przez Cortanę
Sekcja SafeSearch umożliwia skonfigurowanie sposobu filtrowania treści dla dorosłych w wynikach wyszukiwania uzyskanych z Cortany. Może być skonfigurowana do filtrowania treści dla dorosłych w ten sposób:
- Ścisłe - "Odfiltruj dorosły tekst, obrazy i filmy z [Twoich] wyników sieci"
- Umiarkowane - "filtruj obrazy i filmy dla dorosłych, ale nie tekst z [Twoich] wyników w sieci"
- Wyłącz - "nie filtruj treści dla dorosłych z [Twoich] wyników w Internecie."
Opcje są jasne, więc wybierz to, co lubisz.
11. Wybierz, czy Cortana może wykorzystywać zawartość chmury w Wyszukiwarce Windows
Domyślnie, jeśli masz zawartość zapisaną w chmurze (również w OneDrive), Cortana może ją również wyszukiwać, gdy szukasz rzeczy, korzystając z jej pola wyszukiwania na pasku zadań. Jeśli chcesz wyłączyć tę funkcję, wyłącz przełącznik "Windows Cloud Search" z "Uprawnienia i historię Cortany ".

12. Zarządzaj swoją historią i pozwól Cortanie jej używać (lub nie)
Cortana może również przeglądać historię swoich działań na swoich urządzeniach i ulepszać wyszukiwania za jej pomocą. Jeśli chcesz, aby mogła korzystać z przeszłości, ta funkcja jest domyślnie włączona, więc nie musisz nic robić. Jeśli jednak nie chcesz, aby Cortana to robiła, możesz wyłączyć przełączniki "Przeglądaj historię aktywności" i "Moja historia urządzeń" . Ponadto, jeśli chcesz usunąć wcześniejsze logi aktywności, kliknij też przycisk "Wyczyść historię urządzenia" .

13. Skonfiguruj integrację Cortany z innymi urządzeniami
Jeśli masz smartfon z systemem Android lub Windows 10 Mobile, a na nim zainstalowana jest aplikacja Cortana, możesz otrzymywać powiadomienia z niego bezpośrednio na komputerze z systemem Windows 10. Ta funkcja jest włączana i wyłączana przez przełącznik o nazwie "Otrzymuj powiadomienia o telefonie na tym komputerze" i musi być włączona w aplikacji Cortana na smartfonie, aby działała.

Ponadto, jeśli chcesz kontynuować niektóre z rozpoczętych działań na innych urządzeniach, Cortana może ci pomóc. Aby jednak włączyć tę funkcję, musisz włączyć przełącznik z napisem "Pomóż mi odebrać od miejsca, w którym skończyłem na innych urządzeniach" na wszystkich używanych urządzeniach.

14. Niech Cortana poda ci propozycje list
Ostateczna konfiguracja dostępna w ustawieniach Cortany to funkcja o nazwie "Wyświetl sugestie list". Jeśli korzystasz z funkcji Listy, aby uporządkować swoje życie, Cortana może uczestniczyć jeszcze bardziej i "pomóc Ci tworzyć listy i zapewniać odpowiednie aktualizacje i sugestie". Jeśli chcesz, aby to zrobiła, musisz wyrazić zgodę na otrzymywanie sugestii, włączając przełącznik "Otrzymuj sugestie dotyczące listy".
Musisz jednak wiedzieć, że Cortana potrzebuje dostępu do historii przeglądania, do zbierania i używania jej, jeśli chcesz otrzymywać od niej sugestie dotyczące listy.

I ... to było prawie wszystko, co można skonfigurować tak, jak działa Cortana w aktualizacji Windows 10 Spring Creators.
Wniosek
Cortana może robić wiele rzeczy, a żeby to zrobić, musi być skomplikowana. Bezpośrednim rezultatem jest to, że ma wiele opcji konfiguracyjnych, z którymi możesz się bawić, aby jej praca była tak, jak lubisz. Jednakże, gdy już poświęcisz czas, aby to wszystko zrobić, interakcja z Cortaną będzie osobistym doświadczeniem zarówno dla ciebie, jak i dla niej. :)



