
Jeśli korzystasz z systemu Windows 7 i rozwiązania do przechowywania w chmurze, takiego jak Dropbox, OneDrive lub Dysk Google, możesz ustawić Eksploratora Windows tak, aby uruchamiał się, otwierając folder OneDrive, Dropbox lub Dysk Google. Takie postępowanie nie jest zbyt intuicyjne i wymaga kilku kroków, które możesz samemu nie zrozumieć. Oto, jak ustawić Eksploratora Windows w Windows 7, aby rozpocząć w wybranym folderze:
UWAGA: ten przewodnik działa tylko w systemie Windows 7 i może być używany do automatycznego otwierania dowolnego folderu przez Eksploratora Windows, a nie tylko Dropbox, OneDrive lub Google Drive. Kroki te są takie same, niezależnie od wybranego folderu.
Krok 1. Skopiuj ścieżkę do folderu, który chcesz otworzyć Eksploratora Windows przy każdym uruchomieniu
Najpierw otwórz Eksploratora Windows i znajdź folder, którego chcesz użyć jako punktu wyjścia Eksploratora Windows w przyszłości. Po otwarciu tego folderu kliknij wewnątrz paska adresu w górnej części okna. Powinieneś zobaczyć pełną ścieżkę do folderu, jak na poniższym zrzucie ekranu.
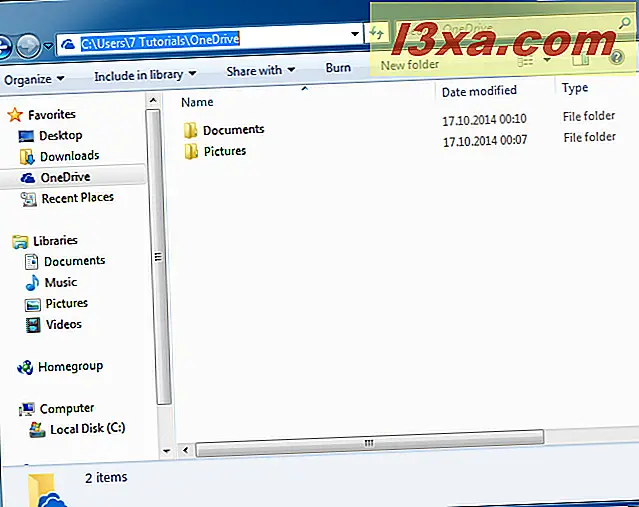
Kliknij prawym przyciskiem myszy ścieżkę folderu na pasku adresu, a następnie kliknij prawym przyciskiem myszy polecenie Kopiuj .
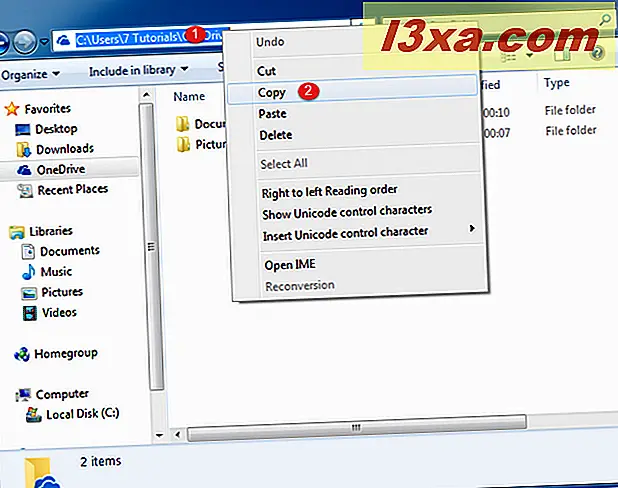
System Windows 7 przechowuje teraz ścieżkę do folderu w schowku. Upewnij się, że nic nie kopiujesz do schowka, dopóki nie skończysz tego samouczka. Zastąpi skopiowane właśnie informacje.
Krok 2. Otwórz właściwości skrótu Eksploratora Windows, którego chcesz użyć
Następnie wybierz jeden skrót systemu Windows, którego chcesz użyć w przyszłości, aby automatycznie uzyskać dostęp do folderu, który masz na myśli. Może to być skrót Eksploratora Windows z menu Start, znajdujący się w "Start -> Wszystkie programy-> Akcesoria-> Eksplorator Windows."
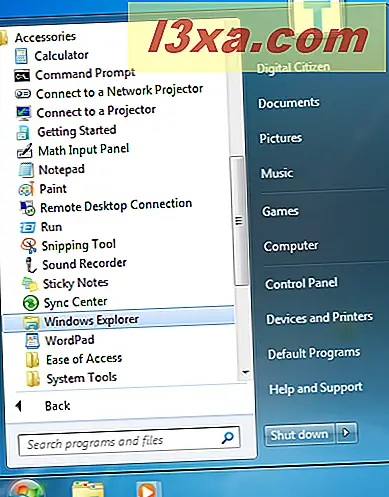
Lub może to być skrót Eksploratora Windows z paska zadań lub z pulpitu. Kliknij prawym przyciskiem myszy skrót Windows Explorer, którego chcesz użyć i uzyskać dostęp do jego właściwości.
Jeśli zamierzasz edytować skrót na pasku zadań, musisz kliknąć go prawym przyciskiem myszy, a następnie kliknąć prawym przyciskiem myszy jeszcze raz w Eksploratorze Windows . Tylko wtedy możesz kliknąć Właściwości w wyświetlonym menu.
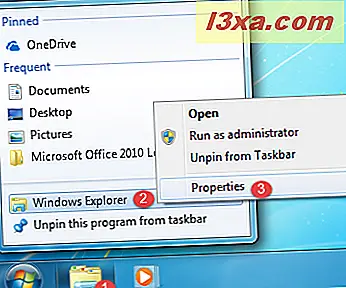
Zostanie wyświetlone okno właściwości skrótu Eksploratora Windows, podobne do poniższego zrzutu ekranu. Możesz zobaczyć, że ten skrót otwiera plik explorer.exe znajdujący się w katalogu Windows .
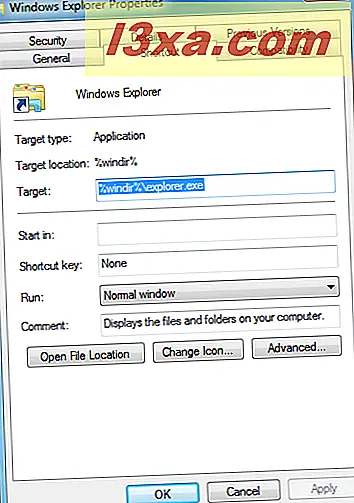
Nadszedł czas, aby zmienić właściwości tego skrótu.
Krok 3. Ustaw skrót Windows Explorer, aby otworzyć żądany folder automatycznie
Na karcie Skrót i pole Cel wklej ścieżkę skopiowaną w kroku 1 tego samouczka. Kliknij prawym przyciskiem myszy w tym polu i wybierz polecenie Wklej w menu z prawym przyciskiem myszy lub naciśnij CTRL + V na klawiaturze. Pole Target wskazuje teraz folder, który chcesz otworzyć przy każdym uruchomieniu Eksploratora Windows .
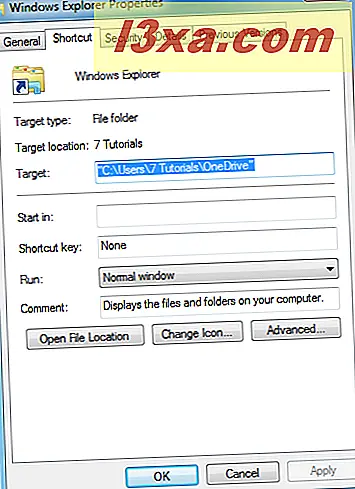
Aby zastosować tę zmianę, kliknij OK . Wypróbuj skrócony pasek Eksploratora Windows . Teraz otwiera folder, który ustawiłeś za pomocą tego samouczka.
UWAGA: Jeśli chcesz przywrócić i otworzyć Eksploratora Windows domyślnie, użyj tej samej procedury, aw kroku 3 wpisz "% windir% \ explorer.exe" w polu Cel .
W jakim folderze ustawiłeś Eksploratora Windows?
Teraz wiesz, jak ustawić skrót Eksploratora Windows, aby otworzyć każdy folder, którego używasz regularnie. Przed zamknięciem tego samouczka chcielibyśmy wiedzieć, jaki folder ustawiłeś jako punkt początkowy Eksploratora Windows . Czy to OneDrive, Dropbox, Dysk Google czy coś innego? Komentarz poniżej i porozmawiajmy.



