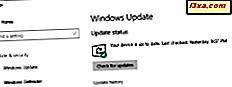Jeśli masz sieć, w której jest używanych wiele urządzeń i systemów operacyjnych, możesz nie być w stanie korzystać z grupy domowej w celu łatwego udostępniania sieci. W takich sytuacjach trzeba udostępniać foldery i urządzenia przy użyciu różnych procedur. Na przykład udostępnianie drukarki w sieci obejmuje inny i dłuższy zestaw kroków. Oto, jak to działa w Windows 7, Windows 8.1 i Windows 10:
UWAGA: Udostępnianie drukarki działa w taki sam sposób w systemie Windows 7, Windows 8.1 i Windows 10. Dlatego ze względów prostotowych w tym samouczku wykorzystamy zrzuty ekranu wykonane tylko w systemie Windows 10. Niektóre efekty wizualne mogą nieznacznie różnić się w poprzednich wersjach systemu Windows, ale podstawowe informacje są takie same.
Jak udostępnić drukarkę sieci, w systemie Windows
Najpierw otwórz panel Urządzenia i drukarki. Zostanie wyświetlona lista wszystkich urządzeń zewnętrznych zainstalowanych na komputerze. Przejdź do sekcji Drukarki i wybierz drukarkę, którą chcesz udostępnić.

Kliknij prawym przyciskiem myszy lub dotknij i przytrzymaj, a następnie przejdź do Właściwości drukarki w menu prawego przycisku myszy. Jeśli masz zainstalowaną drukarkę wielofunkcyjną, która działa również jako faks lub skaner, lub obie te funkcje, może być konieczne wybranie właściwości, które chcesz wybrać. Wybierz właściwości drukarki. W moim przypadku używam drukarki Canon Pixma MG2400, która działa tylko jako drukarka, więc miałem tylko jedną opcję: Właściwości drukarki.

Otworzy się okno Właściwości drukarki. W zależności od modelu drukarki i jej sterowników, zobaczysz różne karty i opcje.
Przejdź do karty Udostępnianie, która jest wspólna dla wszystkich drukarek.

Tutaj możesz udostępnić drukarkę całej sieci. Zaznacz pole "Udostępnij tę drukarkę". Następnie możesz edytować nazwę udziału drukarki, na wypadek gdyby nie chcesz używać domyślnej nazwy podanej przez system Windows.

Renderowanie wszystkich zadań drukowania na komputerach klienckich może pomóc utrzymać poziomy wydajności na komputerze, na którym jest podłączona drukarka, zwłaszcza gdy są zamówione duże zadania drukowania. Zaznacz pole wyboru "Renderuj zadania drukowania na komputerach klienckich", jeśli chcesz, aby ta funkcja była włączona.
Po zakończeniu kliknij OK. Drukarka jest teraz udostępniana innym komputerom w sieci, niezależnie od używanych systemów operacyjnych.
Wniosek
Teraz, gdy twoja drukarka jest współdzielona z siecią, skończysz z łatwą częścią. Następnie musisz zainstalować go na komputerach, które muszą z niego korzystać. Poniżej znajdziesz kilka przydatnych zaleceń, które mogą ci pomóc w realizacji tego zadania.