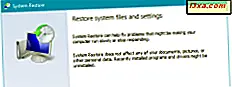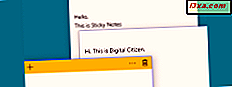
Aplikacja Sticky Notes jest obecna w systemie Windows przez długi czas. W systemie Windows 10 firma Microsoft zdecydowała się na rezygnację ze starej wersji Desktop Sticky Notes i odtworzenie jej jako nowej, nowoczesnej, uniwersalnej aplikacji. Nowe Sticky Notes wygląda i działa prawie tak samo jak stary. Wspiera jednak także integrację z Cortaną, czego stare Sticky Notes nie są w stanie zrobić. Oto jak korzystać z aplikacji Sticky Notes w systemie Windows 10:
Jak otworzyć Sticky Notes w systemie Windows 10
Jednym z najprostszych sposobów otwierania karteczek samoprzylepnych w systemie Windows 10 jest kliknięcie lub dotknięcie jego skrótu w menu Start .
Istnieją jednak inne sposoby na uruchomienie karteczek samoprzylepnych i można je znaleźć wszystkie opisane w tym artykule: 10 sposobów na rozpoczęcie tworzenia programu Sticky Notes w systemie Windows (wszystkie wersje).
Jak utworzyć nową notatkę w programie Sticky Notes dla systemu Windows 10
Sticky Notes to prosta aplikacja, łatwa w użyciu. Po jego otwarciu automatycznie tworzy nową pustą notatkę, która wygląda jak obraz poniżej.
Jeśli chcesz utworzyć nowe notatki, kliknij lub naciśnij przycisk + (plus) w lewym górnym rogu dowolnej notatki znalezionej już na pulpicie. Uwaga musi być aktywna, aby zobaczyć przycisk +, co oznacza, że trzeba ją wybrać za pomocą kliknięcia lub dotknięcia notatki.
Należy pamiętać, że nowo utworzona notatka używa tego samego koloru, co nuta, w której naciśnięto przycisk +. Jednak później możesz zmienić jego kolor.
Jak zmienić kolor notatki w programie Sticky Notes dla systemu Windows 10
Karteczki samoprzylepne mogą używać różnych kolorów dla tworzonych przez siebie notatek. Może to ułatwić organizowanie rzeczy na pulpicie, a także upiększyć notatki, jeśli wolisz inne kolory niż żółty, który jest domyślnym kolorem. Aby zmienić kolor notatki, kliknij lub naciśnij wewnątrz notatki, a następnie przycisk menu, który wygląda jak trzy kropki zawieszenia.
Następnie wybierz kolor, który chcesz użyć dla tej notatki, klikając lub dotykając jej.
Warto zauważyć, że nuty utworzone za pomocą programu Sticky Notes mogą mieć kolor żółty, zielony, różowy, fioletowy, niebieski lub biały. Jednak Sticky Notes woli określać je jako Lemon, Grass, Rose, Amethyst, Sky Blue i Clean .
Jak sformatować tekst w programie Sticky Notes dla systemu Windows 10
Aplikacja Sticky Notes z systemu Windows 10 umożliwia formatowanie tekstu w notatkach. Należy jednak pamiętać, że dostępne opcje formatowania są mniejsze niż w starej aplikacji Sticky Notes dla systemu Windows 7 lub Windows 8.1. Aby sformatować tekst w programie Sticky Notes dla systemu Windows 10, można użyć następujących skrótów klawiaturowych:
- Pogrubienie: Ctrl + B
- Podkreślenie: Ctrl + U
- Kursywa: Ctrl + I
- Przekreślenie: Ctrl + T
- Bullet list: Ctrl + Shift + L
Jak usunąć notatkę z programu Sticky Notes w systemie Windows 10
Aby usunąć notatkę z programu Sticky Notes, kliknij lub naciśnij wewnątrz notatki, a następnie przycisk kosza, który pojawi się w prawym górnym rogu. Gdy Sticky Notes poprosi o potwierdzenie wyboru, naciśnij klawisz Delete, a notatka zniknęła i jest nieodwracalna.
Jak przenosić notatki utworzone za pomocą programu Sticky Notes w systemie Windows 10
Aby przenieść notatkę utworzoną za pomocą programu Sticky Notes w systemie Windows 10, kliknij lub dotknij wewnątrz notatki, a następnie przeciągnij pasek tytułu (ciemniejszy obszar na górze notatki) w dowolnym miejscu, w którym chcesz go umieścić na pulpicie.
Jak zmienić rozmiar notatek utworzonych za pomocą programu Sticky Notes w systemie Windows 10
Jeśli chcesz zmienić rozmiar notatki utworzonej za pomocą programu Sticky Notes w systemie Windows 10, przesuń kursor myszy w jej prawym dolnym rogu.
Kiedy kursor zmieni swój wygląd na strzałkę z dwoma grotami, przeciągnij kursor myszy, aby dostosować rozmiar notatki.
Jak włączyć i używać Insight Cortany w Sticky Notes na Windows 10
Aplikacja Sticky Notes z systemu Windows 10 jest zintegrowana z Cortana i może współpracować ze sobą. Ta funkcja nosi nazwę Insights i, jeśli jest włączona, może automatycznie identyfikować określone typy informacji zapisywanych w notatce utworzonej za pomocą programu Sticky Notes i podejmować odpowiednie działania.
Zanim pokażemy, jakie informacje mogą wykrywać Insights w swoich notatkach, najpierw upewnijmy się, że je masz. Aby to zrobić, otwórz Ustawienia programu Sticky Notes . Kliknij lub naciśnij przycisk menu (trzy kropki) wewnątrz notatki, a następnie Ustawienia .
Ta czynność powoduje otwarcie małego okna, w którym dostępne jest tylko dostępne ustawienie Włącz statystyki . Upewnij się, że jego przełącznik jest włączony, a następnie zamknij okno.
Po włączeniu funkcja Insights może na przykład automatycznie wykryć, kiedy wpisujesz godzinę lub datę do notatki. Kiedy zobaczy te informacje, podświetli je Sticky Notes i możesz je kliknąć lub dotknąć, aby utworzyć przypomnienie Cortany.
Inne przykłady informacji, które notatki samoprzylepne mogą automatycznie wykryć w notatkach to:
- Adresy - po kliknięciu adresu aplikacja Sticky Notes otwiera aplikację Mapy .
- E-maile - po kliknięciu lub dotknięciu adresu e-mail program Sticky Notes otworzy aplikację Poczta .
- Numery telefonów - po kliknięciu lub dotknięciu numeru telefonu program Sticky Notes otworzy Skype.
- Numer lotu - jeśli wpiszesz numer lotu w notatce, kliknięcie lub dotknięcie go wyświetli szczegółowe informacje na jego temat, na podstawie wyszukiwarki Bing.
- Zapasy - jeśli wprowadzisz symbol giełdowy z znakiem $ na początku, kliknięcie lub dotknięcie go wyświetli szczegóły dotyczące tego zasobu, na podstawie danych z wyszukiwarki Bing.
Niektóre osoby mogą uznać te informacje za przydatne. Jeśli jednak nie jesteś jednym z nich, możesz wyłączyć tę integrację z Cortaną, wyłączając przełącznik Insights z Ustawień programu Sticky Notes .
Czy podoba Ci się nowa aplikacja Sticky Notes z systemu Windows 10?
Od pierwszych dni jesteśmy zapalonymi użytkownikami karteczek samoprzylepnych i nadal nimi jesteśmy. Chociaż podoba nam się sposób, w jaki zmieniły się nowe Sticky Notes z Windows 10, nie jesteśmy zadowoleni z braku zaawansowanych opcji formatowania tekstu, które stosowaliśmy w programie Sticky Notes dla systemu Windows 7 lub Windows 8.1. Czy ty czujesz to samo? Co byś dodał do nowej aplikacji Sticky Notes, aby była lepsza? Musimy przyznać, że bardzo byśmy się spodobali, gdyby Sticky Notes były zdolne do synchronizowania notatek na komputerach z systemem Windows 10, używając konta Microsoft i OneDrive. Podziel się swoją opinią w sekcji komentarzy i porozmawiajmy.