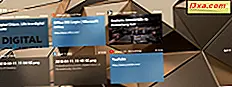Jeśli posiadasz komputer lub urządzenie z systemem Windows 10 i lubisz czytać, ale nie posiadasz czytnika książek elektronicznych, takiego jak Kindle firmy Amazon, mamy dobrą wiadomość: Amazon zapewnia również aplikację komputerową, która oferuje dostęp do ponad miliona książek z Kindle Store, w tym nowe wydania i bestsellery. Oprócz czytania ulubionych książek elektronicznych, możesz umieszczać zakładki, zaznaczać tekst, dodawać notatki i słówek. W tym artykule pokażemy, jak korzystać z tej aplikacji dla systemu Windows 8.1, aby czytanie było dla Ciebie przyjemnym doświadczeniem. Zacznijmy:
Pobierz, zainstaluj i uruchom aplikację Kindle w systemie Windows 10
Najpierw musisz pobrać instalator aplikacji ze strony Amazon. Kliknij lub dotknij tutaj, aby uzyskać do niego dostęp. Aby pobrać wersję dla tej aplikacji, naciśnij przycisk Pobierz na PC i Mac . Zaczekaj, aż instalator zostanie pobrany i otwórz go. Następnie poczekaj jeszcze raz, a aplikacja Kindle zostanie automatycznie zainstalowana i gotowe.
Po zainstalowaniu możesz znaleźć aplikację na liście Aplikacje. Przewiń w dół, aż znajdziesz folder Amazon i otwórz go. Tutaj znajdziesz swoją aplikację Kindle .

Możesz także wpisać " kindle " w polu wyszukiwania Cortany i kliknąć lub dotknąć wyników wyszukiwania Kindle .
Gdy otworzysz aplikację po raz pierwszy, zostaniesz poproszony o zarejestrowanie Kindle, logując się na swoje konto Amazon. Upewnij się, że masz połączenie z internetem. Wpisz swój adres e-mail i hasło, a po zakończeniu naciśnij Zaloguj się.

Jeśli nie masz konta Amazon, naciśnij przycisk Utwórz konto Amazon, umieszczony tuż poniżej.

Rozpocznij wypełnianie wymaganych informacji w polach tekstowych i naciśnij przycisk " Utwórz konto Amazon", gdy skończysz.
Jak przeglądać swoje książki elektroniczne za pomocą aplikacji Kindle
Jeśli masz zainstalowaną aplikację Kindle na innym urządzeniu i zarejestrowałeś się na tym samym koncie Amazon, Twoje książki elektroniczne można łatwo pobrać na komputer. Jeśli chcesz wyświetlić wszystkie książki elektroniczne powiązane z urządzeniem, kliknij lub dotknij sekcji Wszystkie w lewym okienku.

Tutaj wszystkie książki elektroniczne można sortować, wybierając opcję Ostatnie lub alfabetycznie, według tytułu lub autora, korzystając z menu rozwijanego znajdującego się tuż nad lewym menu panelu. Może to być przydatne, jeśli masz dużo książek i nie chcesz przewijać całej listy tylko po to, aby ją znaleźć.

Oczywiście możesz również łatwo znaleźć swoje książki elektroniczne, wpisując ich nazwę na pasku wyszukiwania umieszczonym w górnej części okna.

Aplikacja Kindle domyślnie wyświetla e-booki jako kafelki przy użyciu ich okładki. Jeśli nie podoba ci się ten widok, możesz również wyświetlić je jako elementy listy. Możesz przełączać się między tymi dwoma trybami w dowolnym momencie, korzystając z opcji umieszczonych po lewej stronie paska wyszukiwania.

Jeśli chcesz nadal czytać książki, nawet w trybie offline, możesz pobrać swoje książki elektroniczne na komputer z systemem Windows 10. Aby to zrobić, kliknij prawym przyciskiem myszy lub naciśnij i przytrzymaj dowolną książkę w sekcji Wszystkie i wybierz Pobierz z wyświetlonego menu. Możesz także kliknąć dwukrotnie lub dwukrotnie dotknąć e-booka, aby pobrać go na swój komputer.

Wybrany eBook rozpocznie pobieranie na twój komputer. Postęp będzie widoczny u dołu miniatury. Nie tylko eBook zostanie pobrany, ale także zakładki, notatki, postępy wykonywane na innych urządzeniach.
EBooki pobrane na komputer pojawią się w sekcji Pobrane, tuż pod sekcją Wszystkie .

Jak kupować książki elektroniczne przy użyciu aplikacji Kindle dla systemu Windows 10
Możesz pobrać ponad milion e-booków ze sklepu Kindle za pomocą aplikacji Kindle . Procedura jest prosta i można to zrobić bardzo szybko. Jeśli chcesz kupować i pobierać zawartość ze sklepu Kindle, Twój komputer lub urządzenie musi być podłączone do Internetu i musisz użyć prawidłowej metody płatności.
Najpierw dotknij przycisku Kindle Store umieszczonego w prawym górnym rogu okna.

Witryna Amazon zostanie załadowana jako domyślna przeglądarka. Przeglądaj swoje ulubione tytuły i gdy znajdziesz coś, co chcesz kupić, kliknij przycisk " Kup teraz za pomocą jednego kliknięcia" . Książka zostanie automatycznie dostarczona na wszystkie twoje urządzenia.

WSKAZÓWKA: Jeśli pobierasz ebook po raz pierwszy, skorzystaj z bezpłatnego, aby zobaczyć, jak to działa.
Jak utworzyć kolekcję za pomocą aplikacji Kindle w systemie Windows 10
Jeśli chcesz, aby Twoja biblioteka była uporządkowana i uporządkowana lub chcesz pogrupować swój eBook według gatunku, możesz to zrobić, tworząc kolekcję. Najpierw naciśnij przycisk "+" obok kolekcji z lewego głównego panelu.

Teraz otworzy się menu, w którym należy kliknąć lub wybrać Nowa kolekcja.

Musisz nazwać nową kolekcję, używając pola tekstowego z sekcji Kolekcje, a twoja kolekcja zostanie teraz utworzona.

Utworzona kolekcja jest pusta, więc następnym krokiem jest dodanie do niej książek elektronicznych.
Idź do dowolnego miejsca w bibliotece, kliknij prawym przyciskiem myszy lub naciśnij i przytrzymaj dowolny eBook i wybierz opcję " Dodaj / Usuń z kolekcji" i wybierz kolekcję, do której chcesz dodać książkę. Jeśli eBook jest już w tym zbiorze, te same kroki usunie go z niego.

Jak korzystać z aplikacji Kindle, aby otworzyć i przeczytać eBook w systemie Windows 10
Teraz, gdy już wszystko ustawiłeś i nauczyłeś się kupować książki, możesz zacząć czytać w kilka sekund. Po prostu kliknij dwukrotnie lub dwukrotnie dotknij dowolnego e-booka w swojej bibliotece, a otworzy się natychmiast.

Stuknij w eBook z biblioteki i zacznij czytać. Możesz szybko przewracać strony: przesuń palcem lub kliknij prawą stronę ekranu, aby przejść do następnej strony i lewej strony, aby przejść do poprzedniej strony. Możesz także kliknąć lub nacisnąć przyciski dostępne w aplikacji umieszczonej tuż obok strony lub użyć klawiszy strzałek na klawiaturze.
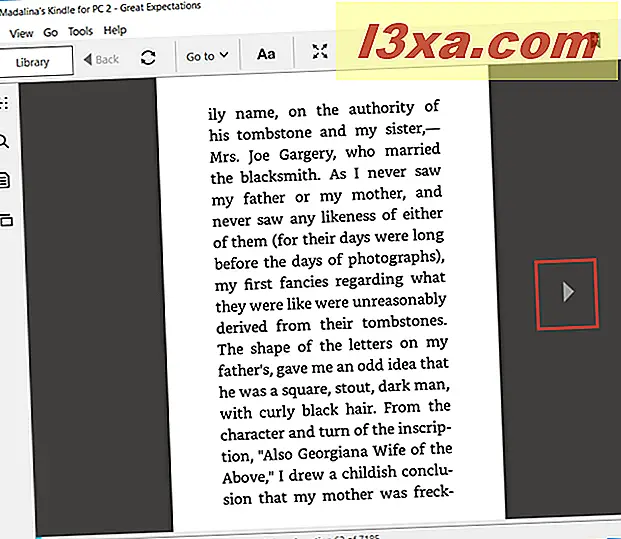
Jak dostosować wygląd e-booka za pomocą aplikacji Kindle w systemie Windows 10
Aplikacja Kindle pozwala dostosować wrażenia z czytania tak, aby był jak najbardziej komfortowy. Aby to zrobić, kliknij lub naciśnij przycisk Aa z górnego menu okna.

Teraz otworzy się menu dostosowywania. Tutaj możesz ustawić czcionkę, rozmiar czcionki, kolumny strony, szerokość strony, jasność i tryb koloru. Wszystkie ustawienia są stosowane automatycznie, gdy je wybierzesz.

Jak wyświetlać i umieszczać zakładki za pomocą aplikacji Kindle
Inną rzeczą, którą możesz zrobić za pomocą aplikacji Kindle, jest ustawienie zakładek, dzięki czemu szybciej znajdziesz stronę. Aby umieścić zakładkę, dotknij przycisku Dodaj zakładkę do tej strony w prawym górnym rogu okna. Możesz też dotknąć prawego górnego rogu strony, aby wykonać tę samą akcję. W ten sposób róg strony stanie się niebieski. Aby usunąć zakładkę, możesz ponownie nacisnąć prawy górny róg strony lub przycisk " Dodaj tę stronę do zakładek" .

Aby wyświetlić wszystkie utworzone zakładki, kliknij lub dotknij przycisku Notatnik z lewego menu.
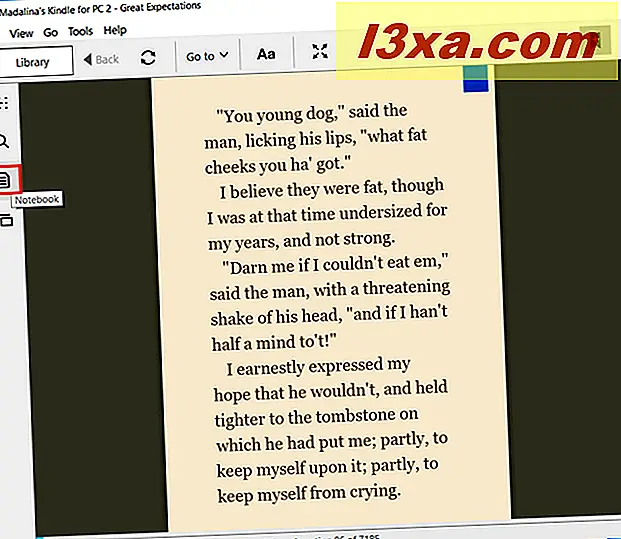
Tutaj możesz zobaczyć nie tylko zakładki, ale także najważniejsze informacje i notatki.

Jeśli chcesz filtrować wszystkie swoje oznaczenia, możesz wybrać Zakładki z rozwijanego menu, więc w Notatniku będą wyświetlane tylko zakładki , a nie wszystkie przedmioty, które tutaj masz. Naciśnięcie dowolnej zakładki spowoduje przejście do strony powiązanej z zakładką.

Przeczytaj następną stronę tego samouczka, aby zobaczyć, jak przejść do konkretnej strony, wyszukać definicje słów, wyróżnić słowa oraz dodawać notatki i fiszki do przeczytanego e-booka, używając aplikacji Kindle dla systemu Windows 10.