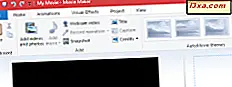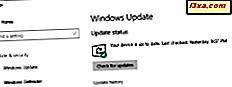
Użytkownicy systemu Windows 10 Home nie mogą blokować aktualizacji systemu Windows. Są one automatycznie pobierane i instalowane. Teoretycznie jest to w porządku. Jednak niektóre aktualizacje mogą być wadliwe i powodować problemy ze stabilnością systemu lub awarie systemu. Na szczęście Microsoft wydał narzędzie, za pomocą którego każdy może zablokować niektóre aktualizacje. Nazywa się " Show or Hide Updates" i można go używać do blokowania lub odblokowywania aktualizacji systemu Windows 10 dla sterowników i oprogramowania Microsoft. Jeśli chcesz się dowiedzieć, skąd wziąć to narzędzie i jak z niego korzystać, aby zablokować niechciane aktualizacje dla systemu Windows 10, przeczytaj ten samouczek:
Dlaczego chcesz mieć narzędzie do blokowania aktualizacji w systemie Windows 10?
System Windows 10 Home nie pozwala kontrolować, jakie aktualizacje są pobierane i instalowane na komputerze i urządzeniu. Takie podejście ma zarówno zalety, jak i wady:
- Microsoft upewnia się, że większość urządzeń z systemem Windows 10 ma najnowszą wersję swojego systemu operacyjnego. W idealnej sytuacji oznacza to, że większość z nas ma lepsze zabezpieczenia i najnowsze funkcje opracowane przez Microsoft.
- Jeśli aktualizacja systemu Windows 10 lub aktualizacja sterownika jest wadliwa, zostanie zainstalowana wbrew Twojej woli i spowoduje problemy lub awarie. Wiedząc, że problem jest tworzony przez system aktualizacji systemu Windows 10 tylko sprawia, że jesteś zły.
Biorąc pod uwagę różnorodność i liczbę urządzeń z systemem Windows 10, druga sytuacja prawdopodobnie dotyczy więcej niż kilku użytkowników. Dlatego dobrym pomysłem jest posiadanie narzędzia do blokowania ponownej instalacji wadliwych aktualizacji lub sterowników w systemie Windows 10.
Gdzie można uzyskać narzędzie "Pokaż lub ukryj aktualizacje"
Narzędzie blokujące aktualizacje systemu Windows i sterowników od firmy Microsoft nosi nazwę "Pokaż lub ukryj aktualizacje" i jest dystrybuowane jako aplikacja do rozwiązywania problemów. Oficjalną stronę pomocy technicznej i link do pobrania można znaleźć tutaj: Jak tymczasowo zapobiec ponownemu instalowaniu aktualizacji systemu Windows lub sterowników w systemie Windows 10. Jeśli chcesz od razu pobrać ją, kliknij lub dotknij tego łącza. Narzędzie to mały plik wykonywalny o wartości tylko 45, 5 KB, o nazwie wushowhide.diagcab .

Jak korzystać z narzędzia "Pokaż lub ukryj aktualizacje", aby zablokować aktualizacje i sterowniki systemu Windows 10 za pomocą usługi Windows Update
Po pobraniu narzędzia "Pokaż lub ukryj aktualizacje" kliknij je dwukrotnie lub dotknij, aby je uruchomić. Jego interfejs użytkownika jest podobny do innych narzędzi do rozwiązywania problemów z systemem Windows firmy Microsoft. Aby rozpocząć proces ukrywania aktualizacji na komputerze z systemem Windows 10 lub urządzeniu, kliknij lub naciśnij Dalej .

Narzędzie rozpocznie sprawdzanie aktualizacji systemu Windows 10, aktualizacji aplikacji i aktualizacji sterowników.

Po kilku sekundach kończy się proces wyszukiwania i dostępne są dwie opcje do wyboru: Ukryj aktualizacje lub Pokaż ukryte aktualizacje . Aby zablokować jeden lub więcej systemów Windows, aktualizacje aplikacji lub sterowników z zainstalowanych w systemie Windows 10, naciśnij Ukryj aktualizacje .

Narzędzie pokazuje listę dostępnych aktualizacji, które można zablokować. Należy pamiętać, że ta aplikacja nie blokuje wszystkich aktualizacji systemu Windows 10, tylko te, które Microsoft pozwala blokować. Kliknij lub dotknij, aby wybrać każdą aktualizację, którą chcesz ukryć i zablokować instalację, a następnie naciśnij Dalej .

Narzędzie "Pokaż lub ukryj aktualizacje" potrzebuje trochę czasu, aby zaznaczyć wszystkie wybrane aktualizacje jako ukryte. W związku z tym zostaną one pominięte podczas instalacji na Twoim urządzeniu z systemem Windows 10. Po zakończeniu narzędzie wyświetli listę aktualizacji, które zostały zablokowane.

Jeśli chcesz zobaczyć więcej szczegółów na temat zablokowanych aktualizacji, kliknij lub dotknij łącze "Zobacz szczegółowe informacje" w dolnej części okna. Ta czynność daje szczegółowy raport o wszystkim, co zrobiła funkcja "Pokaż lub ukryj aktualizacje" . Po zakończeniu kliknij przycisk Zamknij . Wybrane aktualizacje, które ukryłeś, są teraz zablokowane przed instalacją w twoim systemie, przynajmniej do czasu wydania przez Microsoft ich nowych wersji
Jak korzystać z narzędzia "Pokaż lub ukryj aktualizacje", aby odblokować (pokazać) aktualizacje lub sterowniki systemu Windows 10
Jeśli już zablokowałeś niektóre aktualizacje systemu Windows 10, ale w międzyczasie zmieniłeś zdanie i chcesz je zainstalować, możesz użyć narzędzia "Pokaż lub ukryj aktualizacje", aby je odblokować. Uruchom wushowhide.diagcab . Aby rozpocząć proces odkrywania aktualizacji z komputera z systemem Windows 10 lub urządzenia, kliknij lub naciśnij Dalej . Kiedy, kiedy pojawi się pytanie, co chcesz zrobić, kliknij lub naciśnij "Pokaż ukryte aktualizacje".

Wybierz aktualizacje, które chcesz odblokować, i ponownie zainstaluj system Windows 10 automatycznie, za pośrednictwem usługi Windows Update. Naciśnij Dalej .

Na koniec narzędzie "Pokaż lub ukryj aktualizacje" pokazuje raport z tego, co zrobił. Przeczytaj i naciśnij Zamknij .

Następnym razem, gdy komputer lub urządzenie z systemem Windows 10 sprawdza dostępność aktualizacji, automatycznie pobiera i instaluje odblokowane aktualizacje.
Które aktualizacje lub sterowniki systemu Windows 10 zostały zablokowane?
To, czy zasady zarządzania aktualizacjami w Windows 10 Home jest dobre czy złe, jest przedmiotem sporu. Ale czy nam się to podoba, czy nie, to tu zostaniemy. Na szczęście narzędzie "Pokaż lub ukryj aktualizacje" dostarczone przez Microsoft jest jednym ze sposobów blokowania kłopotliwych aktualizacji. Nawet jeśli jest to dość kłopotliwe rozwiązanie, jest to obecnie jedyny skuteczny sposób zatrzymywania złych aktualizacji. Przed zamknięciem tego samouczka chcielibyśmy wiedzieć, które złe aktualizacje lub sterowniki zostały zablokowane za pomocą tego narzędzia. Czy to był wadliwy sterownik karty graficznej? Czy była to kłopotliwa aktualizacja systemu Windows? Podziel się swoją historią poniżej i porozmawiajmy.