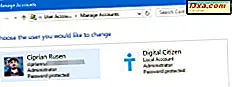Jeśli używasz laptopa, tabletu lub innego urządzenia mobilnego, musisz dostosować jasność wyświetlacza, aby było widać lepiej, w zależności od tego, czy jesteś w domu, czy na zewnątrz. Windows 10, Windows 8.1 i Windows 7 oferują wiele sposobów zmiany jasności ekranu, a większość użytkowników nie zna nawet połowy z nich. Jeśli szukasz najszybszego sposobu na zmianę jasności wyświetlacza, przeczytaj nasz poradnik:
1. Jak zmienić jasność ekranu za pomocą skrótu klawiaturowego (wszystkie wersje systemu Windows)
Niektóre klawiatury komputerów przenośnych lub pokrywy typów dla tabletów z systemem Windows są wyposażone w klawisze, które można z łatwością zmieniać z poziomu jasności ekranu. Na przykład w laptopach HP Spectre 13t można używać klawiszy F2 i F3 do zmniejszania lub zwiększania jasności ekranu.

W urządzeniach Surface Pro z okładkami typów można nacisnąć klawisze Fn + DEL, aby zwiększyć jasność, oraz Fn + BACKSPACE, aby ją zmniejszyć.

Na laptopie Lenovo Legion Y520 z systemem Windows 10 można nacisnąć klawisz F + F11, aby zmniejszyć jasność, a Fn + F12, aby go zwiększyć. Poszukaj podobnych kluczy na swoim laptopie.

Takie skróty klawiszowe zwykle znajdują się na laptopach i tabletach z systemem Windows z klawiaturami mobilnymi. W klawiaturach komputerów stacjonarnych brakuje takich kluczy, ponieważ na komputerach stacjonarnych system Windows nie zezwala użytkownikom na zmianę poziomu jasności. Komputery stacjonarne mają ręczne przyciski sterujące jasnością. Nie odbywa się to z poziomu Windows.
2. Dostosuj jasność ekranu za pomocą ikony baterii z paska zadań (tylko Windows 10)
Jeśli używasz systemu Windows 10 na tablecie lub laptopie, szybkim sposobem zmiany jasności jest kliknięcie lub dotknięcie ikony baterii na pasku zadań (rogu po prawej stronie paska zadań). Następnie w wyświetlonym menu kliknij lub dotknij ikony jasności, aż osiągniesz żądany poziom.
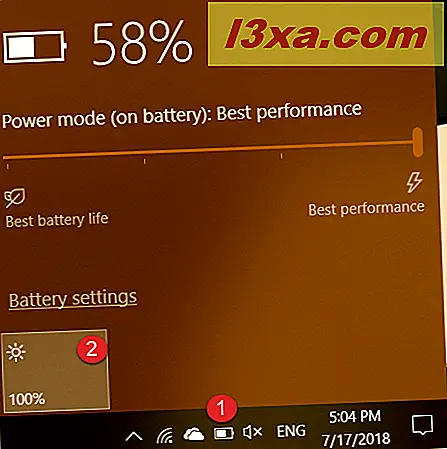
Na niektórych laptopach i tabletach z systemem Windows 10 jasność jest wyrażana w procentach i wynosi od 0% do 100%. Na niektórych urządzeniach, takich jak Surface Pro, jasność wyraża się w poziomach najciemniejszych, ciemniejszych, sugerowanych, jaśniejszych i najjaśniejszych. Stanowią one jasność 0%, 25%, 50%, 75% i 100%.

3. Zmień jasność ekranu za pomocą szybkich akcji z Centrum akcji (tylko Windows 10)
Użytkownicy systemu Windows 10 mogą również użyć Centrum akcji do zmiany jasności. Możesz kliknąć ikonę Centrum akcji w prawym dolnym rogu ekranu, nacisnąć klawisze Windows + A na klawiaturze lub przesuń palcem do środka z prawej strony ekranu (podczas korzystania z ekranu dotykowego). W Centrum akcji kliknij lub stuknij ikonę jasności, aż osiągniesz żądany poziom jasności.

Pamiętaj, że na niektórych laptopach i tabletach z systemem Windows 10 jasność jest wyrażana w procentach, podczas gdy na innych w słowach takich jak Najciemniejszy, Ciemniejszy, Sugerowany, Jaśniejszy i Najjaśniejszy. Stanowią one jasność 0%, 25%, 50%, 75% i 100%.
4. Dostosuj jasność ekranu w Panelu sterowania (wszystkie wersje systemu Windows)
Innym sposobem zmiany jasności jest użycie Panelu sterowania . Otwórz Panel sterowania i przejdź do "Sprzęt i dźwięk -> Opcje zasilania" lub kliknij prawym przyciskiem myszy ikonę baterii na pasku zadań i wybierz "Dostosuj jasność ekranu".

Obie metody prowadzą do okna Opcje zasilania . W dolnej części tego okna znajdź suwak jasności ekranu . Użyj go, aby obniżyć lub zwiększyć jasność wyświetlacza.
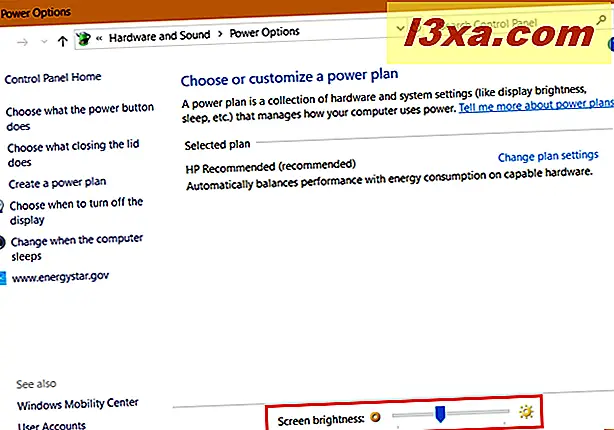
UWAGA: Ta opcja nie jest wyświetlana na komputerach stacjonarnych, tylko na laptopach, tabletach i kabrioletach z systemem Windows.
5. Zmień jasność wyświetlacza, korzystając z aplikacji Ustawienia (tylko Windows 10)
Użytkownicy systemu Windows 10 mogą również użyć aplikacji Ustawienia, aby zmienić poziom jasności. Otwórz Ustawienia (Windows + I) i przejdź do System .
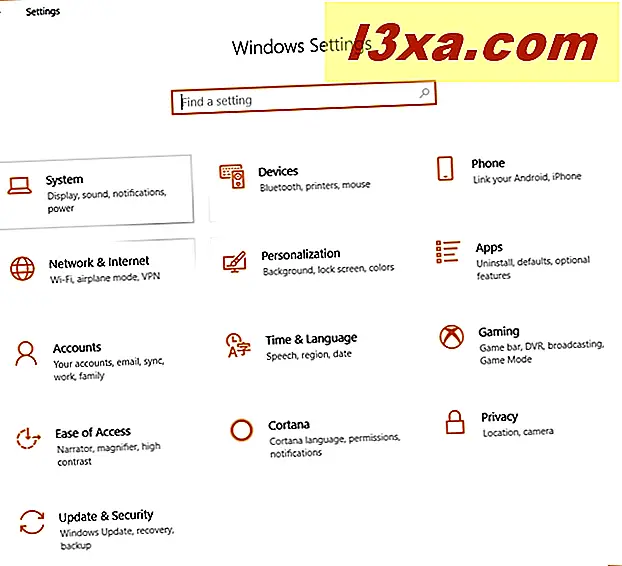
W kolumnie po lewej wybierz Wyświetl . Po prawej stronie znajdź suwak " Zmiana jasności" poniżej opcji Jasność i kolor .
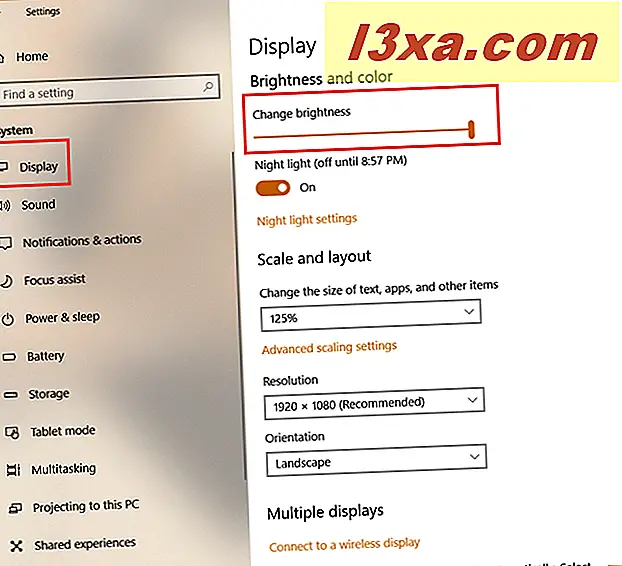
Użyj tego suwaka, aby ustawić jasność wyświetlacza, jak chcesz.
6. Użyj Centrum mobilności systemu Windows, aby zmienić jasność wyświetlacza (wszystkie wersje systemu Windows)
Użytkownicy laptopów z systemem Windows mogą również użyć Centrum mobilności systemu Windows, aby dostosować jasność. Uruchom aplikację Windows Mobility Center i użyj suwaka jasności ekranu, aby ustawić go tak, jak chcesz.

7. Zmień jasność ekranu za pomocą paska ustawień (tylko system Windows 8.1)
Jeśli używasz Windows 8.1, wywołaj uroki. Jednym z szybkich sposobów jest naciśnięcie klawiszy Windows + C na klawiaturze lub przesuwanie palcem od prawej krawędzi ekranu w stronę środka (jeśli używasz tabletu). Następnie kliknij lub naciśnij Ustawienia .

U dołu paska ustawień znajduje się kilka przycisków. Poszukaj jednego o nazwie Ekran i kliknij lub dotknij go.
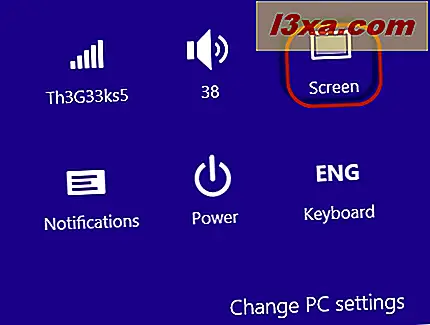
Przesuń suwak jasności w górę lub w dół, w zależności od tego, jak chcesz ustawić jasność. Po zakończeniu kliknij lub naciśnij gdzieś poza zakresem Ustawienia, aby zniknął z ekranu.
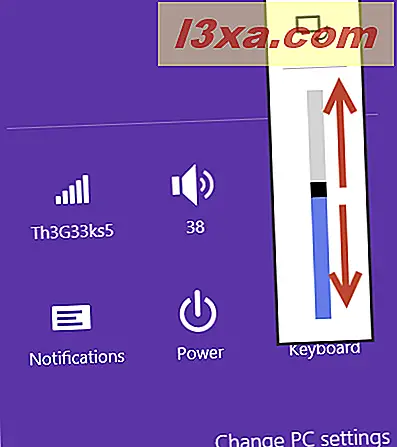
8. Dostosuj jasność ekranu, zmieniając aktywny plan zasilania (wszystkie wersje systemu Windows)
Różne urządzenia z systemem Windows mają różne plany zasilania. Niektóre z nich mają różne ustawienia jasności, ponieważ obniżenie jasności ekranu zmniejsza zużycie energii i zwiększa autonomię urządzenia.
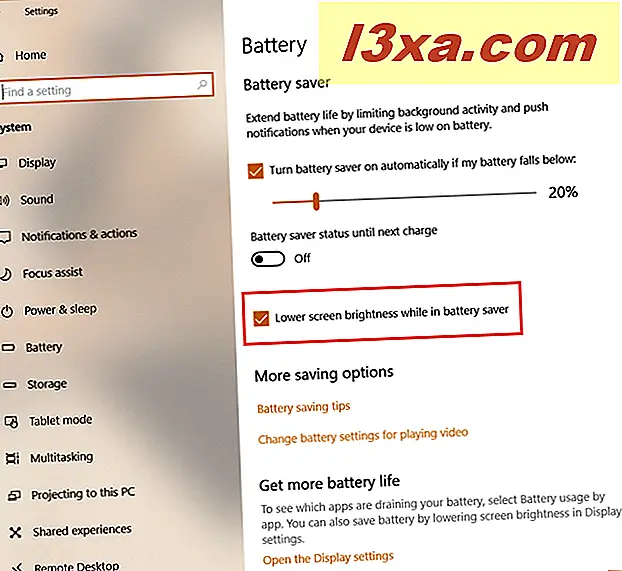
Dlatego jeśli chcesz obniżyć jasność, zmień plan na taki, który oferuje najlepszy czas pracy na baterii. Jeśli chcesz zwiększyć jasność, zmień plan na taki, który zapewnia większą wydajność i krótszy czas pracy na baterii. Aby dowiedzieć się więcej na temat planów zasilania i sposobu ich zmiany, przeczytaj ten samouczek: Jakie są plany mocy i jak je przełączać w systemie Windows.
Jaka jest Twoja preferowana metoda zmiany jasności ekranu w systemie Windows?
Są to wszystkie znane nam metody zmiany jasności ekranu w systemie Windows. Wypróbuj je i sprawdź, które z nich są dla Ciebie wygodniejsze. Przed zamknięciem tego samouczka podziel się z nami, które metody działają najlepiej. Ponadto, jeśli znasz inne metody, nie wahaj się udostępnić ich w komentarzu. Inni czytelnicy z pewnością je docenią.