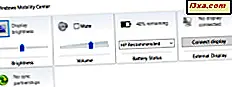Czy korzystasz z systemu Windows i musisz szybko zrobić zrzut ekranu? Czy masz problemy z działaniem klucza PrtScn? Czy chcesz zrobić zrzut ekranu aktywnego okna zamiast całego ekranu? A może chcesz zrobić zrzut ekranu w dowolnym formacie z określonego obszaru ekranu? A może grasz w Windows i chcesz uchwycić swoje osiągnięcia za pomocą zrzutu ekranu? Nie ma znaczenia, dlaczego chcesz zrobić zrzut ekranu; ten przewodnik Cię obejmuje:
UWAGA: ten przewodnik dotyczy WSZYSTKICH nowoczesnych wersji systemu Windows: Windows 10, Windows 7 i Windows 8.1. Niektóre metody opisane w naszym samouczku działają tylko w jednym lub dwóch z tych systemów operacyjnych. W takim przypadku odpowiednio podkreślamy ten fakt.
1. Użyj skrótu klawiaturowego: PrtScn (Print Screen) lub CTRL + PrtScn
Pierwsza metoda jest również najlepiej znana i działa we wszystkich wersjach systemu Windows: na klawiaturze naciśnij klawisz PrtScn (Print Screen) lub CTRL + PrtScn . Windows tworzy zrzut ekranu całego ekranu i zapisuje go w schowku. Nie jest przechowywany jako plik na dysku twardym. Następnie otwórz program do edycji grafiki, taki jak Paint i wklej obraz ze schowka. Następnie możesz zapisać go jako plik, a nawet dokonać podstawowej edycji.
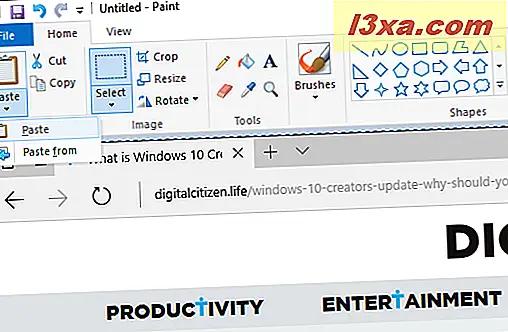
2. Użyj skrótu klawiaturowego: Windows + PrtScn
Jeśli chcesz zrobić zrzut ekranu całego ekranu i zapisać go jako plik na dysku twardym, bez używania jakichkolwiek innych narzędzi, naciśnij Windows + PrtScn na klawiaturze. Windows przechowuje zrzut ekranu w bibliotece Pictures, w folderze Screenshots . Plik nosi nazwę "Screeenshot (liczba) .png", gdzie liczba będzie się różnić w zależności od liczby zrobionych zrzutów ekranu.
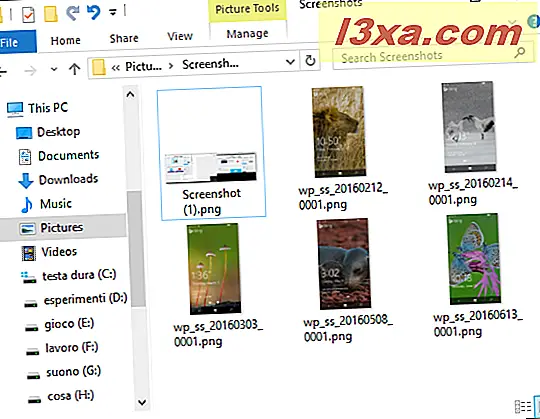
W systemie Windows 10 możesz także znaleźć swoje zrzuty ekranu, jeśli używasz aplikacji Zdjęcia, przechodząc do "Folderów -> Obrazy -> Zrzuty ekranu".
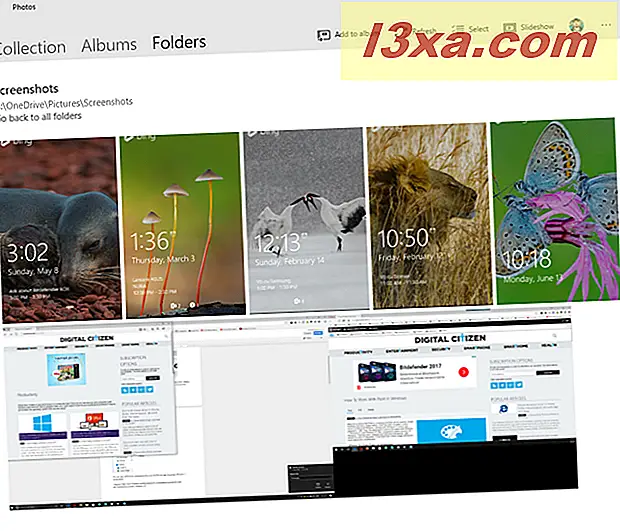 3. Użyj skrótu klawiaturowego: Alt + PrtScn
3. Użyj skrótu klawiaturowego: Alt + PrtScn
W systemie Windows można także wykonać zrzuty ekranu aktywnego okna. Otwórz okno, które chcesz przechwycić i naciśnij Alt + PrtScn na klawiaturze. Zrzut ekranu jest zapisywany w schowku. Otwórz Paint lub dowolne inne oprogramowanie do edycji zdjęć i wklej obraz, aby móc go edytować i zapisać na komputerze lub urządzeniu z systemem Windows.
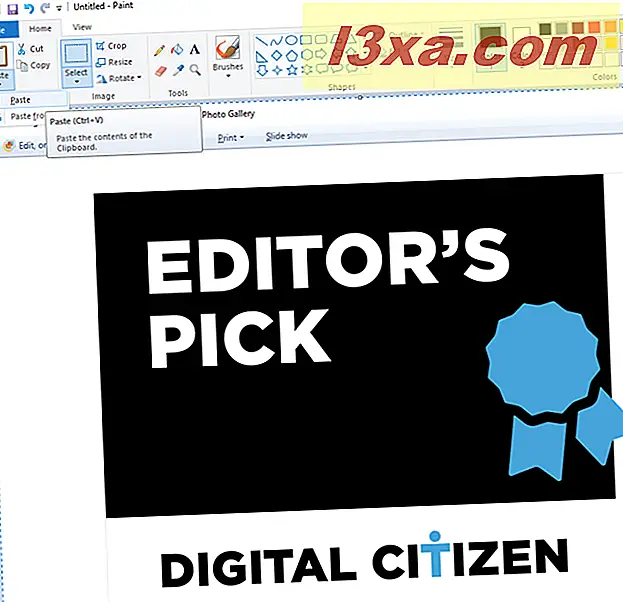
Jeśli masz laptopa, tablet lub klawiaturę z klawiszem Fn, wykonaj to zamiast trzech pierwszych metod:
Pierwsze trzy metody powinny działać doskonale na komputerach stacjonarnych z systemem Windows lub na urządzeniach z systemem Windows ze standardową klawiaturą. Jeśli jednak masz laptopa lub urządzenie wymienialne z klawiszem Fn, klawisz PrtScn wykona również inne czynności, a nie tylko zrzuty ekranu. Dlatego po naciśnięciu klawisza PrtScn nie zostanie wykonany zrzut ekranu. Zamiast tego użyj jednego z następujących skrótów klawiaturowych:
- Fn + PrtScn - tworzy zrzut całego ekranu i kopiuje go do schowka. Jest to odpowiednik naciśnięcia standardowego klawisza PrtScn .
- Fn + Windows + PrtScn - wykonuje zrzut ekranu całego ekranu i zapisuje go jako plik na dysku twardym, bez użycia żadnych innych narzędzi. Windows przechowuje zrzut ekranu w bibliotece Pictures, w folderze Screenshots . Jest to to samo, co naciśnięcie klawisza Windows + PrtScn na standardowej klawiaturze.
- Fn + Alt + PrtScn - wykonuje zrzut ekranu aktywnego okna. Jest to odpowiednik naciśnięcia Alt + PrtScn na standardowej klawiaturze.

Na niektórych klawiaturach przycisk PrtScn może nie wykonać dwóch lub więcej czynności. Jednak nie zadziała, dopóki nie naciśniesz klawisza Fn lock. Na takich klawiaturach klawisz Fn działa jako blokada klawiszy funkcyjnych i multimedialnych na górze, w tym klawisz Print Screen .
Jeśli masz taką klawiaturę, naciśnij klawisz Fn, aby odblokować górny rząd klawiszy, a następnie użyj skrótów opisanych w pierwszych trzech sekcjach tego artykułu. Powinny teraz działać.
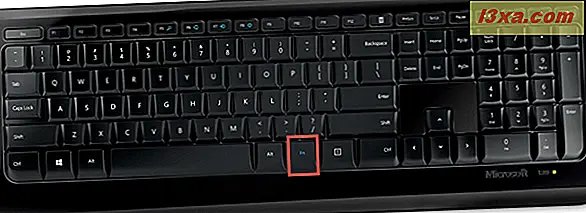
Jeśli masz tablet Surface lub Surface Pro firmy Microsoft w systemie Windows 10, musisz użyć zupełnie innych skrótów klawiaturowych, ponieważ na pokrywie Typu nie ma klucza PrtScn. Zamiast tego Microsoft oferuje następujące skróty specyficzne dla urządzenia Surface dla systemu Windows 10:
- Fn + Spacja - zapisuje obraz bieżącego ekranu do schowka, dzięki czemu można go wkleić do dowolnej aplikacji. Jest to odpowiednik naciśnięcia standardowego klawisza PrtScn .
- Fn + Alt + Spacja - zapisuje zrzut ekranu aktywnego okna do schowka, dzięki czemu można go wkleić do dowolnej aplikacji. Jest to odpowiednik naciśnięcia skrótu klawiaturowego Alt + PrtScn .
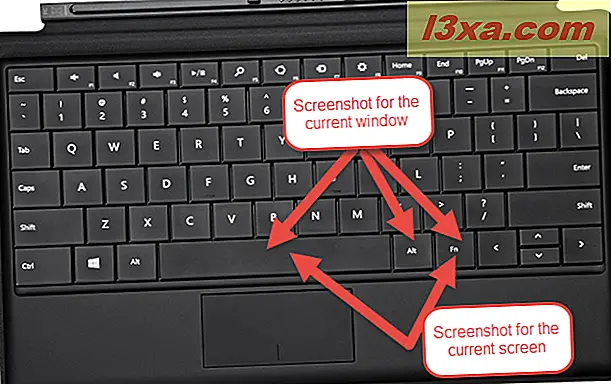
4. Użyj skrótu klawiaturowego: Windows + Shift + S (tylko Windows 10)
Jeśli używasz systemu Windows 10, naciśnij klawisze Windows + Shift + S, aby przechwycić region ekranu i skopiować go do schowka. Po naciśnięciu klawiszy Windows + Shift + S ekran zostanie przyciemniony, a na ekranie pojawi się kursor, którego możesz użyć do rysowania na ekranie regionu, który chcesz uchwycić na zrzucie ekranu. Narysuj obszar, który chcesz przechwycić i zwolnij kursor myszy.

Zrzut ekranu jest zapisywany w schowku. Otwórz Paint lub dowolną inną aplikację do edycji zdjęć i wklej zrzut ekranu, aby móc go edytować i zapisać. Ta funkcja była pierwotnie częścią OneNote 2016, ale została dodana do samego systemu Windows 10, co jest świetne.
5. Użyj narzędzia wycinania
Narzędzie wycinania to świetna aplikacja komputerowa do robienia zrzutów ekranu. Może tworzyć wszelkiego rodzaju zrzuty ekranu, a także można go używać do edycji lekkich. Wyszukaj słowa "narzędzie do wycinania" w polu wyszukiwania w menu Start (jeśli korzystasz z systemu Windows 10 lub Windows 7) lub na ekranie Start (jeśli korzystasz z systemu Windows 8.1) i kliknij lub dotknij odpowiedniego wyniku wyszukiwania.
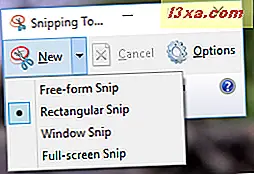
Aby dowiedzieć się, jak z niego korzystać, przeczytaj ten samouczek: Jak robić zrzuty ekranu za pomocą narzędzia wycinania w systemie Windows.
6. Zrób zrzuty ekranu na tablecie Surface lub innym tablecie z Windows
Jeśli masz tablet z systemem Windows, taki jak Microsoft Surface, ASUS Vivotab lub Dell Venue, nie będziesz mieć klawiatury z dostępnym kluczem PrtScn . Tak, możesz użyć narzędzia do wycinania, ale to nie jest świetne na urządzeniu z dotykiem. Najlepszym rozwiązaniem jest użycie przycisków sprzętowych dostępnych na tablecie. Na większości (jeśli nie wszystkich) tabletach z systemem Windows możesz wykonywać zrzuty ekranu pełnoekranowe, naciskając jednocześnie logo Windows i klawisz zmniejszania głośności .
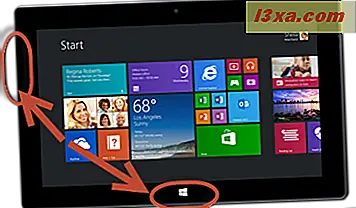
Gdy to zrobisz, ekran stanie się ciemniejszy. To sygnalizuje, że został zrobiony zrzut ekranu. Zrzut ekranu znajduje się w bibliotece Zdjęcia w folderze Zrzuty ekranu .
7. Wykonuj zrzuty ekranu z kodem akcji (tylko Windows 8.1)
Windows 8.1 ulepszył koncepcję Charms z Windows 8, a także może służyć do robienia zrzutów ekranu i udostępniania ich. Ten przewodnik pokazuje, jak działają: Przedstawiamy system Windows 8.1: jak udostępniać zrzuty ekranu z dowolnej aplikacji
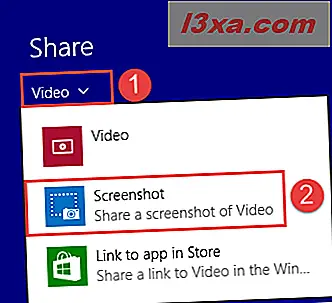
Jeśli chcesz dowiedzieć się więcej o Charms, przeczytaj ten poradnik: Przedstawiamy Windows 8.1: Jakie są uroki i jak ich używać.
8. Użyj skrótu klawiaturowego: Windows + Alt + PrtScn (tylko aktualizacja Windows 10 Creators)
W aktualizacji Windows Creators Update firma Microsoft wprowadziła nowe funkcje dla graczy, w tym nowy pasek gier, który może być używany podczas grania w różnego rodzaju gry. Możesz przeczytać więcej na ten temat tutaj: Co to jest tryb gry i jak go używać w systemie Windows 10 ?.
Jedną z rzeczy, które możesz zrobić na tym pasku gry, jest zrzut ekranu z aktywnego okna gry. Podczas gry naciśnij klawisze Windows + Alt + PrtScn, a zrzut ekranu zostanie automatycznie utworzony i zapisany na komputerze lub urządzeniu z systemem Windows 10.
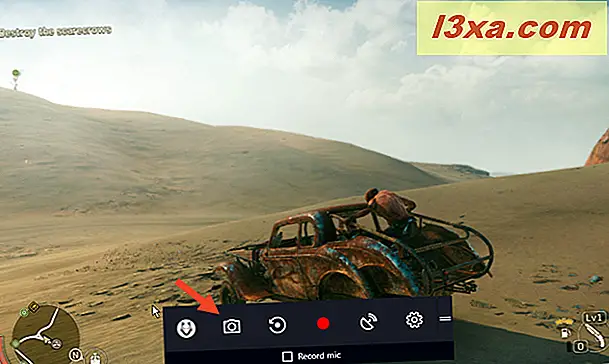
Zrzut ekranu jest zapisywany w bibliotece Twoich filmów wideo w folderze Captures . Nazwa pliku będzie zawierała nazwę gry, w którą grasz oraz datę i godzinę wykonania zrzutu ekranu.
Wniosek
Jak widać, istnieje wiele sposobów robienia zrzutów ekranu w systemie Windows. Jeśli nie masz złożonych potrzeb, możesz korzystać z wbudowanych narzędzi i funkcji, bez konieczności instalowania programów innych firm. Otrzymasz te same wyniki, a to wymaga tylko trochę wysiłku.

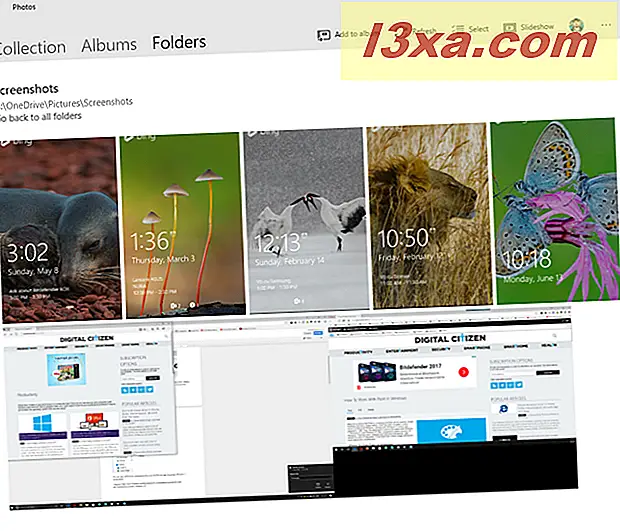 3. Użyj skrótu klawiaturowego: Alt + PrtScn
3. Użyj skrótu klawiaturowego: Alt + PrtScn