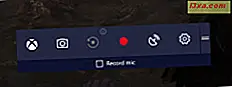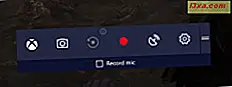Robienie zrzutów ekranu na ekranie to funkcja, która działa już od dłuższego czasu. Domyślnie system Windows zapisuje zrzuty ekranu w określonym folderze na komputerze lub urządzeniu z systemem Windows. Chociaż ta lokalizacja jest intuicyjna i działa dla większości ludzi, są sytuacje, w których możesz chcieć to zmienić. Jeśli chcesz dowiedzieć się, gdzie są zapisywane zrzuty ekranu w systemie Windows i jak zmienić lokalizację zrzutów ekranu, przeczytaj ten artykuł:
UWAGA: Ten samouczek został napisany pod warunkiem, że wiesz, jak robić zrzuty ekranu w Windows. Jeśli nie, przeczytaj ten artykuł w pierwszej kolejności: 8 sposobów robienia zrzutów ekranu w systemie Windows przy użyciu wbudowanych narzędzi.
Jaka jest lokalizacja folderu zrzutów ekranu w systemie Windows?
W systemach Windows 10 i Windows 8.1 wszystkie zrzuty ekranu wykonywane bez korzystania z aplikacji innych producentów są przechowywane w tym samym domyślnym folderze, zwanym Screenshots . Możesz go znaleźć w folderze Obrazy, w folderze użytkownika. Ważne jest, aby pamiętać, że folder zrzutu ekranu jest tworzony dopiero po zrobieniu pierwszego zrzutu ekranu przy użyciu narzędzi dostępnych w systemie Windows.
Jeśli nie zmieniłeś domyślnej lokalizacji folderu Zdjęcia użytkownika, ścieżka do folderu Screenshots to "C: \ Users \ twoja_nazwa \ Obrazki \ Zrzuty ekranu" gdzie "twoja_nazwa" to nazwa konta użytkownika, którego używasz do logowania do systemu Windows.

Możesz użyć Eksploratora plików, aby przeglądać komputer i przejść do ścieżki wymienionej powyżej, lub możesz bezpośrednio wybrać skrót Zdjęcia w okienku nawigacji w Eksploratorze plików .

Jak zmienić domyślną lokalizację folderu zrzutów ekranu
Aby zmienić lokalizację folderu Screenshots, musisz najpierw uzyskać dostęp do jego właściwości . Aby to zrobić, kliknij prawym przyciskiem myszy lub dotknij i przytrzymaj, aż pojawi się menu kontekstowe. Następnie kliknij lub naciśnij Właściwości .

W oknie Właściwości przejdź do karty Lokalizacja .

Na karcie Lokalizacja możesz zobaczyć istniejącą ścieżkę do folderu Screenshots .

Aby zmienić folder, w którym są zapisywane zrzuty ekranu, kliknij lub naciśnij Przenieś .

W oknie "Wybierz miejsce docelowe" przejrzyj komputer lub urządzenie z systemem Windows i otwórz folder, od którego chcesz teraz zapisywać zrzuty ekranu.
Następnie kliknij lub naciśnij Wybierz folder .

Ważna uwaga: Konieczne jest, aby przenieść lokalizację folderu Screenshots do innego folderu systemowego. Jeśli to zrobisz, nie będziesz mógł później przekierować. Na przykład nigdy nie kieruj lokalizacji zrzutów ekranu bezpośrednio na pulpit . Zamiast tego utwórz najpierw folder ekranu (dowolna nazwa) na pulpicie, a następnie wskaż go.

Wracając do okna Właściwości zrzutów ekranu, powinieneś zobaczyć nową ścieżkę wybraną do folderu Screenshots . Kliknij lub naciśnij OK, aby zastosować nowe ustawienie.

Po naciśnięciu OK system Windows zapyta, czy chcesz przenieść wszystkie zrzuty ekranu ze starej lokalizacji do nowej. Zalecaną odpowiedzią jest Tak, aby wszystkie stare zrzuty ekranu zostały przeniesione do nowego folderu Screenshotów . Jeśli wybierzesz opcję Nie, stare zrzuty ekranu pozostaną tam, gdzie były, a tylko zrzuty ekranu zrobione od teraz zostaną zapisane w nowej lokalizacji.

W zależności od liczby zrzuty ekranu wykonanych do tej pory proces przenoszenia może trochę potrwać. Należy pamiętać, że folder Screenshots został zmieniony tylko dla konta użytkownika, a nie dla wszystkich kont użytkowników. Jeśli chcesz zmienić lokalizację tego folderu dla wszystkich kont użytkowników, musisz powtórzyć tę procedurę dla każdego konta osobno.
Jak przywrócić domyślną lokalizację folderu Screenshots
Przejdź do nowej lokalizacji folderu Screenshots . Przejdź do jego właściwości, jak pokazano wcześniej w tym artykule, i przejdź do karty Lokalizacja . Następnie kliknij lub naciśnij przycisk Przywróć domyślne .

Jeśli oryginalny folder Screenshots już nie istnieje, musi zostać utworzony. Gdy system Windows zapyta, czy chcesz go utworzyć, naciśnij przycisk Tak .
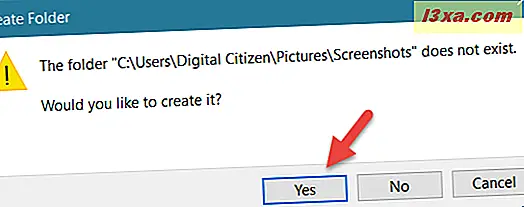
Zostaniesz zapytany, czy chcesz przenieść wszystkie swoje zrzuty ekranu do domyślnego folderu Screenshots . Naciśnij przycisk Tak iw oknie Właściwości zrzutów ekranowych kliknij przycisk OK lub dotknij przycisku. Folder Zrzuty ekranu został odtworzony w domyślnej lokalizacji, którą zamierzał Microsoft.
Czy ten przewodnik pomógł Ci znaleźć, gdzie sĘ ... zapisywane zrzuty ekranu w systemie Windows?
Jak widać z tego przewodnika, można łatwo zmienić domyślną lokalizację folderu Screenshots w Windows 10 i Windows 8.1. Mamy nadzieję, że nasz przewodnik był łatwy do naśladowania i że znalazłeś informacje, których szukałeś. Jeśli masz jakiekolwiek pytania dotyczące procesu opisanego powyżej, nie wahaj się zapytać w sekcji komentarzy poniżej.