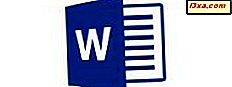Dobre stare narzędzie Defragmentator dysków, które uległo serii zmian w systemie Windows 7, zostało ponownie zmienione w systemach Windows 8.1 i Windows 10. Ma nową nazwę - Optymalizuj dyski - i niektóre nowe funkcje wewnętrzne. W rezultacie defragmentowanie dysków w systemach Windows 8.1 i Windows 10 jest nieco inne niż w poprzednich wersjach systemu Windows. Czytaj dalej, aby dowiedzieć się, jak defragmentować dyski w najnowszych wersjach systemu Windows i utrzymać wydajność dysku twardego w doskonałej formie:
Kiedy korzystać z Optymalizacji dysków w systemie Windows?
Podczas defragmentacji partycji dysku system Windows reorganizuje pliki przechowywane na dysku, tak aby zajmowały sąsiadujące lokalizacje magazynowania. Wykonanie tej czynności zwiększa szybkość dostępu do plików, minimalizując czas potrzebny na odczytywanie i zapisywanie plików na dysku iz maksymalizacji szybkości przesyłania. Możesz również zobaczyć poprawione czasy uruchamiania. Defragmentacja powinna być wykonywana szczególnie wtedy, gdy zarówno system operacyjny, jak i najczęściej używane aplikacje są zainstalowane na tym samym dysku, a system operacyjny z czasem ulega spowolnieniu.
Defragmentacja jest szczególnie przydatna w przypadku tradycyjnych dysków twardych, zwanych również dyskami twardymi.
Kiedy nie używać Optymalizacji dysków w systemie Windows?
Nie defragmentuj dysków SSD (dysków Solid State Drives) ani napędów USB. Tego typu dyski mają inny sposób przydzielania plików i mają ograniczoną liczbę cykli do odczytu / zapisu, zanim przestaną działać. Dlatego ich defragmentacja skróci ich żywotność. Biorąc pod uwagę wysokie prędkości odczytu i zapisu dostarczane przez dyski SSD, i tak nie należy napotykać spowolnień, więc nie ma powodu, aby je defragmentować. System Windows wie o tym i domyślnie nie defragmentuje dysków SSD.
Jak uruchomić aplikację do defragmentacji Optimize Drives w systemie Windows 10
Istnieje kilka sposobów na otwarcie aplikacji Optymalizacja napędów w Windows 10. Jednym z najszybszych jest użycie wyszukiwania: w polu wyszukiwania Cortany wpisz "defrag" (co jest nazwą polecenia Windows do defragmentacji dysków) i kliknij lub naciśnij " Defragmentuj i optymalizuj dyski " wynik wyszukiwania. Nie klikaj ani nie stuknij defragmentowanego wyniku wyszukiwania, ponieważ nie uruchamia on odpowiedniego narzędzia.

Innym sposobem jest otwarcie Panelu sterowania. Tam przejdź do System and Security, a następnie Administrative Tools . W oknie Narzędzia administracyjne kliknij lub wybierz skrót " Defragmentuj i optymalizuj dyski" .

Aplikacja Optymalizuj dyski jest teraz otwarta i wygląda podobnie do zrzutu ekranu poniżej.

Jak uruchomić aplikację do defragmentacji Optimize Drives w Windows 8.1
W Windows 8.1, przejdź do ekranu Start i wpisz "defrag" . Na liście wyników wyszukiwania kliknij lub wybierz "Defragmentuj i optymalizuj dyski" .

Alternatywnie otwórz Panel sterowania i przejdź do "System i bezpieczeństwo -> Narzędzia administracyjne -> Defragmentuj i optymalizuj dyski" . Aplikacja Optimize Drives jest teraz otwarta i wygląda tak samo, jak w Windows 10. Do końca tego samouczka użyjemy zrzutów ekranu zrobionych w Windows 10. Pamiętaj, że w Windows 8.1 to narzędzie jest identyczne i kontynuuj nasz przewodnik .
Jak analizować i defragmentować dyski w systemie Windows
W sekcji Status okna Optymalizacja napędów zobaczysz listę wszystkich dysków, które istnieją na twoim komputerze lub urządzeniu Windows. Dla każdego napędu wyświetlana jest jego nazwa, litera dysku, typ nośnika (dysk SSD, dysk twardy, dysk wymienny itp.), Po ostatnim uruchomieniu defragmentacji i aktualnym stanie, czyli statusie fragmentacji każdej partycji. Lista zawiera ukryte dyski, takie jak dysk odzyskiwania, który jest automatycznie tworzony podczas instalacji systemu Windows.

Aby uzyskać zaktualizowany stan każdej partycji i sprawdzić, czy należy ją zoptymalizować, wybierz partycję, która Cię interesuje, a następnie kliknij lub wybierz Analizuj . Optymalizuj Dyski przeanalizują partycję i powiedzą, czy musisz ją zoptymalizować, czy nie. Jeśli chcesz wybrać wiele partycji, przytrzymaj klawisz Ctrl wciśnięty podczas klikania partycji do analizy. Następnie kliknij lub dotknij Analizuj wszystko .

Po uruchomieniu analizy dysku możesz zobaczyć, jak fragmentowana jest ta partycja. Te informacje pomogą ci zdecydować, czy chcesz defragmentować dysk, czy nie. Wskazane jest zoptymalizowanie napędów, gdy ich stopień rozdrobnienia przekracza 20%.
Aby zdefragmentować partycję, zaznacz ją i naciśnij Optymalizuj . Możesz także przytrzymać klawisz Ctrl podczas klikania partycji, aby zoptymalizować. Następnie kliknij lub naciśnij opcję Optymalizuj wszystko, aby uruchomić optymalizację na wielu partycjach naraz. Podczas gdy narzędzie analizuje i optymalizuje wybrane partycje, zobaczysz status pracy w kolumnie Ostatnie uruchomienie i procent ukończenia w kolumnie Bieżący stan . Jeśli chcesz przerwać proces, naciśnij Stop .

Jedną z dobrych rzeczy na temat tego narzędzia jest to, że możesz używać komputera do robienia innych rzeczy podczas uruchamiania dowolnej z dostępnych operacji. Dlatego nie czekaj na zakończenie defragmentacji przed rozpoczęciem pracy na komputerze z systemem Windows.
Jak zaplanować defragmentację dysku w systemie Windows
Narzędzie Optymalizuj dyski oferuje opcję ustawienia harmonogramu procesu defragmentacji dysku. Domyślnie jest uruchamiany co tydzień, ale możesz też ustawić go codziennie lub co miesiąc. To, czego narzędzie nie potrafi wyjaśnić, to czas, w którym to zadanie jest zaplanowane, ponieważ oznacza to, że w tym momencie musisz mieć włączony komputer lub urządzenie z systemem Windows. Aby zmodyfikować czas i częstotliwość uruchamiania Optymalizacji Dysków, naciśnij przycisk Zmień ustawienia w sekcji Optymalizacja harmonogramu .

Użyj listy rozwijanej Częstotliwość, aby wybrać częstotliwość defragmentacji: codziennie, co tydzień lub co miesiąc. Zaznacz też pole "Uruchom według harmonogramu", aby harmonogram był włączony. Jeśli chcesz otrzymywać powiadomienia, jeśli pominięto trzy kolejne zaplanowane przebiegi, zaznacz opcję, która tak mówi.

Następnie naciśnij Wybierz, aby wybrać dyski, które chcesz uwzględnić w harmonogramie defragmentacji. Sprawdź dyski, które chcesz regularnie defragmentować, i odznacz te, których nie chcesz defragmentować. Należy pamiętać, że defragmentowanie dysków SSD nie jest rozsądne, więc należy je odznaczyć. Wybierz "Automatycznie defragmentuj nowe dyski", jeśli chcesz defragmentować nowe dyski znalezione przez system Windows w czasie planowanego procesu defragmentacji.

Po zakończeniu dostosowywania wszystkiego, kliknij lub dotknij dwukrotnie OK, aby zastosować ustawienia.
Wniosek
Teraz, gdy już wiesz, jak defragmentować dyski w systemach Windows 10 i Windows 8.1, nie powinieneś mieć żadnych problemów z tą częścią procesu konserwacji komputera. Zalecamy używanie tego za każdym razem, gdy twój system spowalnia. Zalecamy również stosowanie harmonogramu konserwacji, który obejmuje defragmentację, aby zachować dysk twardy w doskonałym stanie. Jeśli masz jakieś pytania na ten temat, nie wahaj się zostawić komentarz.