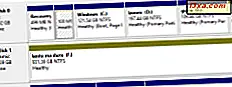
System Windows oferuje więcej aplikacji i narzędzi, niż większość użytkowników wie, jak go używać. Jeśli chcesz usunąć partycję lub dysk, nie musisz instalować aplikacji innych firm do tego zadania, takich jak EaseUS Partition Master. Możesz używać systemu Windows i aplikacji, które oferuje do zarządzania dyskami i partycjami. Oto, jak usunąć dowolną partycję za pomocą narzędzi systemu Windows, takich jak Zarządzanie dyskami, Wiersz polecenia lub PowerShell :
UWAGA: Ta procedura działa tak samo we wszystkich wersjach systemu Windows.
Jak usunąć partycję z systemu Windows, korzystając z zarządzania dyskami
Najpierw uruchom zarządzanie dyskami. Znajdź partycję, którą chcesz usunąć, i kliknij ją prawym przyciskiem myszy (lub dotknij i przytrzymaj, jeśli używasz ekranu dotykowego). Możesz to zrobić na liście woluminów w górnej części okna Zarządzanie dyskami .

Możesz również zrobić to samo na liście dysków i partycji pokazanych na dole okna Zarządzanie dyskami . W menu prawym przyciskiem myszy wybierz polecenie Usuń wolumin .

Zostanie wyświetlony monit "Usuń prosty wolumin", ostrzegając, że usunięcie spowoduje usunięcie wszystkich danych z wybranej partycji. Zanim naciśniesz Tak, aby kontynuować, upewnij się, że masz kopię zapasową wszystkich ważnych danych, które masz na partycji, ponieważ zostanie ona usunięta.

Po kilku sekundach Zarządzanie dyskami usunie wybraną partycję. Teraz możesz go zobaczyć jako nieprzydzielone, tak jak na poniższym zrzucie ekranu.
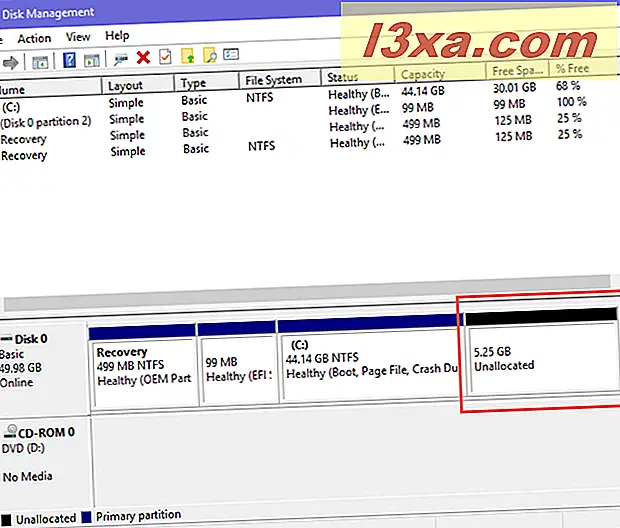
Zamknij Zarządzanie dyskami i gotowe.
Jak usunąć partycję z systemu Windows, używając PowerShell lub wiersza poleceń i narzędzia diskpart
Jeśli jesteś fanem wiersza poleceń, możesz użyć zarówno Command Prompt, jak i PowerShell . Uruchom preferowaną aplikację i wpisz następujące polecenia, a następnie Enter:
- diskpart - polecenie uruchamia narzędzie do partycjonowania dysku.
- list volume - wyświetla wszystkie woluminy (partycje) istniejące na komputerze lub urządzeniu z systemem Windows. Wskaż numer woluminu partycji, którą chcesz usunąć. Szukaj go w kolumnie Volume ### .
- select volume # - replace # z faktycznym numerem partycji, którą chcesz usunąć. W naszym przykładzie poniżej wpisaliśmy "select volume 3", ponieważ chcieliśmy usunąć partycję z literą E i numerem woluminu 3.
- usuń partycję - to polecenie usuwa partycję o numerze, który wcześniej wybrałeś.

Wybrana partycja zostanie usunięta. Możesz zamknąć wiersz poleceń lub PowerShell, w zależności od tego, z czego korzystałeś. Aby uzyskać więcej informacji na temat narzędzia wiersza polecenia diskpart i sposobu korzystania z niego w systemie Windows do zarządzania partycjami i dyskami, przeczytaj ten samouczek: Wiersz polecenia - 6 komend zarządzania dyskami, które powinieneś wiedzieć.
Co dalej w usuniętej partycji?
Po usunięciu partycji w systemie Windows jego przestrzeń jest oznaczona jako nieprzydzielona, co oznacza, że jest tam i nie jest używana. Możesz użyć tego nieprzydzielonego miejsca, aby rozszerzyć rozmiar innej partycji; możesz usunąć kolejną partycję, a następnie połączyć ją z poprzednio usuniętą, aby utworzyć nową, większą partycję itd. Wybór należy do Ciebie, w zależności od Twoich potrzeb. Zanim zamkniesz ten samouczek, poinformuj nas, czy wszystko dobrze Ci poszło, a jeśli masz pytania, komentarz poniżej.



